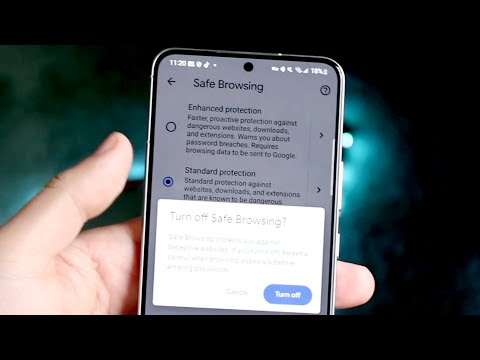Denne wikiHow lærer dig, hvordan du konfigurerer og bruger FaceTime til at foretage video- eller taleopkald. Du kan konfigurere og bruge FaceTime på din iPhone eller Mac.
Trin
Del 1 af 4: Opsætning af FaceTime på en mobilenhed

Trin 1. Åbn iPhone -indstillingsmenuen ("Indstillinger")

Denne app er markeret med et gråt tandhjulsikon. Du kan finde dette ikon på din enheds startskærm.

Trin 2. Stryg på skærmen, og tryk på FaceTime
Det er i den nederste tredjedel af indstillingssiden ("Indstillinger").

Trin 3. Tryk på Brug dit Apple ID til FaceTime
Det er midt på siden.

Trin 4. Indtast dit Apple -id og din adgangskode
Indtast den e -mail -adresse og adgangskode, du bruger til at logge ind på din Apple -konto.

Trin 5. Tryk på Log ind
Dette link er nederst i login -vinduet. Derefter vises yderligere muligheder på FaceTime -siden.

Trin 6. Sørg for at indtaste det korrekte telefonnummer og e -mail -adresse
Under overskriften "DU KAN NÅS TIL FACETIME PÅ", der vises i midten af siden, skal du kontrollere telefonnummeret og e -mail -adressen for at sikre, at de er korrekte.
- Telefonnummeret og e -mailadressen markeret med et flueben er det nummer eller den adresse, som andre mennesker i øjeblikket bruger til at kontakte dig via FaceTime.
- Tryk på den markerede e -mailadresse eller telefonnummer for at fjerne markeringen.

Trin 7. Stryg FaceTime

til højre (position "Til")

Det er øverst på skærmen. Skiftfarven bliver grøn, når FaceTime er aktiveret.
Hvis kontakten er grøn, er FaceTime allerede aktiveret på enheden
Del 2 af 4: Opsætning af FaceTime på en Mac

Trin 1. Åbn FaceTime
Denne app er markeret med et hvidt videokameraikon på en grøn baggrund. Normalt kan du finde dette ikon i din computers Dock.

Trin 2. Indtast din Apple ID -e -mail -adresse og adgangskode
Indtast den e -mail -adresse og adgangskode, du bruger til at logge ind på din Apple -konto, og tryk derefter på Retur.

Trin 3. Klik på FaceTime
Denne menu er i øverste venstre hjørne af din computerskærm.

Trin 4. Klik på Præferencer
Det er øverst i rullemenuen Facetime ”.

Trin 5. Sørg for, at den indtastede e -mail -adresse er aktiv for FaceTime
Under e -mailadressen til Apple ID, der vises øverst på siden, skal du se et flueben ud for teksten "Aktiver denne konto". Hvis der ikke er et flueben ved siden af teksten, skal du klikke på feltet til venstre for teksten for at aktivere din konto.

Trin 6. Gennemgå yderligere telefonnumre og e -mail -adresser
Under teksten "Du kan nås til FaceTime på:" i midten af siden kan du se telefonnummeret og andre e -mail -adresser, der er knyttet til kontoen. Sørg for, at nummeret eller adressen (som andre mennesker kan bruge til at kontakte dig via FaceTime) er markeret.
Du kan også klikke på linket “ Tilføj e -mail ”For at tilføje en anden e -mail -adresse til din FaceTime -profil.

Trin 7. Klik på FaceTime -vinduet
Derefter er du tilbage i FaceTime, og dine kontoindstillinger opdateres. Nu kan du foretage FaceTime -opkald fra din Mac ved hjælp af dit Apple ID, samt modtage opkald til enhver registreret e -mail -adresse.
Del 3 af 4: Opkald via mobilenheder

Trin 1. Åbn FaceTime
Denne app er markeret med et hvidt videokameraikon på en grøn baggrund. Normalt kan du finde dette ikon på din enheds startskærm.

Trin 2. Vælg den kontaktperson, du vil ringe til
Tryk på tekstboksen øverst på skærmen, indtast navnet (eller telefonnummeret/e -mailadressen) på opkaldsmodtageren, og tryk på det relevante kontaktnavn, når det vises. Derefter vises modtagerens kontaktside.
Du kan også trykke på ikonet " + ”I øverste højre hjørne af skærmen, og rul gennem listen, og tryk derefter på navnet på den kontaktperson, du vil ringe til.

Trin 3. Tryk på ikonet "Opkald"
Vælg videokameraikonet for at foretage et videoopkald, eller tryk på telefonikonet for at foretage et taleopkald. Disse ikoner er i det yderste højre hjørne af skærmen ved siden af kontaktens navn.

Trin 4. Vent på, at opkaldet opretter forbindelse
Når kontakten besvarer opkaldet, kan du se det på få sekunder (hvis du foretager et videoopkald).
Hvis en FaceTime -kontakt ringer til dig, skal du trykke på " Acceptere ”Er grønt for at modtage et opkald.

Trin 5. Skift til FaceTime -kameraet
Tryk på kameraikonet i nederste venstre hjørne af FaceTime-siden for at skifte fra enhedens forreste kamera til det bageste kamera (eller omvendt).
Hvis du foretager et taleopkald via FaceTime, kan du trykke på " Facetime ”For at skifte til videoopkald, når du vil.

Trin 6. Sluk for lyden
Tryk på mikrofonikonet i nederste højre hjørne af FaceTime-siden for at slå din stemme fra.

Trin 7. Afslut opkaldet
Tryk på den røde cirkelknap nederst på skærmen for at afslutte opkaldet.
Del 4 af 4: Foretag opkald via Mac -computer

Trin 1. Åbn FaceTime, hvis appen ikke allerede er åben
Klik på FaceTime -ikonet i enhedens Dock for at åbne appen.

Trin 2. Indtast kontaktens navn, e -mail -adresse eller telefonnummer
Indtast oplysningerne i tekstlinjen øverst i FaceTime -vinduet.
Du kan også klikke på " + ”For at få vist kontaktlisten.

Trin 3. Klik på navnet på den kontaktperson, du vil ringe til
Du kan se navnet på modtager af opkaldet under tekstlinjen. Klik på navnet for at åbne kontaktkortet.

Trin 4. Klik på ikonet "Opkald"
Dette ikon er til højre for kontaktens navn. Klik på videokameraikonet for at foretage et videoopkald, eller klik på telefonikonet for at foretage et taleopkald.

Trin 5. Vent på, at opkaldet opretter forbindelse
Når du er tilsluttet, kan du se (eller, for taleopkald, høre) den anden person.
- Hvis en kontakt ringer til dig, skal du klikke på " Acceptere ”For at modtage opkaldet.
- Du kan afslutte opkaldet ved at klikke på " Ende "farvet rød.