Denne wikiHow lærer dig, hvordan du viser skjulte kolonner i Microsoft Excel. Denne metode kan bruges på både Windows- og Mac -versioner af Microsoft Excel.
Trin
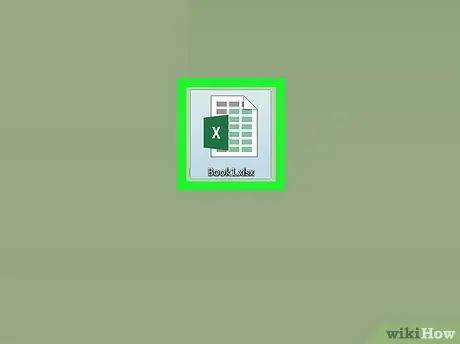
Trin 1. Åbn Excel -dokumentet
Dobbeltklik på Excel-dokumentet, eller dobbeltklik på Excel-ikonet, og vælg et dokumentnavn fra startsiden. Dette åbner det dokument, der har skjulte felter i det.
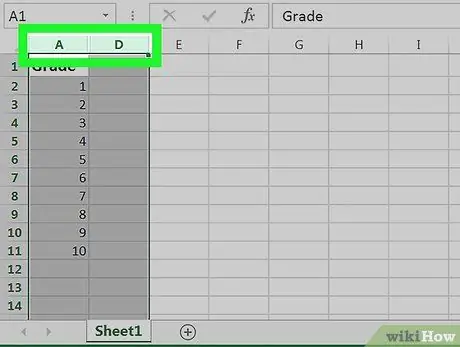
Trin 2. Vælg de kolonner, der omgiver den skjulte kolonne
Hold Shift nede, mens du klikker på bogstavet over den venstre kolonne og derefter den højre kolonne i den skjulte kolonne. Disse felter markeres, hvis du vælger dem med succes.
- For eksempel, hvis kolonnen B skjult, klik EN derefter C mens du holder Shift -tasten nede.
- Hvis du vil vise kolonnen EN, vælg kolonnen ved at skrive "A1" i feltet "Navneboks" til venstre for formelfeltet.
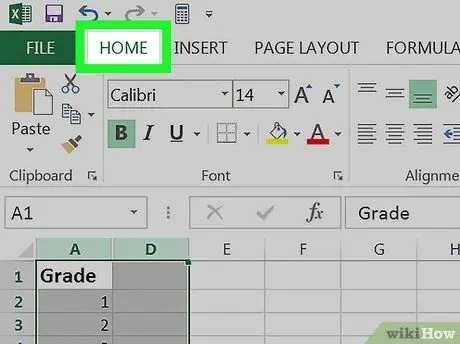
Trin 3. Klik på fanen Hjem
Det er øverst til venstre i Excel -vinduet. Dette trin viser værktøjslinjen Hjem.
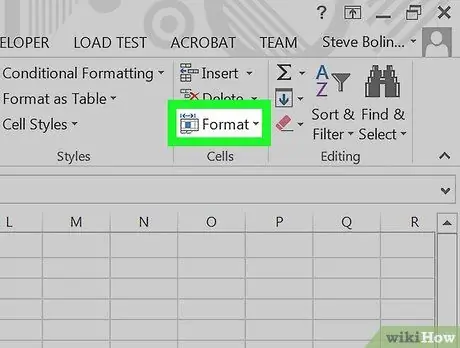
Trin 4. Klik på Format
Denne knap er i sektionen "Celler" på fanen Hjem; Dette afsnit er på højre side af værktøjslinjen. Der vises en rullemenu.
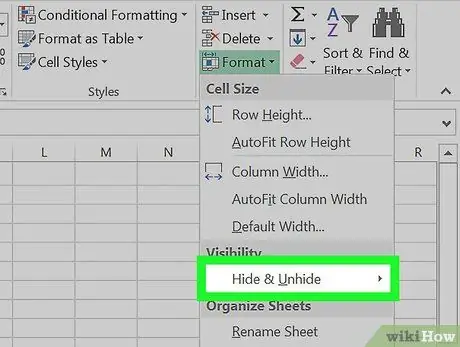
Trin 5. Vælg Skjul og vis
Denne mulighed er under overskriften "Synlighed" i menuen Format. Når du har valgt dette, vises en pop-out menu.
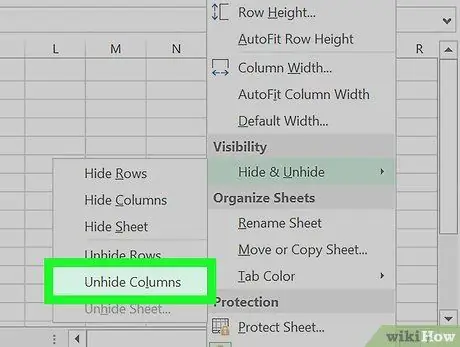
Trin 6. Klik på Vis kolonner
Det er placeret under menuen Skjul og vis. Dette vil straks afsløre den skjulte kolonne mellem de to valgte kolonner.
Tips
- Hvis nogle af kolonnerne stadig ikke er synlige efter dette trin, kan det være, at kolonnebredden er blevet indstillet til "0" eller et andet lille tal. Hvis du vil udvide en kolonne, skal du placere markøren på højre side af kolonnen og trække i kolonnen for at udvide den.
- Hvis du vil vise alle skjulte kolonner i et Excel -regneark, skal du klikke på knappen "Vælg alle", som er en tom firkantet boks til venstre for kolonne "A" og over række "1". Udfør derefter trinene som beskrevet i denne artikel for at få vist disse kolonner.
Kilder og citater
-
https://support.office.com/en-us/article/Hide-or-show-rows-or-columns-659c2cad-802e-44ee-a614-dde8443579f8







