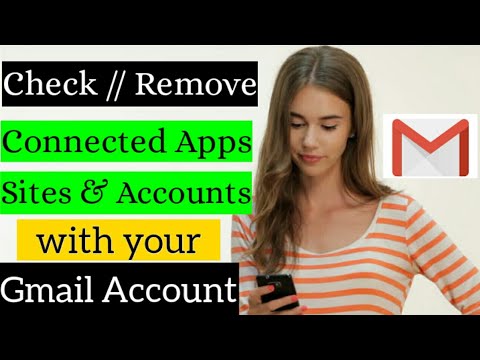Slack gør det lettere for et team af administratorer at fjerne medlemmer fra kanaler, der ikke er beregnet til dem. En af de hurtigste måder at fjerne dem på er at skrive "/remove [brugernavn]" i tekstfeltet på Slack -webstedet eller mobilversionen af Slack -appen. Hvis du bruger en computer, kan du også klikke på medlemmets navn på medlemslisten og klikke på "Fjern fra #[kanalnavn]" for at fjerne det.
Trin
Metode 1 af 2: Brug af computerversionen af Slack App
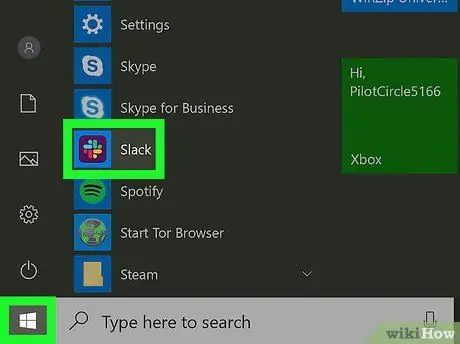
Trin 1. Åbn Slack
Hvis du vil fjerne nogen fra en Slack -kanal, skal du have autoriteten som administrator eller ejer. Åbn Slack -appen på din computer (eller klik på knappen "Log på" på Slack.com -webstedet for at komme i gang.
- Hvis kanalen er offentlig, kan folk, der er blevet fjernet, stadig se meddelelser og filer, der er gemt på kanalen. Han kunne også komme ind i kanalen igen, hvis han ville.
- Hvis kanalen er privat, vil personen ikke kunne se de filer eller meddelelser, der er gemt på kanalen, medmindre han eller hun genindtræder i kanalen.
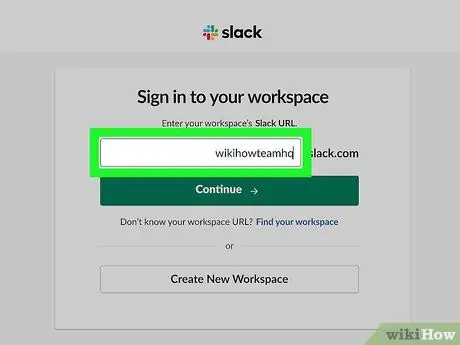
Trin 2. Log ind på holdet
Hvis du ikke allerede er på et team, skal du indtaste teamets navn, e -mail -adresse (e -mail eller e -mail) og adgangskode, når du bliver bedt om det. Derefter vises standardteamkanalen, normalt # generelt, på skærmen.
Bemærk, at du ikke kan fjerne teammedlemmer fra den # generelle kanal eller en anden standard teamkanal
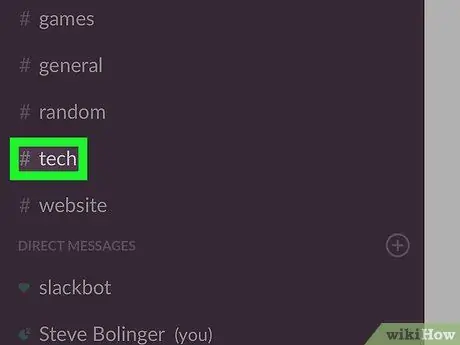
Trin 3. Log ind på kanalen
Klik på et kanalnavn, f.eks. "#Kanal", i venstre kolonne for at indtaste.
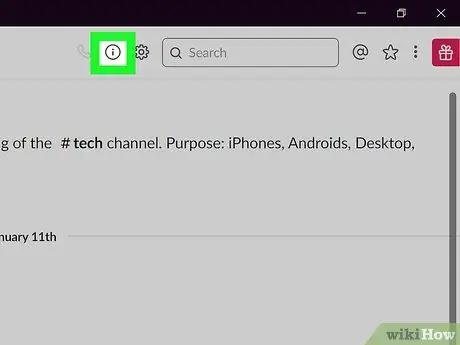
Trin 4. Klik på ikonet "Vis kanaldetaljer"
Det er en cirkel med et "i" i og er øverst på skærmen til venstre for søgefeltet. En menu med navnet "Om [# kanalnavn]" vises i højre side af skærmen.
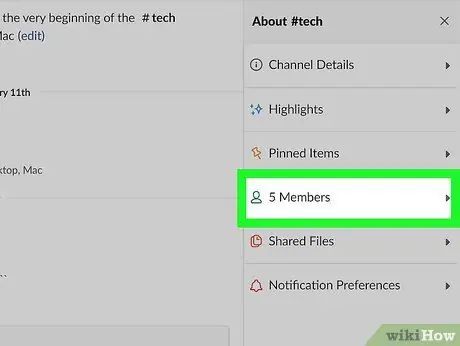
Trin 5. Klik på "Medlemmer" i menuen "Om # [kanalnavn]"
Derefter vil du se en liste over medlemmer, der er medlemmer af kanalen.
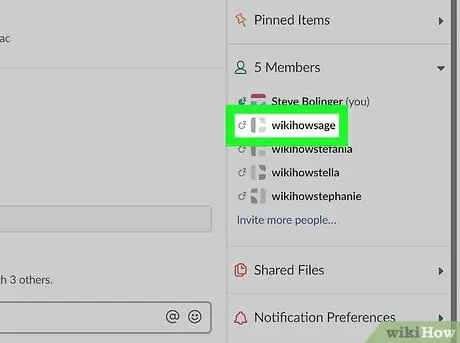
Trin 6. Klik på det medlem, du vil fjerne
Derefter vises en lille menu på skærmen.
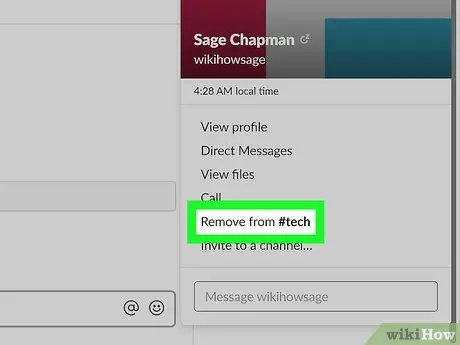
Trin 7. Klik på linket "Fjern fra # [kanalnavn]"
Derefter vises et bekræftelsesvindue på skærmen.
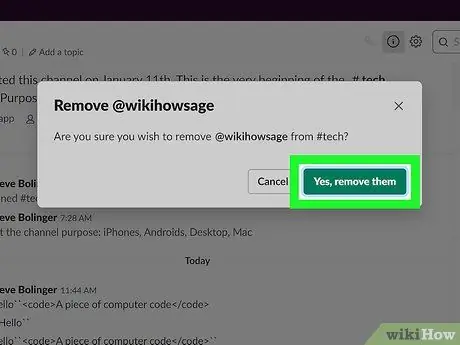
Trin 8. Klik på "Ja, fjern dem" for at gemme ændringerne
Slackbot sender en besked til teammedlemmet for at lade ham vide, at han er blevet fjernet fra kanalen.
Metode 2 af 2: Brug af Slack Mobile App
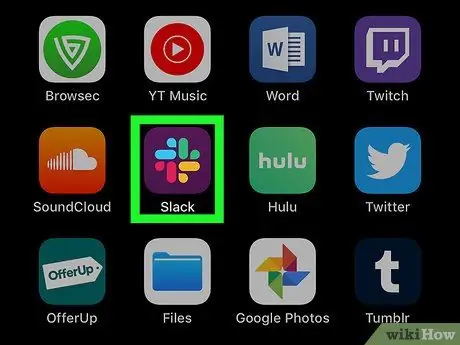
Trin 1. Åbn Slack -appen
Hvis du har administrator- eller ejerautoritet i Slack, kan du fjerne teammedlemmer fra din Slack -kanal ved hjælp af en simpel tekstkommando. Tryk på "Slack" gemt på startskærmen eller appmappen for at komme i gang.
- Ekskluderede teammedlemmer kan tilslutte sig kanalen igen når som helst, så længe kanalen er offentlig. Han kan også se meddelelser og filer, der er gemt på kanalen.
- Hvis kanalen er privat, vil det udviste medlem ikke kunne se filer eller beskeder, der er gemt på kanalen, medmindre han eller hun genindtræder i kanalen af nogen.
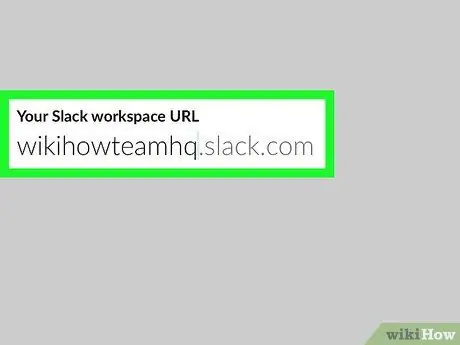
Trin 2. Log ind på holdet
Hvis du ikke er logget ind på et team, skal du indtaste teamets navn, e -mail -adresse og adgangskode for at få adgang til standardteamkanalen (normalt # generelt).
Bemærk, at du ikke kan fjerne teammedlemmer fra de generelle # eller andre standardteamkanaler
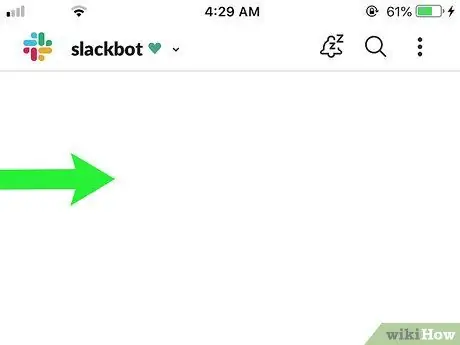
Trin 3. Åbn teammenuen
Stryg fra venstre til højre for at se teammenuen.
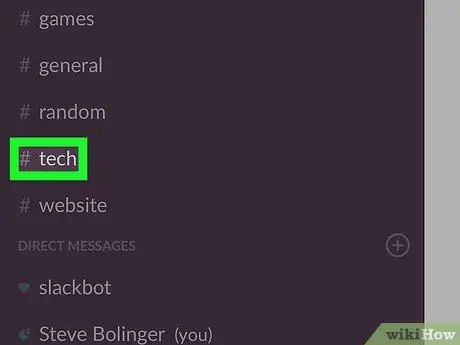
Trin 4. Tryk på navnet på den kanal, du vil åbne
Derefter åbnes kanalen, og dens navn, f.eks. "# Kanal", vises øverst på skærmen.
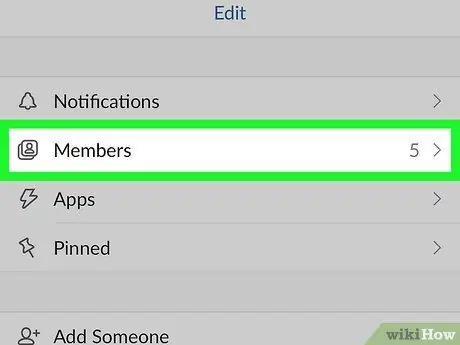
Trin 5. Find navnet på teammedlem
I Slack -mobilappen skal du bruge en tekstmeddelelse til at ekskludere teammedlemmer ved navn. Følg disse trin for at finde navne på teammedlemmer:
- Tryk på kanalnavnet. Skærmen Kanaldetaljer vises på skærmen.
- Tryk på "Medlemsliste". Brugernavne vist på denne liste er ordnet alfabetisk. Flyt ned på skærmen, indtil du finder det teammedlem, du vil fjerne. Når du finder det, skal du skrive dets navn ned.
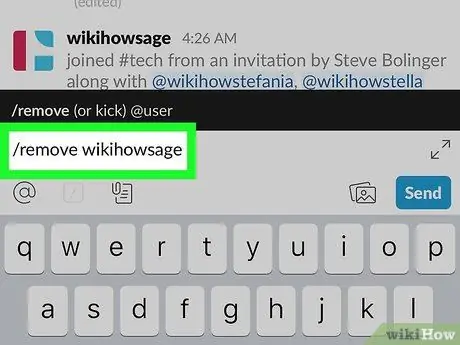
Trin 6. Skriv
/fjern [teammedlemnavn]
ind i tekstfeltet.
Erstat "[teammedlemnavn]" med navnet på det teammedlem, du vil ekskludere.
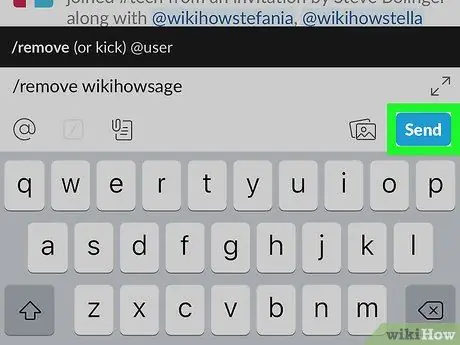
Trin 7. Tryk på papirflyikonet for at bekræfte
Derefter fjernes teammedlemmer fra kanalen.
-
For at fjerne et teammedlem kan du også skrive"
/fjern [teammedlemnavn]
- i tekstfeltet, og tryk på Enter -tasten.
Tips
- Hvis du vil ændre forskellige teamindstillinger, herunder at angive, hvilke medlemmer der kan sende beskeder på #general -kanalen, skal du logge ind på teamet på Slack.com -webstedet og klikke på "Indstillinger og tilladelser".
- Du kan bruge kommandoen "/leave" til at forlade kanalen, når du vil.