Denne wikiHow lærer dig, hvordan du skriver emoji i Instagram -kommentarer. Du kan indsætte dem på din iPhone eller Android-enhed ved hjælp af din telefons indbyggede emoji-tastatur og Instagram-appen samt på Instagram-skrivebordssiden ved at kopiere og indsætte emojis fra understøttede websteder.
Trin
Metode 1 af 3: På iPhone
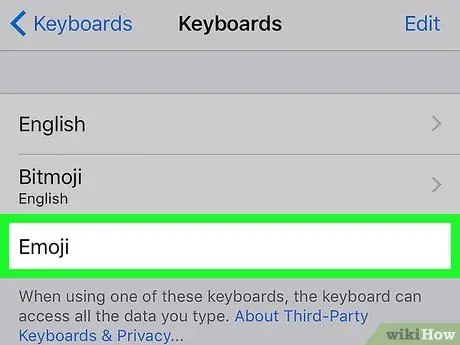
Trin 1. Aktiver emoji -tastatur på enheden
Hvis du ikke har et indbygget emoji-tastatur, skal du aktivere det, før du fortsætter:
-
Åbn indstillingsmenuen eller "Indstillinger"

Iphonesettingsappicon -
Stryg skærmen, og tryk på

Iphonesettingsgeneralicon "Generel".
- Rul ned og vælg " Tastatur ”.
- Røre ved " Tastaturer ”.
- Vælg " Tilføj nyt tastatur ”.
- Rul ned og vælg " Emoticon ”.
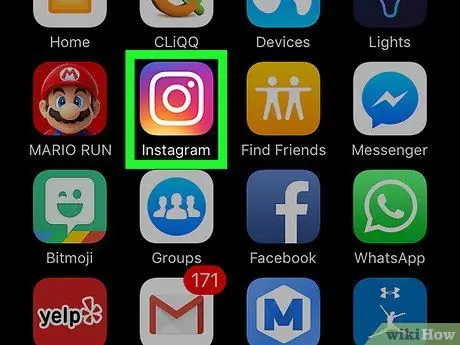
Trin 2. Åbn Instagram
Denne app er markeret med et farverigt kameraikon. Når den er åbnet, vises hovedsiden på Instagram, hvis du allerede er logget ind på din konto.
Hvis ikke, skal du indtaste brugernavn (eller telefonnummer) og adgangskode til kontoen, og derefter trykke på " Log på ”.
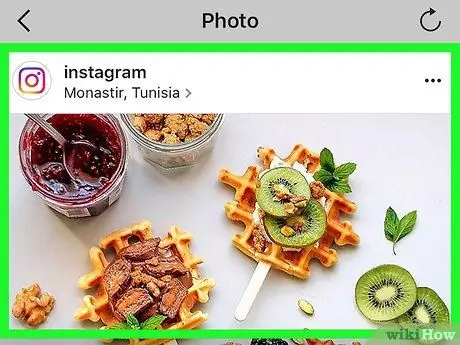
Trin 3. Gå til det indlæg, du vil kommentere
Rul gennem startsiden eller tidslinjen, indtil du finder et indlæg, eller tryk på forstørrelsesglasikonet, og indtast et kontonavn for at se det specifikke indlæg, du ønsker.
Du kan også tilføje emojis til billedteksterne på dine egne Instagram -indlæg
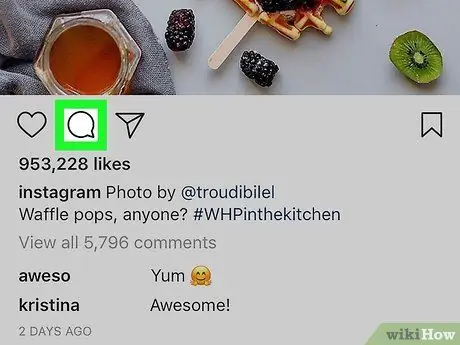
Trin 4. Tryk på talebobleikonet
Det er nederst på postfotoet, i venstre side af skærmen. Herefter placeres markøren i kommentarfeltet, og enhedens tastatur vises.
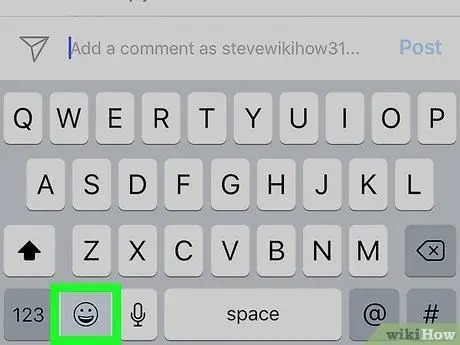
Trin 5. Tryk på emoji -tastaturikonet
Det er et smiley-ikon i nederste venstre hjørne af tastaturet. Emoji -tastaturet vises i stedet for det almindelige alfabettastatur.
- Hvis du har mere end et ekstra tastatur, vises dette ikon som en globus. Tryk og hold på globusikonet, og vælg derefter " Emoticon ”.
- For at skifte til det originale tastatur skal du trykke på " A B C ”I nederste venstre hjørne af skærmen.
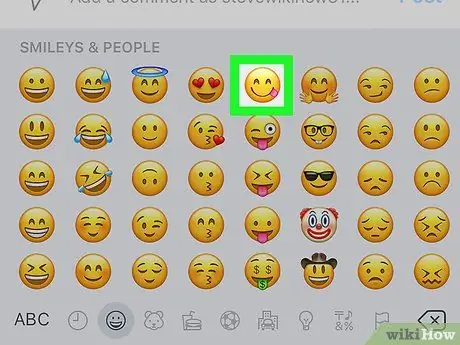
Trin 6. Vælg den emoji, du vil tilføje
Du kan stryge listen over alle tilgængelige emoji til venstre eller højre. Tryk på en indstilling for at indsætte den i kommentarfeltet.
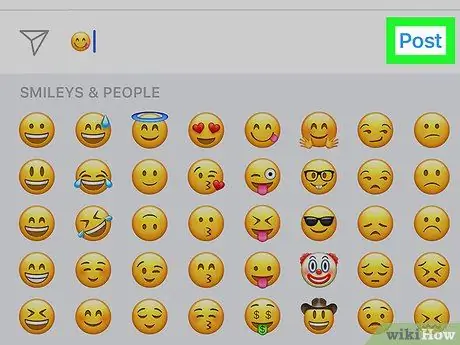
Trin 7. Tryk på knappen Send
Det er i højre side af tekstfeltet. Derefter uploades din emoji -kommentar.
Metode 2 af 3: På Android -enhed
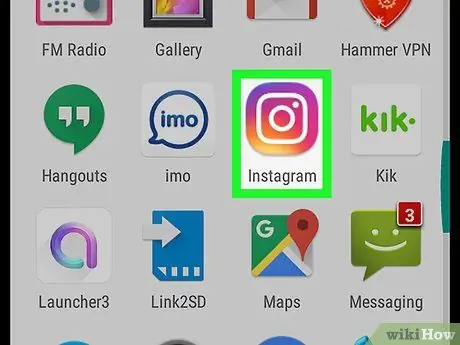
Trin 1. Åbn Instagram
Denne app er markeret med et farverigt kameraikon. Når den er åbnet, vises hovedsiden på Instagram, hvis du allerede er logget ind på din konto.
Hvis ikke, skal du indtaste brugernavn (eller telefonnummer) og adgangskode til kontoen, og derefter trykke på " Log på ”.
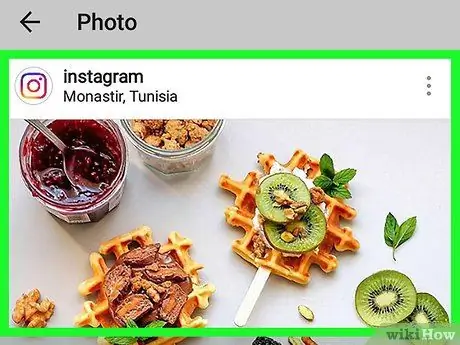
Trin 2. Gå til det indlæg, du vil kommentere
Rul gennem startsiden eller tidslinjen, indtil du finder et indlæg, eller tryk på forstørrelsesglasikonet, og indtast et kontonavn for at søge efter en bestemt bruger.
Du kan også indsætte en emoji i billedtekstafsnittet i dit eget Instagram -opslag
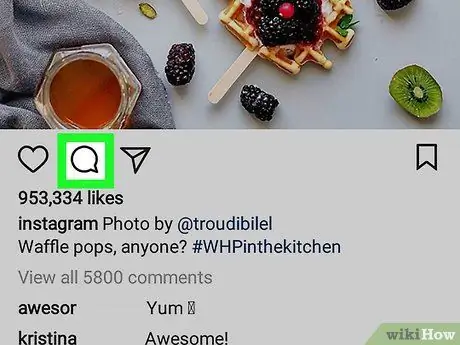
Trin 3. Tryk på talebobleikonet
Dette ikon er under postfotoet. Android -enhedens tastatur vises derefter på skærmen.
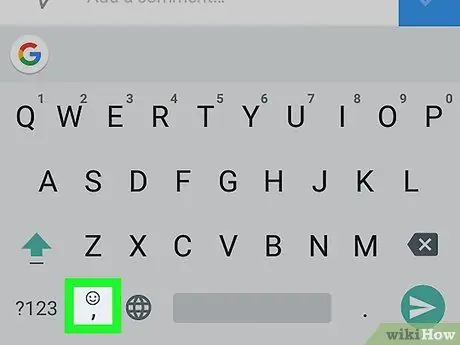
Trin 4. Tryk på emoji -tastaturikonet
Dette ikon ligner et smilende ansigt. Du kan finde det i nederste venstre hjørne eller nederste højre hjørne af tastaturet.
Hvis du ikke kan se emoji -ikonet, skal du trykke på og holde " Vend tilbage " Derefter vises emoji -mulighederne.
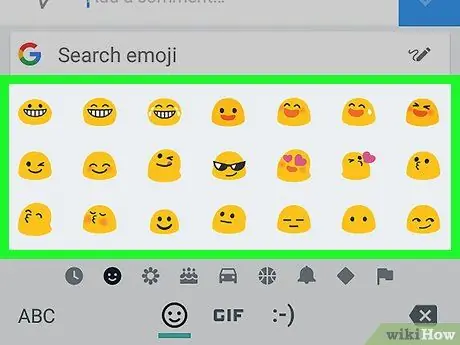
Trin 5. Vælg den emoji, du vil sende
Du kan stryge listen over alle tilgængelige emoji til venstre eller højre. Tryk på en mulighed for at indsætte en emoji i kommentarfeltet.
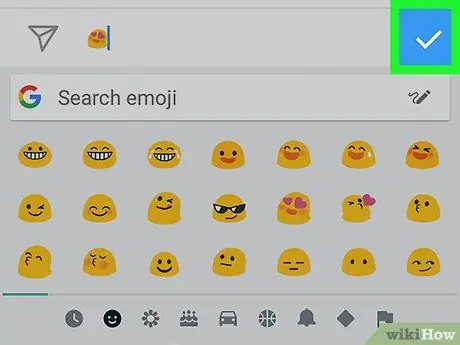
Trin 6. Tryk på knappen
Det er i højre side af tekstfeltet. Derefter uploades en kommentar, der indeholder den ønskede emoji.
Metode 3 af 3: På desktop -websted
Windows
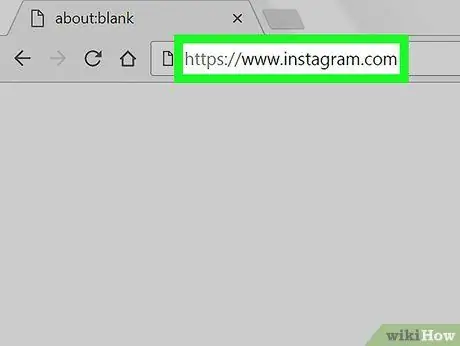
Trin 1. Gå til Instagram -webstedet
Besøg https://www.instagram.com via din foretrukne webbrowser. Hovedsiden Instagram vises, hvis du allerede er logget ind på din konto.
Hvis ikke, skal du klikke på " Log på ”, Indtast kontoens brugernavn (eller telefonnummer) og adgangskode, klik derefter på“ Log på ”.
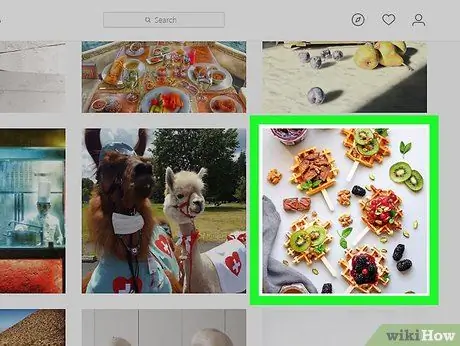
Trin 2. Gå til det indlæg, du vil kommentere
Rul gennem hovedsiden eller tidslinjen, indtil du ser det indlæg, du vil kommentere, eller skriv et specifikt kontonavn i søgelinjen ("Søg") øverst på siden.
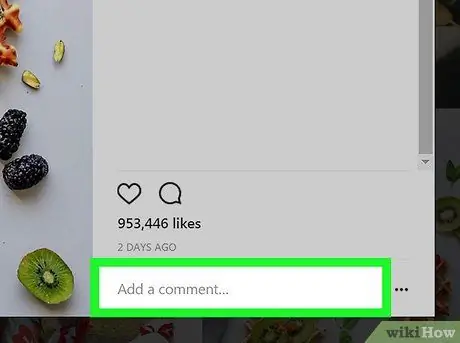
Trin 3. Klik på kommentarfeltet
Denne hvide kolonne er under Instagram -opslaget og er mærket "Tilføj en kommentar …". Derefter placeres musemarkøren i kolonnen.
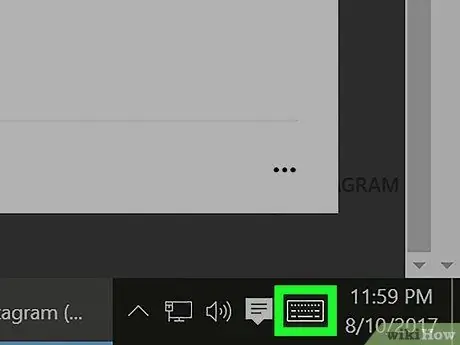
Trin 4. Klik på ikonet "Touch Keyboard"
Det er et tastaturformet ikon i nederste venstre hjørne af skærmen. Du skal muligvis klikke på knappen

først at se det. Hvis du ikke kan se ikonet "Touch Keyboard":
- Åbn menuen " Start ”.
- Klik på tandhjulsikonet " Indstillinger ”.
- Klik på " Tilpasning ”.
- Klik på " Opgavelinje ”.
- Rul ned og klik på " Slå systemikoner til eller fra ”.
- Klik på knappen "Fra" til højre for indstillingen " Tryk på tastatur ”.
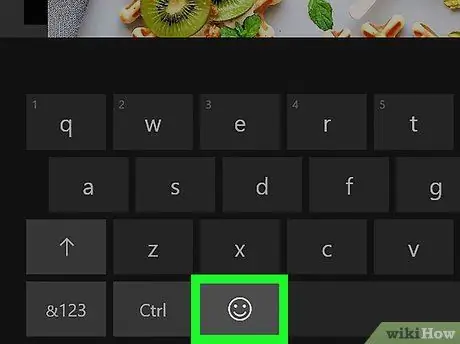
Trin 5. Klik på smiley -ikonet
Det er i nederste venstre hjørne af tastaturet.
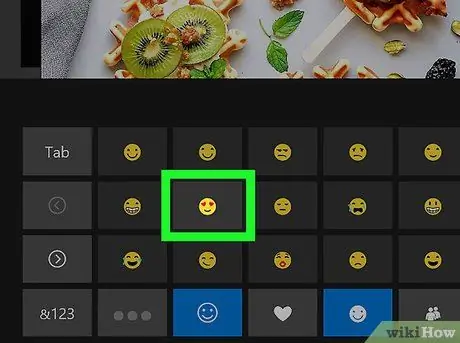
Trin 6. Klik på emojien for at indsætte den i kommentarfeltet
Du kan rulle emoji -fanen til venstre eller højre ved at klikke på " >"eller" < ”, Eller vælg en anden emoji -kategori ved at klikke på fanerne vist nederst på tastaturet.
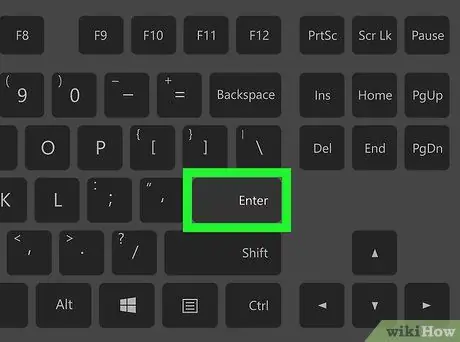
Trin 7. Tryk på Enter -tasten
Derefter uploades en kommentar, der indeholder den valgte emoji.
Mac
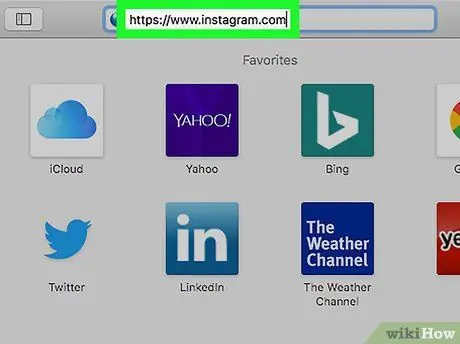
Trin 1. Gå til Instagram -webstedet
Besøg https://www.instagram.com via din foretrukne webbrowser. Hovedsiden Instagram vises, hvis du allerede er logget ind på din konto.
Hvis ikke, skal du klikke på " Log på ”, Indtast kontoens brugernavn (eller telefonnummer) og adgangskode, klik derefter på“ Log på ”.
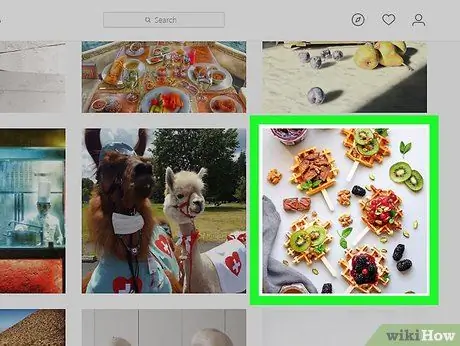
Trin 2. Gå til det indlæg, du vil kommentere
Rul gennem hovedsiden eller tidslinjen, indtil du ser det indlæg, du vil kommentere, eller skriv et specifikt kontonavn i søgelinjen ("Søg") øverst på siden.
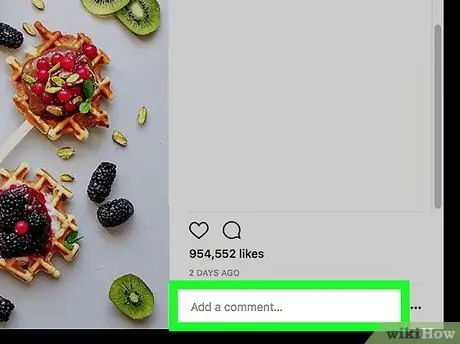
Trin 3. Klik på kommentarfeltet
Denne hvide kolonne er under Instagram -opslaget og er mærket "Tilføj en kommentar …". Derefter placeres musemarkøren i kolonnen.
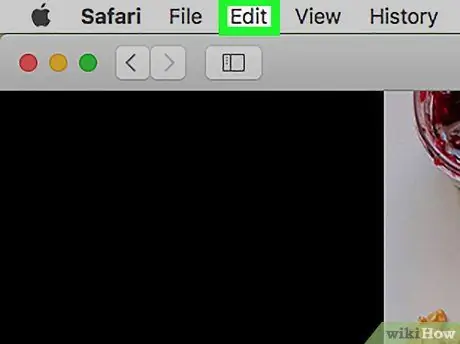
Trin 4. Klik på Rediger
Denne menu er i venstre side af menulinjen, der vises øverst på skærmen.
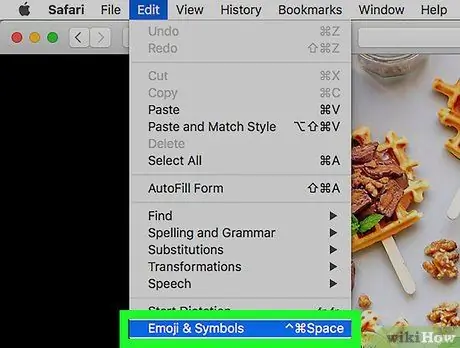
Trin 5. Klik på Emoji & Symboler
Denne mulighed er nederst i rullemenuen.
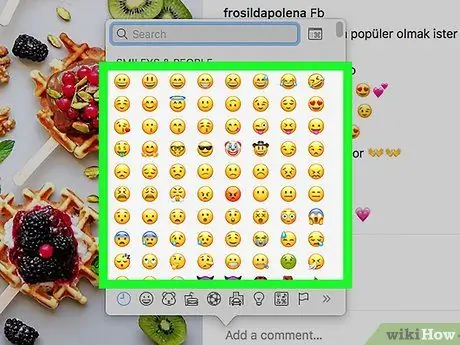
Trin 6. Klik på emojien for at indsætte den
Du kan vælge en anden kategori af emoji ved at klikke på fanerne nederst i emoji -vinduet.
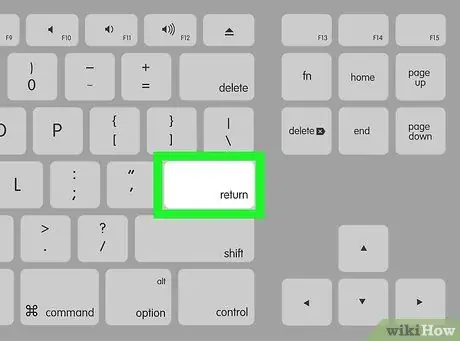
Trin 7. Tryk på Return -tasten
Derefter uploades en kommentar, der indeholder den valgte emoji.







