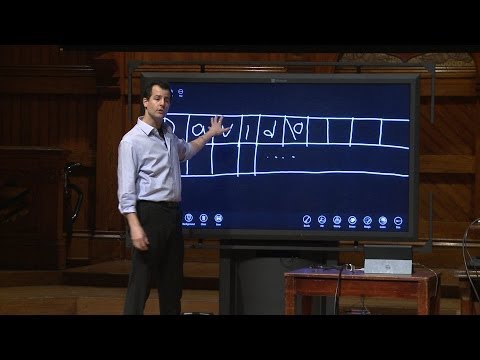Microsoft Word har allerede mange hoved- eller fodnoter, som du kan indsætte i et dokument. Du kan dog indsætte brugerdefinerede overskrifter eller fodnoter i et Microsoft Word -dokument ved at følge disse enkle trin.
Trin
Metode 1 af 4: Indsæt ved hjælp af værktøjslinjen

Trin 1. Klik på "Indsæt" eller "Dokumentelementer" på MS Word -værktøjslinjen over dokumentet
Brug Layout, hvis du bruger Windows eller Document Elements på en Mac.

Trin 2. Vælg "Header" eller "Footer"
I rullemenuen skal du vælge formatet for det område, du vil indsætte i dokumentet, og dobbeltklikke derefter på skabelonen.

Trin 3. Indtast den relevante tekst i feltet "type tekst" eller i feltet

Trin 4. Luk overskriften eller fodnoten, når du er færdig
Hoved eller fodnoter vises automatisk på hver side i dit dokument.
Metode 2 af 4: Indsæt ved hjælp af fanemenuen

Trin 1. Vælg "Indsæt" fra den øverste menulinje
Vælg "Header and Footer" på rullelisten.

Trin 2. Indsæt teksten eller grafikken det rigtige sted

Trin 3. Klik på "Luk" for at gemme ændringer og fortsætte med at redigere dokumentet
Overskriften eller fodnoten, du opretter, vises nu på alle sider i dokumentet.
Metode 3 af 4: Gør hoved eller fodnoter første side anderledes end hele dokumentet

Trin 1. Dobbeltklik på sidehovedet eller fodnoteområdet på den første side

Trin 2. Klik på fanen Design på værktøjslinjen, der vises

Trin 3. Marker feltet "Anderledes første side" i gruppen Indstillinger

Trin 4. Foretag ændringer i overskriften eller fodnoten på den første side
Hvis du vil have, at den første side ikke skal indeholde overskriften eller fodnoten, skal du slette teksten i overskrifts- eller fodnoteboksen og lukke boksen.
Metode 4 af 4: Tilføjelse af sidetal til hoved eller fodnoter

Trin 1. Klik på den sidehoved eller sidefod, hvor du vil indtaste sidenummeret

Trin 2. Placer markøren der, hvor sidetallene skal vises

Trin 3. Vælg "Sidetal" fra fanen Indsæt i Header & Footer -gruppen

Trin 4. Klik på "Aktuel position