Denne wikiHow lærer dig, hvordan du indstiller en ny ringetone til indgående opkald i WhatsApp Messenger på iPhone og Android -enheder. For enheder med iOS 10 og nyere skal du ændre ringetonen for alle mobilopkald for at ændre WhatsApp -ringetonen. For Android eller iOS 9 (og ældre modeller) kan du ændre WhatsApp -ringetonen separat via appen.
Trin
Metode 1 af 3: På iPhone med iOS 10 (eller nyere)
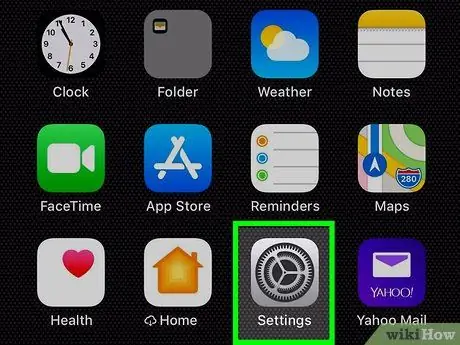
Trin 1. Åbn iPhone -indstillingsmenuen ("Indstillinger")
Find og tryk på ikonet

på startskærmen for at åbne menuen for enhedsindstillinger.
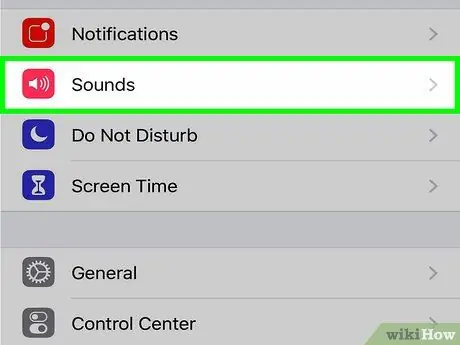
Trin 2. Tryk på Sounds & Haptics i menuen "Indstillinger"
Denne indstilling vises ved siden af et lille farvet højttalerikon i en rød boks. Derefter åbnes enhedens ringetone- og vibrationsindstillinger.
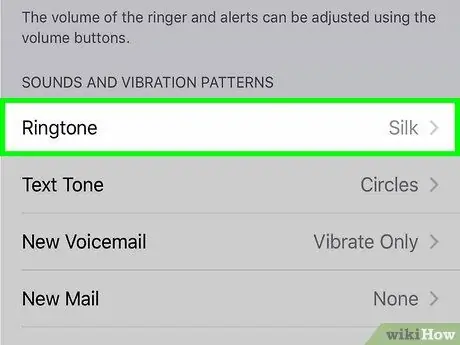
Trin 3. Tryk på boksen Ringetone
Denne boks er under overskriften "LYDE OG Vibrationsmønstre".
Denne mulighed ændrer ringetonen for alle WhatsApp -opkald og andre opkald, der kommer via din mobiloperatør. Du kan ikke ændre ringetonen til WhatsApp -opkald uden at ændre ringetonen for alle mobilopkald
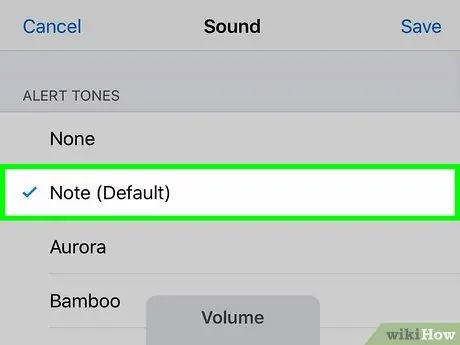
Trin 4. Vælg den ringetone, du vil bruge
Tryk på en indstilling på listen for at høre et eksempel.
Du vil se et blåt flueben ved siden af den valgte ringetone
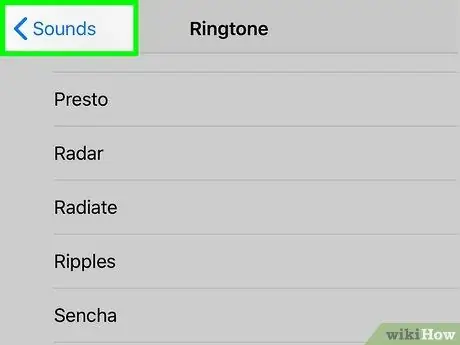
Trin 5. Tryk på ikonet

Bagsiden er blå i øverste venstre hjørne af skærmen.
Derefter bliver du taget tilbage til menuen Lyder ”, Og den nye ringetone gemmes.
Ringetonen for alle indgående opkald ændres, herunder WhatsApp -opkald og opkald, der går via din mobiloperatør
Metode 2 af 3: På iPhone med iOS 9 (eller ældre)
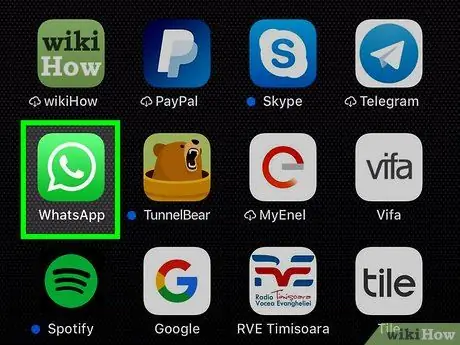
Trin 1. Åbn WhatsApp Messenger på iPhone
WhatsApp -ikonet ligner et hvidt håndsæt inde i en grøn chatboble. Du kan finde det på startskærmen eller i applikationsmappen.
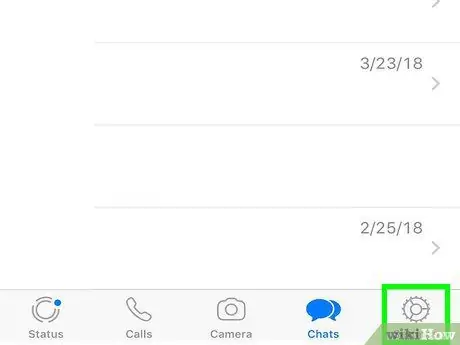
Trin 2. Tryk på fanen Indstillinger i nederste højre hjørne af skærmen
Denne knap ligner et gråt tandhjulsikon i navigationslinjen nederst på skærmen. Menuen "Indstillinger" åbnes derefter.
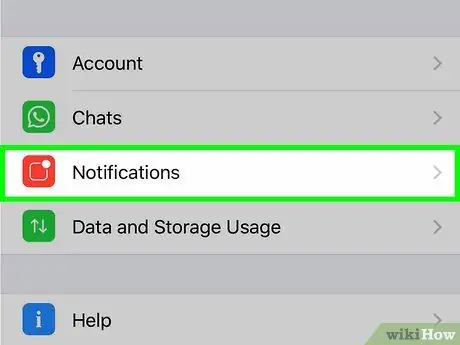
Trin 3. Tryk på Meddelelser
Denne indstilling vises ved siden af det røde ikon i menuen "Indstillinger".
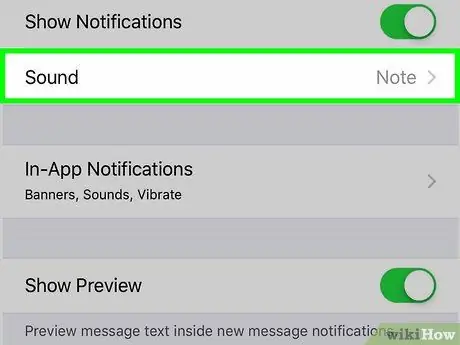
Trin 4. Tryk på Ringetone under overskriften "WHATSAPP CALLING"
Denne mulighed er nederst på siden "Meddelelser". En liste over tilgængelige ringetoner vises.
- Denne mulighed er muligvis ikke tilgængelig for den nye version af WhatsApp.
- Med den sidste opdatering tillader WhatsApp dig ikke at indstille en separat ringetone til taleopkald. Du kan dog stadig ændre meddelelser eller ringetoner til beskeder og grupper.
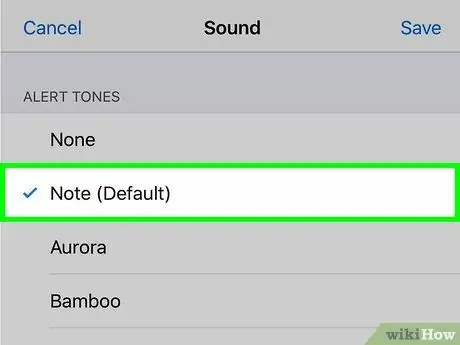
Trin 5. Vælg den ringetone, du vil bruge
Du kan trykke på en indstilling fra listen og høre en prøve.
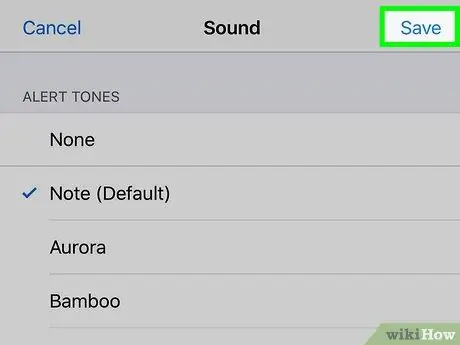
Trin 6. Tryk på Gem i øverste højre hjørne af skærmen
Det er en blå knap i øverste højre hjørne af siden. Den nye ringetone gemmes bagefter.
Du vil høre ringetonen, når du modtager et taleopkald på WhatsApp
Metode 3 af 3: På Android -enhed
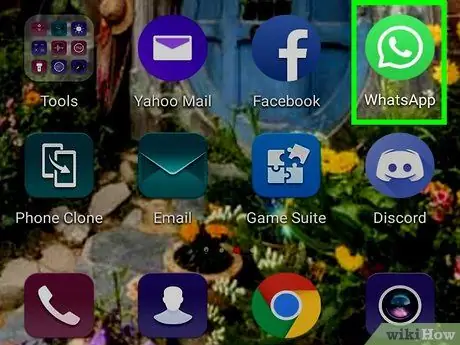
Trin 1. Åbn WhatsApp Messenger på enheden
WhatsApp -ikonet ligner et hvidt håndsæt inde i en grøn chatboble. Du kan finde det i din enheds appskuffe eller side.
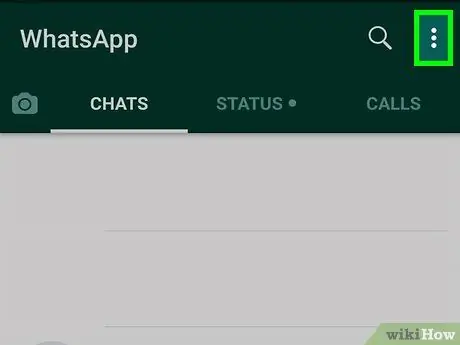
Trin 2. Tryk på ikonet i øverste højre hjørne af skærmen
Det er i øverste højre hjørne af skærmen. Rullemenuen indlæses bagefter.
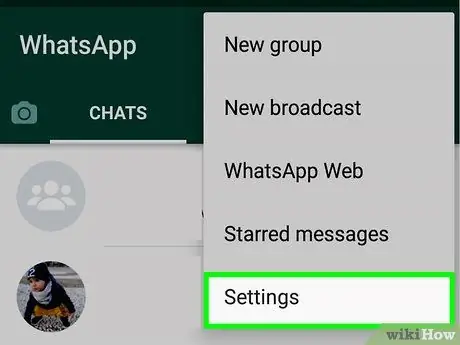
Trin 3. Tryk på Indstillinger i menuen
Denne mulighed er den sidste mulighed nederst i rullemenuen. Menuen "Indstillinger" indlæses på en ny side.
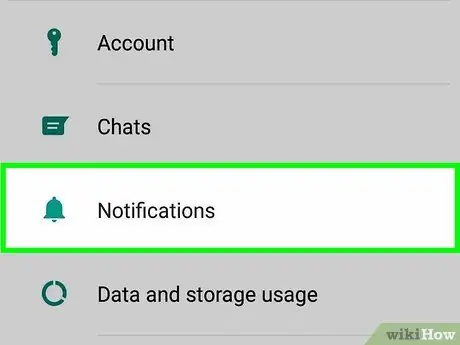
Trin 4. Tryk på Meddelelser på siden "Indstillinger"
Meddelelser, vibrationer, pop-up og ringetone vil blive vist.
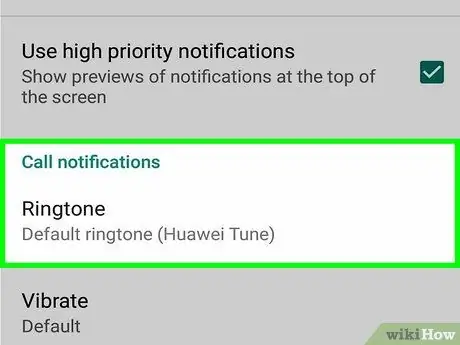
Trin 5. Rul til afsnittet "Opkaldsmeddelelser"
Du kan ændre ringetonen og vibrere indstillinger for indgående WhatsApp -opkald i dette afsnit.
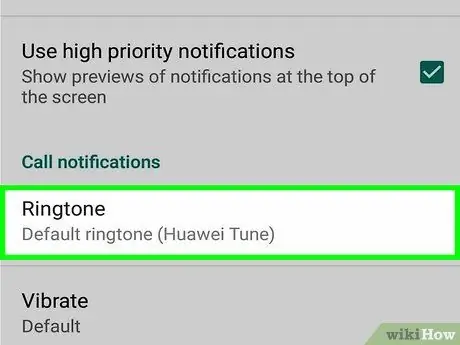
Trin 6. Tryk på Ringetone under overskriften "Opkaldsbeskeder"
En liste over alle ringetoneindstillinger indlæses i et nyt pop op-vindue.
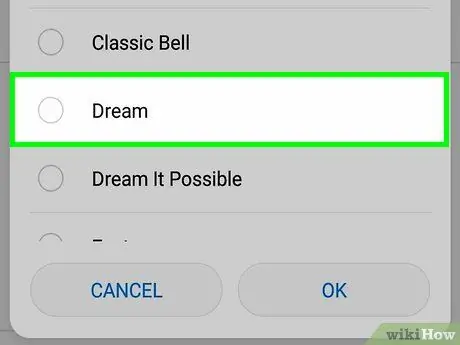
Trin 7. Tryk på en ringetone for at vælge den
Du kan trykke på en ringetone på listen for at høre en prøve.
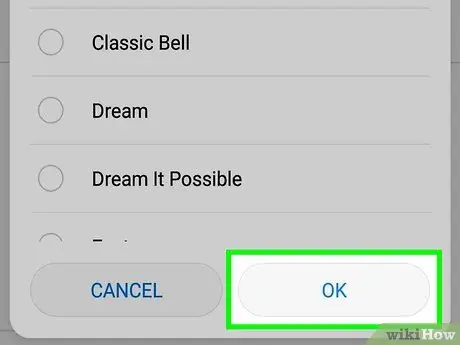
Trin 8. Tryk på OK i nederste højre hjørne af skærmen
Den nye ringetone vil blive bekræftet.







