Uden andre programmer gør XML -filer (Extensible Markup Language) ingenting. XML -filer bruges ofte som datalagring til forskellige programmer. Derfor kan du åbne, redigere og oprette XML -filer med enhver tekstredigerer. Selvom det er forskelligt fra HTML, har XML ligheder med sproget for webstedets oprettelse. XML er et sprog til lagring af data, mens HTML bruges til visning af data. HTML bruger velkendte tags, f.eks
eller
, mens brugeren kan bruge ethvert tag i XML efter behov.
Trin
Metode 1 af 4: Brug af en tekstredigerer
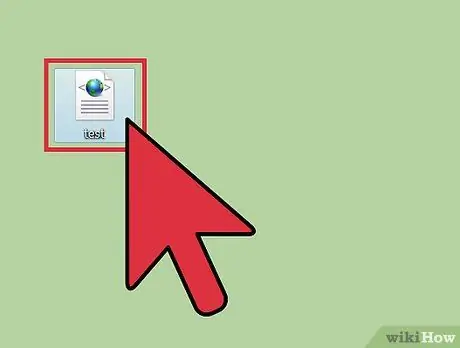
Trin 1. Find den XML -fil, du vil åbne
XML -filer kan åbnes ligesom almindelige tekstfiler. Derfor kan filen læses af enhver tekstredigerer.
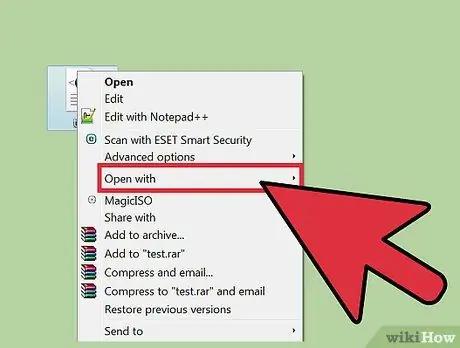
Trin 2. Højreklik på XML-filen, og klik derefter på "Åbn med. "En liste over programmer, der kan åbne XML -filer, vises.
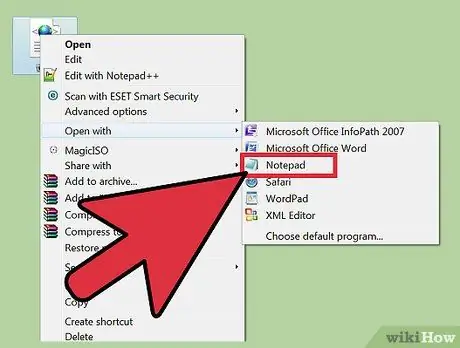
Trin 3. Vælg "Notesblok" (Windows) eller "TextEdit" (Mac)
Begge er operativsystemets standard tekstredigerere og vises generelt på listen.
- Hvis du ikke finder de to programmer ovenfor, skal du åbne dem manuelt. Notesblok findes i biblioteket %SystemRoot %\ system32 / notepad.exe, og TextEdit findes i biblioteket Programmer.
- Du kan også bruge en avanceret kodeditor, f.eks. Notepad ++ eller TextMate. Begge programmer markerer syntaksen i filen og kan hjælpe dig med at foretage avancerede redigeringer. Du kan dog stadig se alle oplysninger i XML -filen med en almindelig teksteditor.
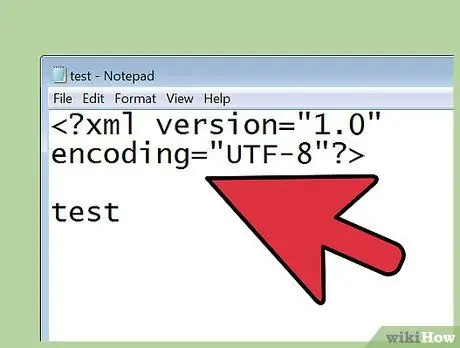
Trin 4. Når XML -filen er åben, skal du være opmærksom på teksten, der vises på skærmen
Kompleksiteten af XML -filen afhænger af det program, der oprettede den. Brug mærketiketter til at finde de oplysninger, du har brug for. Generelt er etiketterne lette nok at forstå, så du vil kunne finde oplysningerne uden besvær.
- Øverst i filen finder du generelt følgende tekst:. Teksten angiver, at indholdet i filen er i XML -format.
- XML bruger særlige tags til at gemme data. Hvert tag genereres af det program, der bruger filen, så XML genkender ikke en fælles syntaks. For eksempel kan visse XML -filer bruge tagget eller til at gemme de samme data.
- Du finder muligvis mærket inde i mærket. Denne betingelse kaldes mærketræet. For eksempel inden for tags kan du finde tags som og.
Metode 2 af 4: Brug af en webbrowser
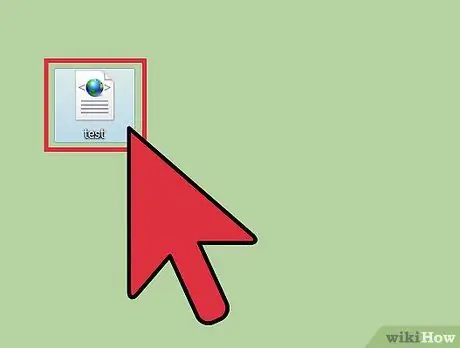
Trin 1. Find den XML -fil, du vil åbne
XML -filer kan åbnes ligesom almindelige tekstfiler, men du kan også åbne dem via en webbrowser. Webbrowseren indrykker filen, så du også kan åbne og lukke bestemte sektioner i taggetræet, så det bliver lettere for dig at læse filen.
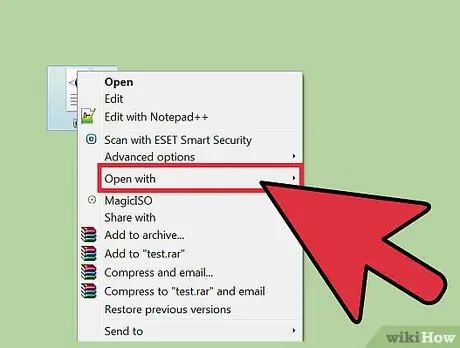
Trin 2. Højreklik på XML-filen, og klik derefter på "Åbn med. "En liste over programmer, der kan åbne XML -filer, vises.
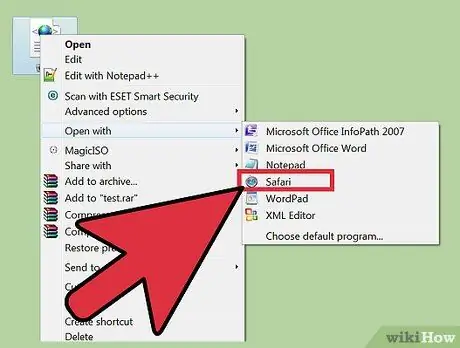
Trin 3. Vælg en webbrowser på listen, der vises
Du kan åbne XML -filer i enhver browser. Generelt kan du blot vælge din webbrowser fra listen over tilgængelige programmer, men hvis ikke, skal du gå til det bibliotek, hvor du installerede din webbrowser.
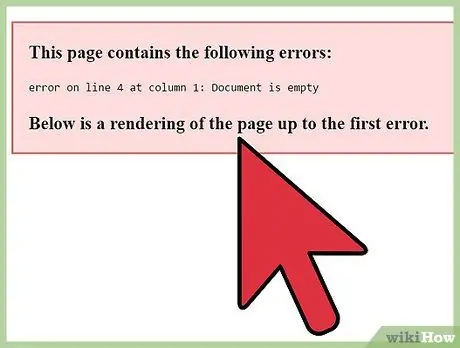
Trin 4. Læs XML -filen med en browser
Hele indholdet af XML -filen vises i din browser, indrykket i overensstemmelse hermed. Derfor vil du lettere kunne kortlægge dataene.
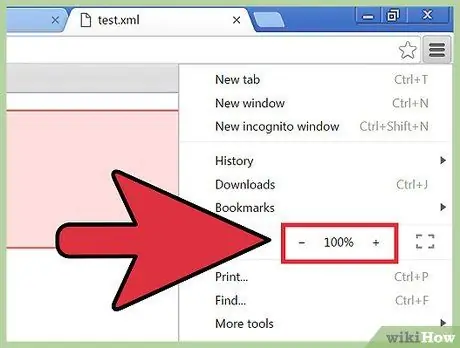
Trin 5. Åbn eller luk XML -filafsnittet for at gøre det lettere for dig at læse filen
En af grundene til, at det anbefales, at du bruger en webbrowser til at åbne XML -filer, er, fordi en webbrowser giver dig mulighed for at kontrollere filens udseende. Klik på pilen eller +/- knappen i en hvilken som helst sektion af filen for at åbne eller lukke sektionen.
Metode 3 af 4: Brug af Excel
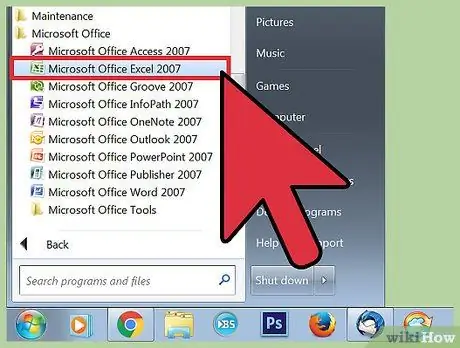
Trin 1. Åbn Excel
Generelt vises Excel ikke på listen over anbefalede programmer til åbning af XML -filer. Derfor anbefales det, at du åbner Excel først for at åbne en XML -fil.
Excel kan konvertere XML -filer til tabeller, hvilket gør det lettere for dig at behandle dine data visuelt
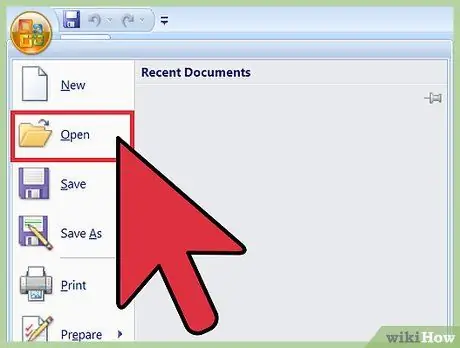
Trin 2. Klik på Filer, og vælg Åbn. En menu til åbning af filen vises.
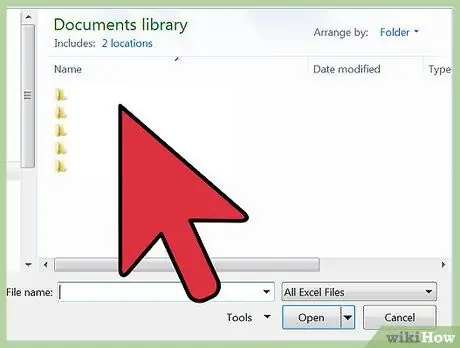
Trin 3. Klik på knappen Gennemse for at vælge den fil, du vil åbne
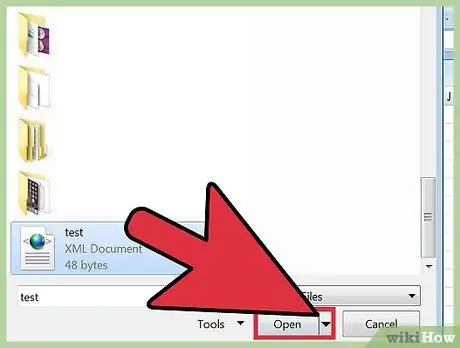
Trin 4. Åbn XML -filen på computeren
Efter at have klikket på Gennemse, vil du generelt kunne vælge en fil med det samme. Hvis du ikke kan finde XML -filen, skal du klikke på Type og derefter vælge XML -filer.
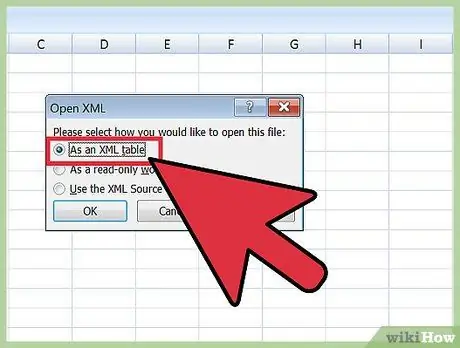
Trin 5. Vælg indstillingen Som en XML -tabel. Efter at have klikket på indstillingen, konverteres XML -filen til en Excel -tabel.
Generelt vil du modtage en advarsel om, at XML -filen ikke matcher skemaet. Klik på OK for at oprette skemaet automatisk i henhold til filstrukturen
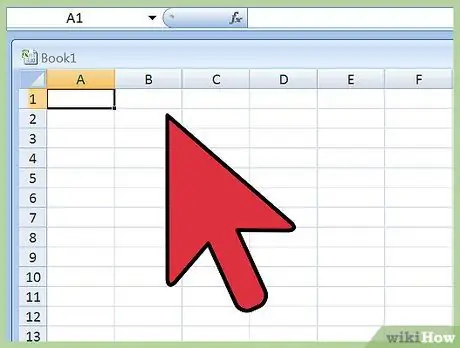
Trin 6. Læs XML -filen
Filerne vil blive organiseret i tabeller baseret på tagstrukturen. Du kan bruge funktionerne Sorter og filtrer i Excel til at organisere tabellens udseende.
Excel kan have problemer med at se tabeller, når du åbner komplekse XML -filer. Hvis din XML -fil har mange mærketræer, kan du overveje at bruge en XML -læser
Metode 4 af 4: Brug af en XML -læser
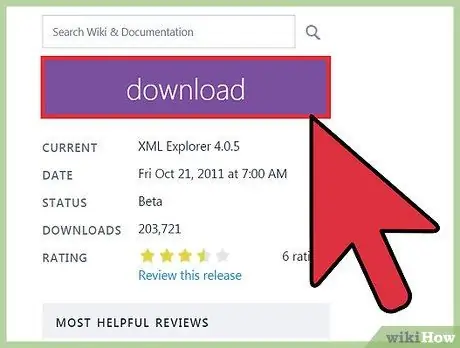
Trin 1. Download programmet XML -læser
Hvis du åbner XML -filer ofte, har du muligvis brug for en XML -læser eller editor for at gøre dette lettere for dig. Du kan bruge en række forskellige XML -læsere, både gratis og betalte. En af de gratis, populære og open-source XML-læsere er XML Explorer, som du kan downloade fra (xmlexplorer.codeplex.com).
Du kan bruge forskellige XML -editor/læserprogrammer til forskellige behov. Hvis du har brug for at oprette mange XML -filer, kan du bruge en professionel XML -editor. Programmet giver dig mulighed for at automatisere oprettelsen af filer og samarbejde, mens du opretter dem
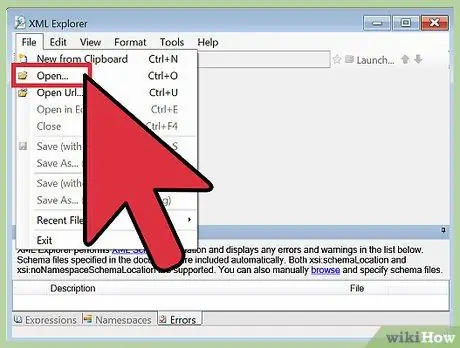
Trin 2. Åbn XML -filen i en XML -læser/editor
Nogle XML-programmer forbinder sig med XML-filen, så du kan dobbeltklikke på filen for at åbne den. Ellers skal du højreklikke på XML-filen og vælge Åbn med. Vælg derefter det program, du lige har installeret.
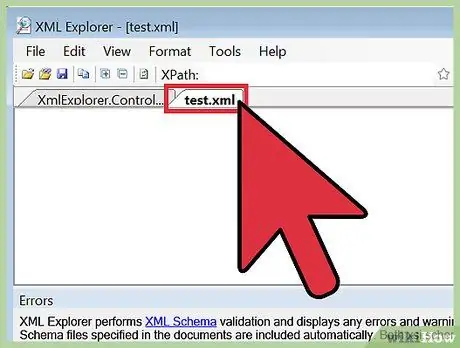
Trin 3. Læs XML -filen
Programmer som XML Explorer giver dig mulighed for at åbne og lukke sektioner af XML samt markere syntaks for filen. Mere avancerede programmer kan også tilbyde redigeringsfunktioner, så du kan oprette nye poster i XML -filen.







