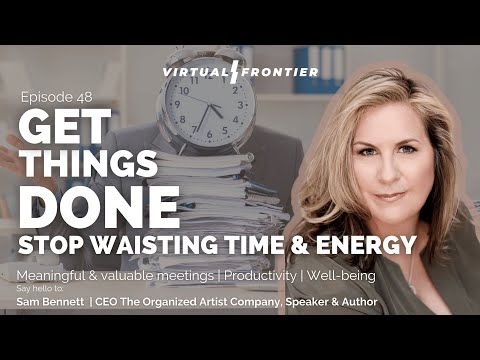Denne wikiHow lærer dig, hvordan du ser indholdet af en XPS -fil. XPS -filformatet ligner PDF -formatet, idet det indeholder sidelayoutoplysninger, der er designet til at vise det samme på alle enheder. Men da XPS -formatet ikke er så populært som PDF -formatet, er XPS -korrekturapplikationer svære at finde. Hvis du bruger Windows 10, er der en indbygget XPS-korrekturlæser, der giver dig mulighed for at åbne og konvertere XPS-filer til PDF-format. Du kan også åbne og konvertere XPS-filer til PDF-dokumenter via Google Drev på enhver computer eller bruge XPS-til-PDF-konverteringswebstedet, som også er tilgængeligt på din telefon eller tablet.
Trin
Metode 1 af 3: Brug af XPS Viewer på Windows

Trin 1. Føj om nødvendigt XPS Viewer til computeren
Følg disse trin for at finde ud af, om XPS Viewer allerede er installeret på din Windows 10 -pc, og hvordan du installerer det, hvis programmet ikke allerede er tilgængeligt:
- Tryk på knappen " Windows ” + “ S ”For at få vist søgelinjen.
- Skriv administrer valgfrit, og klik på " Administrer valgfrie funktioner ”Fra søgeresultaterne.
- Hvis du ser "XPS Viewer" på listen over installerede funktioner, er du klar til at bruge programmet.
- Hvis ikke, skal du klikke på " Tilføj en funktion "Øverst i vinduet, skal du markere feltet ud for" XPS Viewer ", og derefter klikke på" Installere ”Under skærmen.

Trin 2. Åbn XPS viewer
En let måde at åbne den på er ved at skrive xps i søgefeltet i Windows (du kan klikke på forstørrelsesglasikonet ved siden af knappen "Start" eller trykke på genvejen " Windows ” + “ S"hvis du ikke kan se det) og vælg" XPS Viewer ”Fra søgeresultaterne.

Trin 3. Åbn XPS -dokumentet i fremviserprogrammet
Klik på menuen for at åbne et dokument " Fil ”Øverst i korrekturvinduet skal du vælge“ Åben ”, Og se efter filer, der ender med.xps -udvidelsen. Vælg filen, og klik på " Åben ”For at vise det i XPS Viewer.
Dobbeltklik på XPS-filen på computeren for at åbne den direkte i XPS Viewer

Trin 4. Gem filen som et PDF -dokument (valgfrit)
Hvis XPS -filen er et vigtigt dokument, og du tror, at en anden skal åbne eller se den, er det en god idé at konvertere den til PDF og dele/gemme formatet. Sådan gør du:
- Klik på printerikonet i øverste højre hjørne af skærmen (til venstre for "Find" -linjen).
- Vælg " Microsoft Print til PDF ”Som printer.
- Klik på knappen " Print ”.
- Du kan se, at menuen "Gem som type" er indstillet til "PDF -dokument". Indtast et filnavn, angiv en gemplacering, og vælg " Gemme ”.
Metode 2 af 3: Brug af Google Drev

Trin 1. Besøg
Så længe du har en Google -konto, kan du uploade XPS -dokumenter til Google Drev for let visning i en webbrowser. Denne metode kan følges på Windows- og MacOS -computere samt telefoner og tablets.

Trin 2. Log ind på din Google -konto
Hvis du allerede er logget ind på din konto, bliver du normalt bedt om at bekræfte din kontos adgangskode, før dit Google Drev -indhold vises. Hvis du ikke allerede har gjort det, bliver du bedt om at logge ind på din konto på dette tidspunkt.

Trin 3. Klik på + Ny
Det er i øverste venstre hjørne af Google Drev-siden.

Trin 4. Klik på Filoverførsel i menuen
Et filbrowservindue på computeren åbnes.

Trin 5. Vælg XPS -filen, og klik på Åbn eller Vælge.
Den valgte fil er et dokument, der ender med ".xps". Hvis du downloader filer fra e -mail eller internettet, gemmes de normalt i mappen "Downloads". Herefter uploades filen til Google Drev.

Trin 6. Dobbeltklik eller tryk på den XPS-fil, der er uploadet til Google Drev
Indholdet af XPS -filen vises i et webbrowservindue.

Trin 7. Gem filen som et PDF -dokument (valgfrit)
Vil du have, at dine filer er mere kompatible, så folk let kan se dem? Sådan downloader du en XPS-fil igen som et PDF-dokument:
- Klik på printerikonet i øverste højre hjørne af skærmen (denne procedure kan variere på din telefon eller tablet. Du opnår de bedste resultater ved at bruge en computer eller henvise til metoden ved hjælp af XPF til PDF-webstedet).
- Klik på download-knappen (pil ned over den vandrette linje) i øverste højre hjørne af udskriftseksemplet. Du kan se, at filtypen nu er ændret til PDF (slutter med en.pdf -filtype).
- Vælg en fillagringsplacering, og klik på " Gemme ”.
Metode 3 af 3: Brug af XPF til PDF -websted

Trin 1. Besøg https://xpstopdf.com via en webbrowser
Dette websted giver dig mulighed for at uploade XPS -filer og konvertere dem til PDF -format. Fordi disse formater er meget kompatible, kan XPS -filkonverteringsproceduren sikre, at alle, der har brug for adgang til filen, kan åbne og se dens indhold.

Trin 2. Klik på UPLOAD FILES
Det er en blå knap i midten af siden.

Trin 3. Vælg XPS -filen, og klik på Åbn eller Vælge.
Denne fil slutter med en ".xps" -udvidelse. Hvis du downloader filer fra e -mail eller internettet, gemmes de normalt i mappen "Downloads".

Trin 4. Klik på knappen DOWNLOAD på XPS -filen
Filen konverteres til PDF -format, og du bliver bedt om at gemme konverteringen på din computer.

Trin 5. Vælg en gemplacering, og klik på Gem
Den nye PDF -fil (som er identisk med XPS -filen) gemmes på computeren.