Denne wikiHow lærer dig, hvordan du forstår og bruger FTP (File Transfer Protocol) til at overføre filer fra din computer til en webserver og omvendt.
Trin
Del 1 af 4: Forståelse af FTP Basics

Trin 1. Lær forskellen mellem FTP og
FTP (forkortelse for File Transfer Protocol) er en forbindelsesmetode designet til at overføre filer fra en fjernserver til en hjemmecomputer eller omvendt. FTP bruges normalt i virksomheds- og uddannelsesindstillinger og bruges som hovedmetode til administration af webservere.
HTTP (Hypertext Transfer Protocol) bruges til at overføre filer, men det er ikke så kraftfuldt som FTP -overførsler
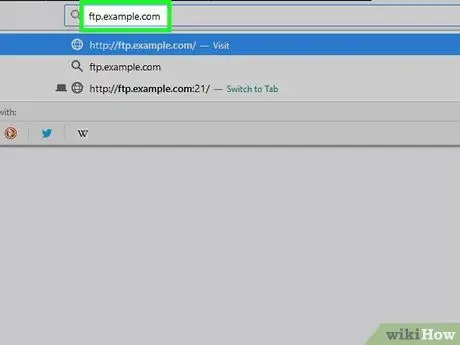
Trin 2. Forstå delene af FTP -adressen
Hvis du støder på en FTP -adresse på et websted, vises det normalt som en almindelig webstedsadresse, men har nogle få undtagelser:
- For eksempel har du muligvis set en adresse som denne ftp.example.com:21. Det betyder, at adressen er ftp.example.com, og den anvendte port er 21. Du skal bruge begge dele af adressen, hvis du vil oprette forbindelse til en FTP -server.
- Hvis FTP kræver et brugernavn, er adressen [email protected]: 21. Teksten "brugernavn" er det nødvendige navn.
- Hvis et brugernavn ikke er angivet, skal du normalt skrive "anonymt" for at angive brugernavnet, så du kan oprette forbindelse. Husk, at du faktisk ikke er anonym, når du opretter forbindelse til en offentlig FTP. Din IP -adresse er synlig for værten.
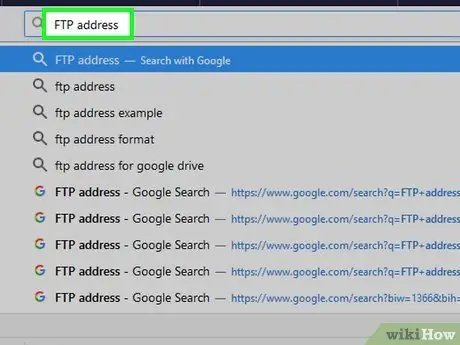
Trin 3. Indstil den ønskede forbindelsesmetode
Der er tre hovedmåder at oprette forbindelse til en FTP-server: ved hjælp af en visuel klient, en browserbaseret klient (browser) eller kommandolinjen. Den nemmeste og mest almindeligt anvendte måde at oprette forbindelse til FTP på er at downloade og installere en visuel klient. Det giver dig også meget kraft og kontrol over processen. Denne artikel fokuserer meget på at bruge en FTP -klient.
- Den visuelle klient er dybest set et program, der kan bruges til at indtaste den nødvendige FTP -port og adresse. Programmet gør alt det hårde arbejde derfra.
- For at oprette forbindelse til FTP via en browser skal du indtaste FTP -adressen i adressefeltet, som du ville gøre for et almindeligt websted. Du skal muligvis indtaste loginoplysninger, før du kan gennemse biblioteket. Brug af en browser vil normalt være langsommere og mindre stabil end at bruge en dedikeret klient.
- Hvis du vil vide, hvordan du opretter forbindelse til FTP ved hjælp af kommandolinjen, kan du se slutningen af denne artikel.
Del 2 af 4: Tilslutning af en computer til en FTP -server
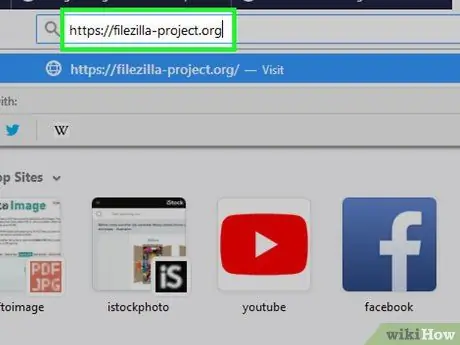
Trin 1. Download FileZilla
Brug af en klient til at oprette forbindelse til en FTP -server vil normalt resultere i hurtigere download og upload, og FileZilla er en af de mest populære FTP -servere. Du kan downloade den ved at besøge https://filezilla-project.org i en computerbrowser. Gør derefter følgende ting:
- Klik på Download FileZilla Client
- Klik på Download FileZilla Client på den næste side
- Klik på knappen Hent grøn under overskriften "FileZilla".
- Eksemplerne i denne artikel bruger FileZilla, men du kan bruge andre FTP -klienter på samme måde.
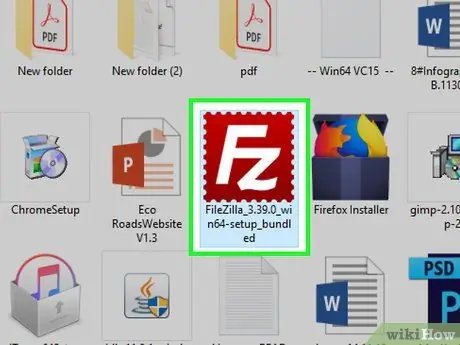
Trin 2. Installer FileZilla
Hvordan du gør dette vil variere afhængigt af det operativsystem, du bruger:
- Windows - Dobbeltklik på den Filezilla installationsfil, du downloadede, klik Ja klik på, når du bliver bedt om det jeg er enig, klik Næste fire gange, skal du fjerne markeringen i feltet på siden Opdater driver, klikke på Næste, fjern markeringen i feltet på WinZIP -siden, og klik derefter på Næste.
- Mac - Klik på FileZilla DMG -filen, som du downloadede, klik og træk FileZilla -programikonet ind i mappen "Programmer", og følg derefter vejledningen på skærmen, indtil FileZilla begynder at installere.
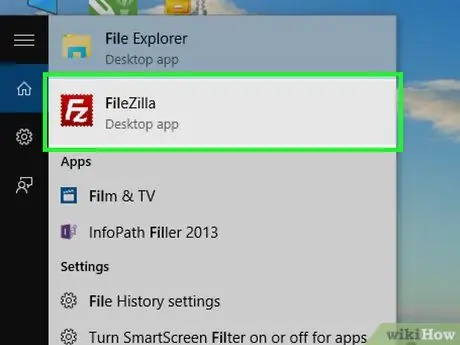
Trin 3. Kør FileZilla
Hvis FileZilla er installeret, skal du klikke på Afslut med feltet "Start FileZilla nu" markeret, eller dobbeltklik på FileZilla-ikonet på skrivebordet (til Windows) eller i mappen Programmer (Mac) for at starte det.
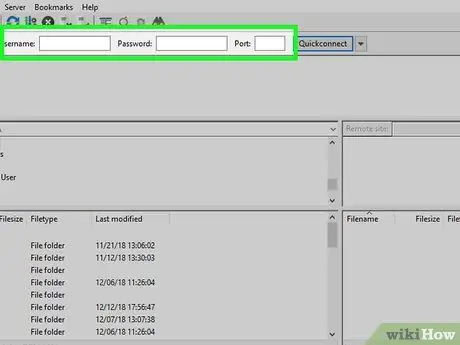
Trin 4. Indtast FTP -serveroplysningerne
Øverst i FileZilla -vinduet skal du udfylde felterne herunder:
- Host - Det er her FTP -adressen er placeret.
- Brugernavn - Indtast login -brugernavnet her (hvis brugernavnet ikke findes, skal du skrive anonymt).
- Adgangskode - Dette er adgangskoden, der bruges til at logge ind på FTP -serveren (hvis der ikke er en adgangskode, skal feltet være tomt).
- Port - Dette er FTP -serverens portnummer.
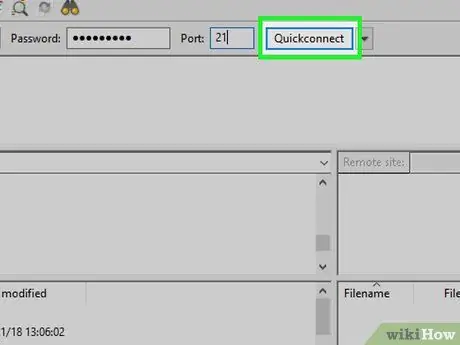
Trin 5. Klik på Quickconnect
Det er i øverste højre hjørne af FileZilla-vinduet. Derved opretter FileZilla forbindelse til serveren.
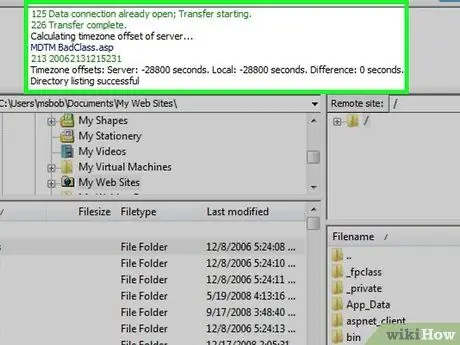
Trin 6. Gennemse indholdet på FTP -serveren
Når du er tilsluttet, vil du se FTP -biblioteketræet i højre side af vinduet. Den øverste ramme viser træstrukturen, mens den nederste ramme viser indholdet i hver mappe. På dette tidspunkt kan du begynde at downloade og uploade filer.
- Når du skifter mappe, sendes en lille kommando til serveren. Dette medfører en kort forsinkelse, når du flytter til en anden mappe.
- Du kan indtaste en bestemt placering i kolonnen øverst til højre.
- Hvis du ikke har tilladelse til at indtaste et bestemt bibliotek, vises en fejlmeddelelse, når du får adgang til det.
Del 3 af 4: Upload og download af filer
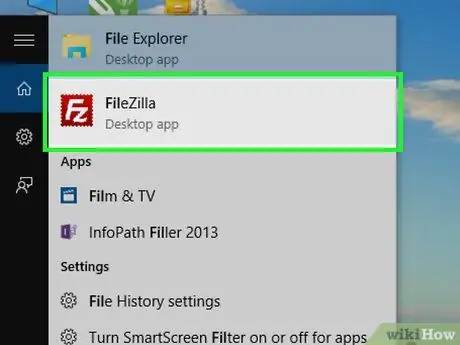
Trin 1. Prøv at bruge computerens indbyggede FTP-program
Både Windows og Mac har indbyggede muligheder, der kan bruges til at downloade og uploade FTP-filer. Du behøver det ikke, hvis du har downloadet og installeret FileZilla. Det er dog en hurtig måde at downloade og uploade filer, hvis du ikke vil køre eller oprette forbindelse til din egen FTP -server.
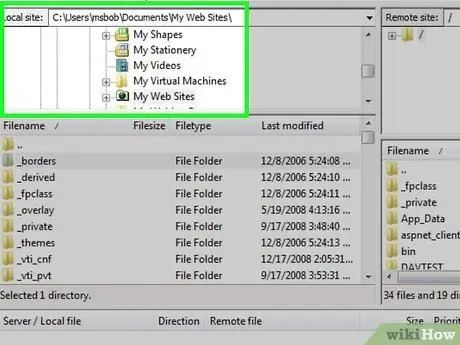
Trin 2. Gennemse biblioteket på din computer
I venstre side af vinduet er der to rammer, som du kan bruge til at gennemse mapper på din computer. Dette giver dig mulighed for at vælge den fil, du vil uploade, eller angive en placering for at gemme overførslen.
Du kan indtaste en bestemt placering i kolonnen øverst til højre
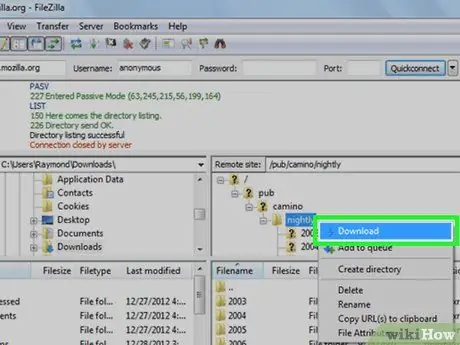
Trin 3. Download filen fra FTP -serveren til computeren
Find den ønskede fil eller mappe i højre side af vinduet, og find derefter den mappe, du vil bruge til at gemme filen i vinduet til venstre. Klik derefter på og træk filen fra den nederste højre ramme til den venstre bundramme. Filen eller mappen overføres automatisk.
- Filstørrelsen i bytes vises i kolonnen "Filstørrelse".
- Du kan downloade flere filer på samme tid ved at holde Ctrl -tasten nede og klikke på hver af dem, du vil have. Filerne overføres en efter en.
- Hvis du vil tilføje en fil til downloadkøen, skal du højreklikke på filen og vælge "Tilføj filer til kø".
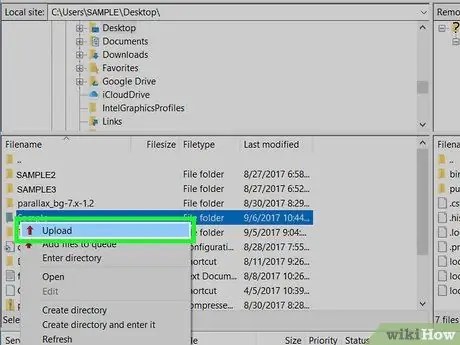
Trin 4. Upload filen til serveren
Find den mappe eller fil, du vil uploade i venstre side af vinduet, og angiv derefter den mappe, du vil uploade den til i højre side af vinduet. Hvis du har tilladelse til at uploade filer til en FTP -server, kan du uploade dem ved at klikke og trække filen fra venstre side af vinduet til højre.
- De fleste offentlige FTP'er tillader ikke anonyme brugere at uploade filer.
- Med den samme størrelse tager det normalt længere tid at uploade filer end at downloade dem.
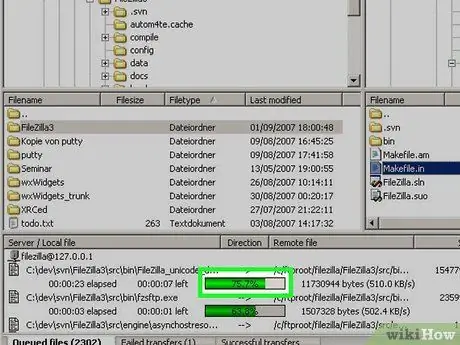
Trin 5. Spor overførslens forløb
Du kan overvåge overførslens forløb i den nederste vinduesramme. En liste over filer, der overføres og står i kø, vises her sammen med deres størrelse, prioritet og fremskridtsprocent. Du kan også se vellykkede og mislykkede overførsler ved at klikke på fanen Arkiverede overførsler (overførsel mislykkedes) og Vellykkede overførsler (overførsel lykkedes) nederst i vinduet.
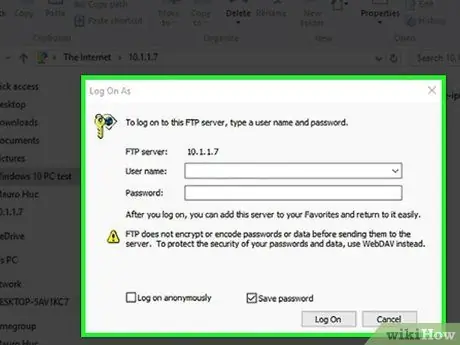
Trin 6. Opret din egen server
På en Windows -computer kan du oprette din egen FTP -server, som andre brugere kan bruge til at forbinde og uploade filer (eller et sted til download af filer).
Del 4 af 4: Brug af FTP -kommandolinjen
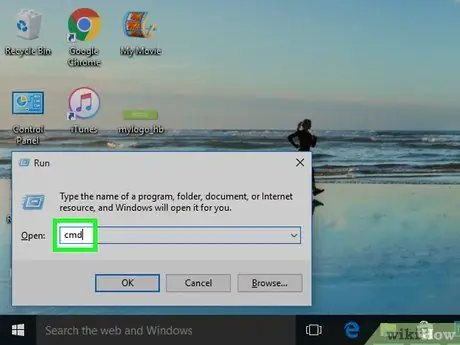
Trin 1. Start terminal eller kommandolinje
Windows, Mac OS X og næsten alle Linux-distributioner har en kommandolinjebaseret FTP-klient som Terminal eller Kommandoprompt:
- Åbn kommandoprompt på en Windows -computer ved at trykke på Win+R, skrive cmd og trykke på Enter.
-
På macOS skal du åbne Terminal ved at klikke Spotlight

Macspotlight indtastning af terminalen og dobbeltklik Terminal.
- På de fleste Linux skal du starte Terminal ved at trykke på Ctrl+Alt+T.
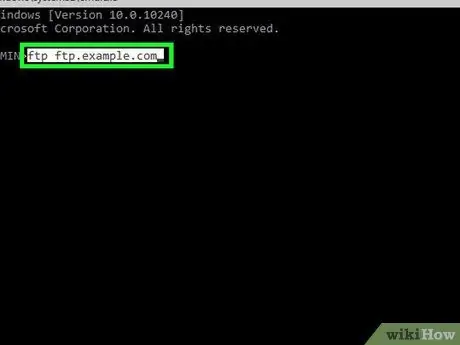
Trin 2. Tilslut computeren til FTP -serveren
De kommandoer, der skal indtastes i et kommandolinjeprogram, er de samme for alle operativsystemer. Du kan oprette forbindelse til serveren ved at skrive ftp ftp.example.com. Når forbindelsen er etableret, skal du indtaste et brugernavn. Hvis du opretter forbindelse til en offentlig FTP, skal du indtaste anonym som adgangskode, når du bliver bedt om det, og derefter trykke på Enter. Eller indtast det brugernavn og den adgangskode, du har fået.
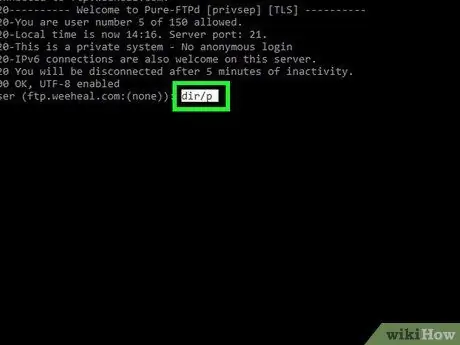
Trin 3. Se på filerne på FTP -serveren
Du kan se en liste over mapper og filer på serveren ved at skrive dir /p og trykke på Enter.
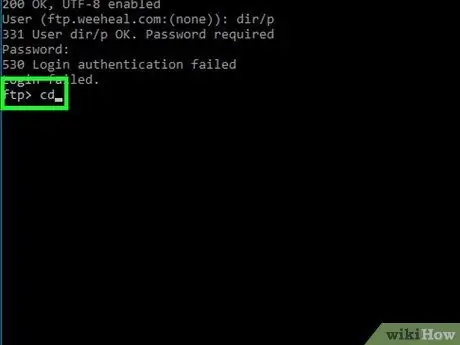
Trin 4. Skift til det ønskede bibliotek
Skriv cd -bibliotek (erstat "bibliotek" med mappen eller stien til den mappe, du vil åbne), og tryk på Enter.
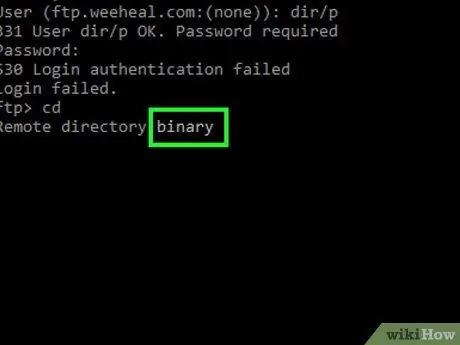
Trin 5. Skift til binær tilstand
Som standard er FTP forbundet i ASCII -tilstand, som er designet til at overføre tekstfiler. Skift til binær tilstand ved at skrive binær og trykke på Enter.
Binær tilstand er perfekt til at downloade mediefiler eller hele mapper
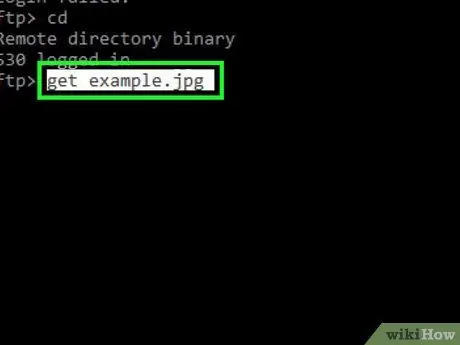
Trin 6. Download den ønskede fil
Download filen fra fjernserveren til din computer ved hjælp af kommandoen get. Kør denne "get" -kommando for at downloade den ønskede fil.
Skriv f.eks. Get example.jpg, hvis du vil downloade "eksempel.jpg" fra den aktuelle placering på FTP
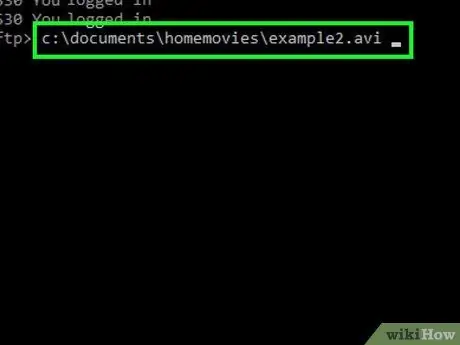
Trin 7. Upload den ønskede fil
Upload de filer, der er på computeren, til en fjern FTP -server ved hjælp af kommandoen put. Kør denne "put" -kommando ved at indtaste placeringen af den fil, du vil uploade.
Skriv f.eks. Put c: / documents / homemovies / example.avi for at uploade en "example.avi" -filfil fra din computer til en FTP -server
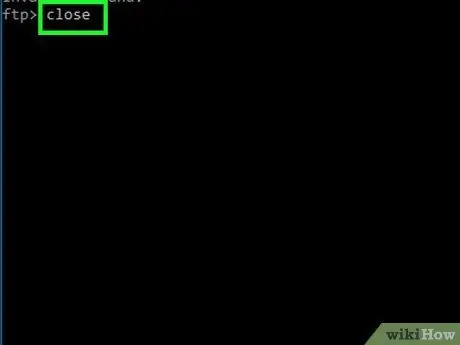
Trin 8. Luk forbindelsen
Skriv tæt for at afbryde forbindelsen til FTP -klienten. Alle igangværende overførsler annulleres.







