Denne wikiHow lærer dig, hvordan du uploader fotos fra dit enhedsgalleri (kamerarulle) til Snapchat. Du kan uploade fotos via chatvinduet på Snapchat eller din enheds foto-/galleri -app.
Trin
Metode 1 af 3: Upload af fotos til en chat -tråd
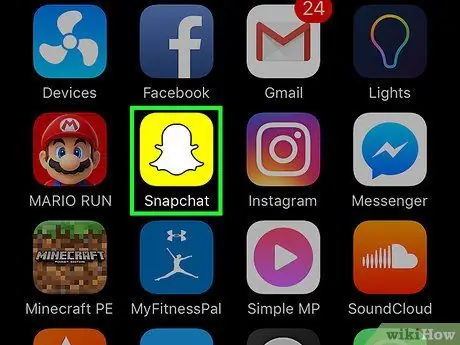
Trin 1. Åbn Snapchat
Indtast kontoens brugernavn og adgangskode, hvis du bliver bedt om det, og tryk derefter på Log ind ”.
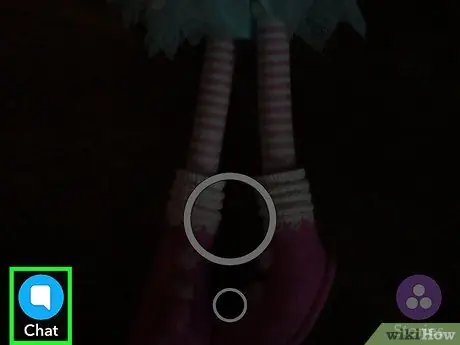
Trin 2. Tryk på knappen Chat
Det er et chatbobleikon i nederste venstre hjørne af skærmen.
Du kan også stryge skærmen til højre for at få adgang til siden
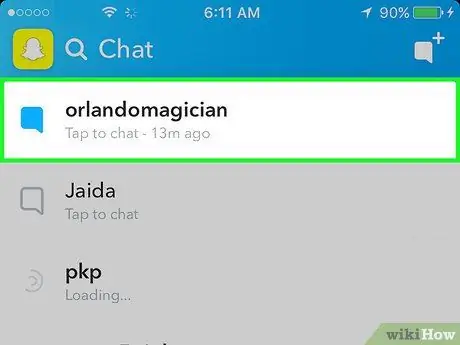
Trin 3. Tryk på den chat, du vil tilføje et foto til
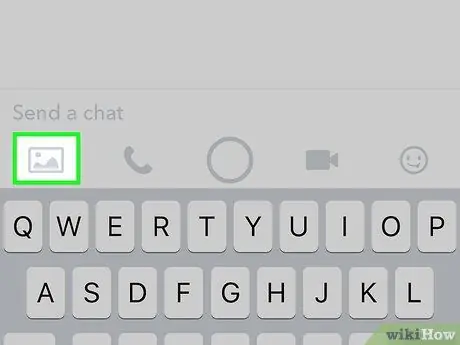
Trin 4. Tryk på fotoikonet
Det er til venstre på skærmen, under tekstfeltet.
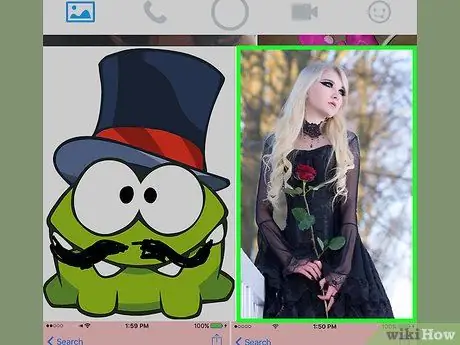
Trin 5. Tryk på det foto, du vil dele
Du kan vælge mere end et foto, der skal sendes ad gangen.
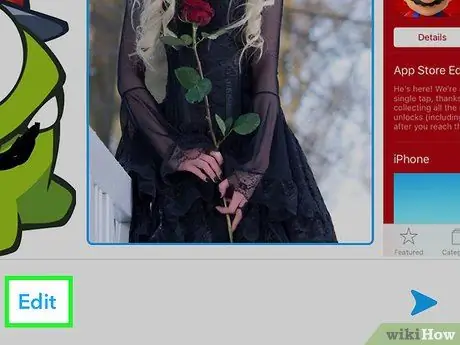
Trin 6. Tryk på Rediger (valgfrit)
Du kan tilføje tekst og klistermærker eller tegne på fotos.
Hvis du vælger flere fotos på én gang, kan du ikke bruge " Redigere ”.
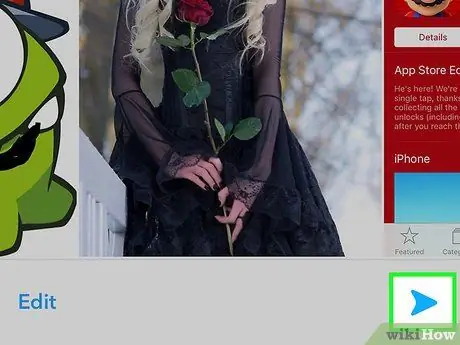
Trin 7. Tryk på knappen "Send"
Det er en blå pileknap i nederste højre hjørne af skærmen. Det valgte foto (og eventuelle anvendte redigeringer) tilføjes til chattråden.
Metode 2 af 3: Deling af fotos fra kamerarulle (iPhone og iPad)
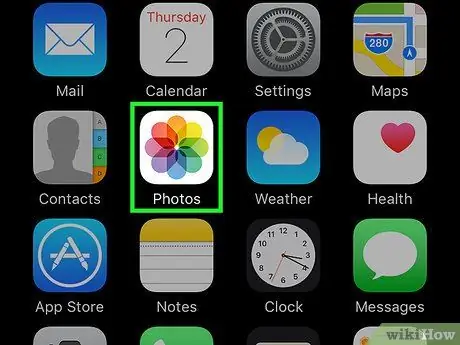
Trin 1. Åbn appen Fotos
Denne applikation er markeret med et regnbuemønsterikon på en hvid baggrund, der vises på en af startskærmene.
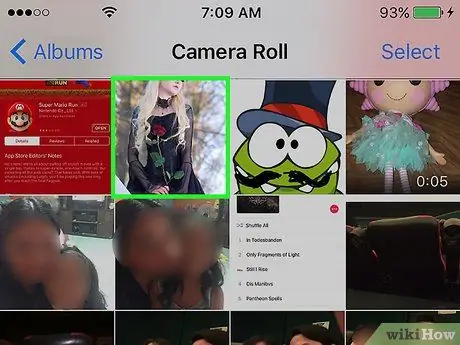
Trin 2. Tryk på det foto, du vil uploade
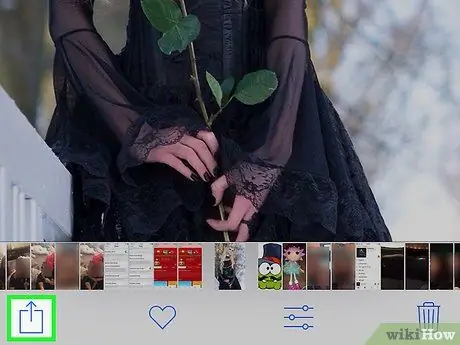
Trin 3. Tryk på knappen Del
Det er en firkantet knap med en pil i øverste højre hjørne af skærmen.
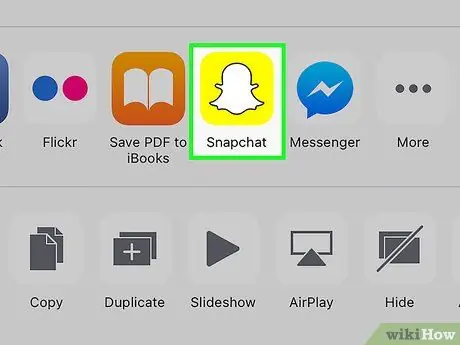
Trin 4. Tryk på Snapchat
En liste over appindstillinger vises under billedet.
Hvis du ikke kan se indstillingen, skal du trykke på “ Mere "På applikationslisten, og skub knappen" Snapchat ”Til den aktive position. Knappens farve ændres til grøn, når den er aktiv.
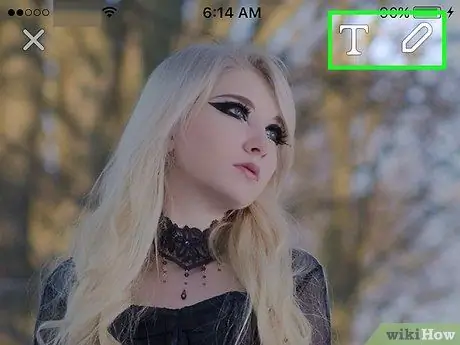
Trin 5. Rediger fotos (valgfrit)
Når billedet er indlæst på Snapchat, kan du tilføje tekst og klistermærker eller tegne på billedet.

Trin 6. Tryk på knappen "Send"
Det er en blå pileknap i nederste højre hjørne af skærmen.
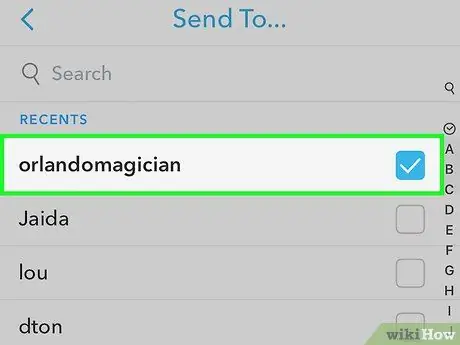
Trin 7. Vælg modtageren af fotoet
Et blåt kryds vises ved siden af navnet på den valgte modtager.
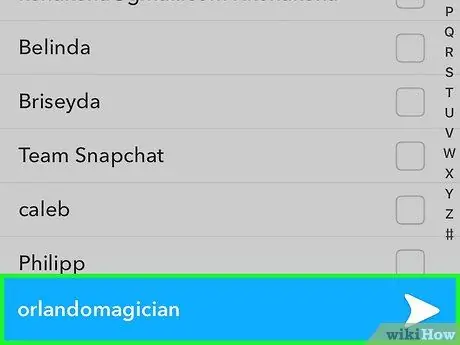
Trin 8. Tryk på knappen "Send"
Det er et blåt pilikon i nederste højre hjørne af skærmen. Billedet uploades og sendes som et snap til den valgte kontaktperson.
Metode 3 af 3: Deling af fotos fra Photos -appen (Android)
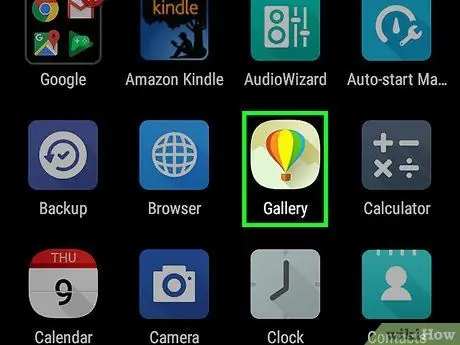
Trin 1. Åbn appen Fotos
Denne app er markeret med et regnbuefarvet vindmølleikon, der normalt vises i enhedens appskuffe.
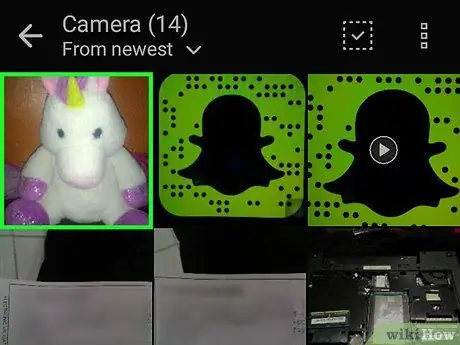
Trin 2. Tryk på det foto, du vil uploade
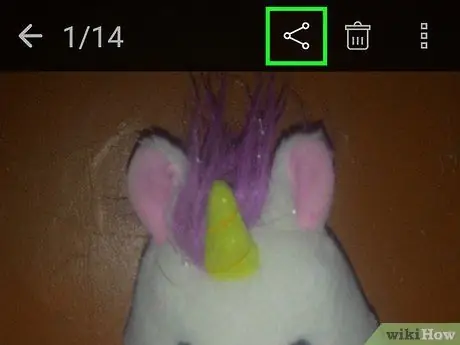
Trin 3. Tryk på knappen Del
Knappen med tre prikker, der er forbundet med denne linje, er i nederste venstre hjørne af skærmen.
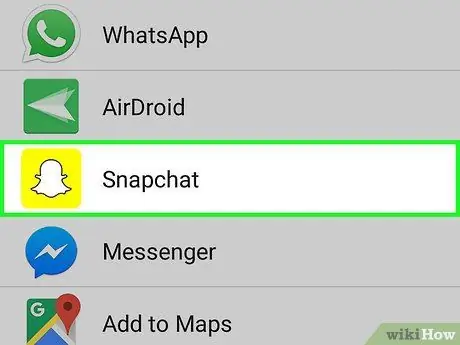
Trin 4. Tryk på Snapchat
Stryg, hvis du ikke kan se det på applisten.
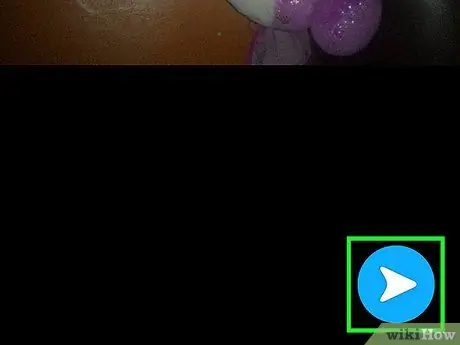
Trin 5. Tryk på knappen "Send"
Det er en blå pileknap i nederste højre hjørne af skærmen.
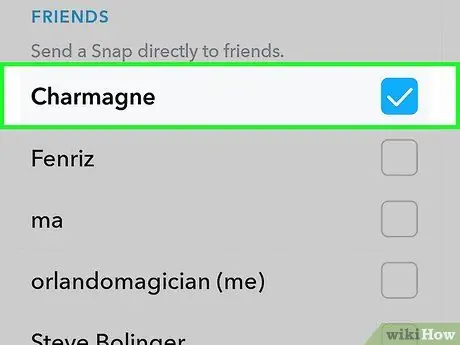
Trin 6. Vælg modtageren
Et blåt kryds vises ved siden af navnet på den valgte modtager.
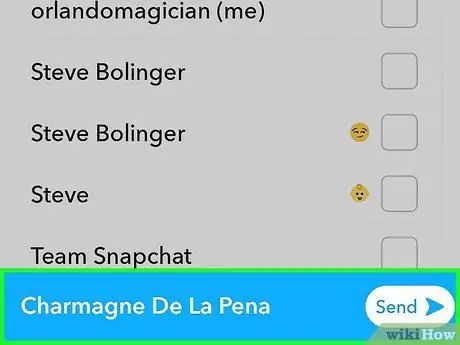
Trin 7. Tryk på knappen "Send"
Det er et blåt pilikon i nederste højre hjørne af skærmen. Billedet uploades og sendes som et snap til den valgte kontaktperson.







