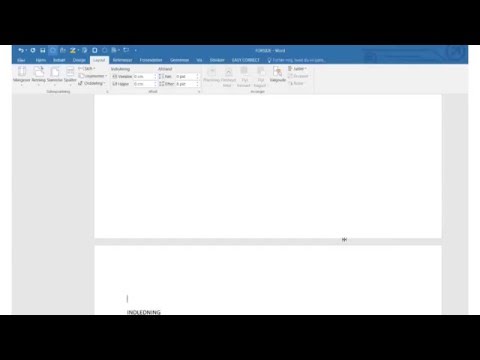Du kan øge eksponeringen af en video ved at optage den fra din telefon og uploade den direkte til YouTube. Du skal dog bruge YouTube -appen, før du starter uploadprocessen. Selve processen er ganske enkel og kan udføres på en række måder. Hvem ved, at din video kan blive viral!
Trin
Inden start
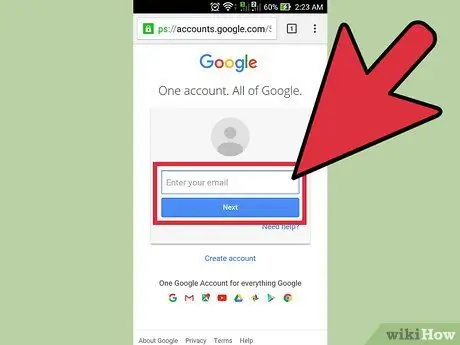
Trin 1. Opret en YouTube -konto
Da YouTube ejes af Google, har du muligvis allerede en YouTube -konto uden at vide det. Hvis du har en Google -konto, som du bruger til Gmail eller andre Google -tjenester, har du allerede en YouTube -konto.
Besøg dette link: https://www.youtube.com/account, og opret en ny konto, hvis du ikke allerede har en. Inden du opretter en konto, skal du sørge for, at du ikke kan logge ind på din Google -konto
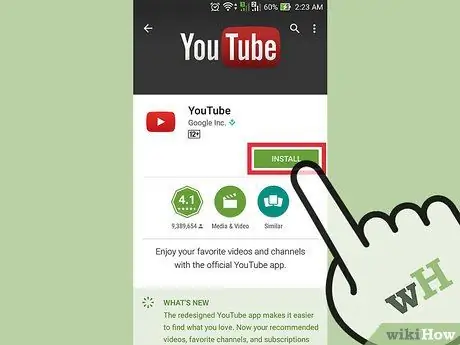
Trin 2. Download og installer YouTube -appen
Den bedste måde at uploade videoer fra din telefon er at bruge den officielle YouTube -app. Derudover kan denne applikation bruges til at se videoer fra yndlingskanaler via mobile enheder.
-
Til iPhone -brugere:
Besøg dette link: https://itunes.apple.com/us/app/youtube/id544007664?mt=8 og download YouTube -appen.
-
For brugere af Android -enheder:
Besøg dette link: https://play.google.com/store/apps/details?id=com.google.android.youtube&hl=da, og download YouTube -appen.
- Alternativt kan du gå til telefonens app store -funktion og søge efter "YouTube fra Google".
Metode 1 af 3: Upload videoer direkte fra YouTube App

Trin 1. Åbn appen, og log på kontoen
Efter at have åbnet appen første gang, bliver du bedt om at logge ind på din Google -konto. Du får også en kort vejledning om det grundlæggende i applikationen.
Igen fungerer den konto, der bruges til Gmail eller andre Google -tjenester, også som en YouTube -konto
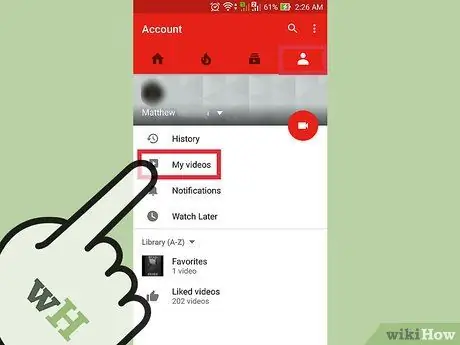
Trin 2. Gå til kontosiden
Tryk på ikonet med tre vandrette linjer i øverste venstre hjørne af skærmen. I rullemenuen kan du se indstillingen "Uploads". Tryk på indstillingen for at få adgang til kontosiden.
Øverst på skærmen kan du se overskriften “[Kontonavn] s kanal”
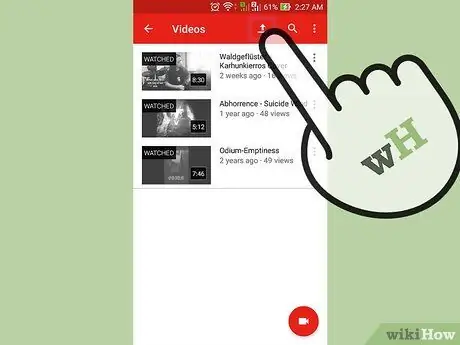
Trin 3. Gå til upload -siden
Tryk på pilikonet, der peger opad. Dette ikon er upload -knappen, som YouTube normalt bruger.
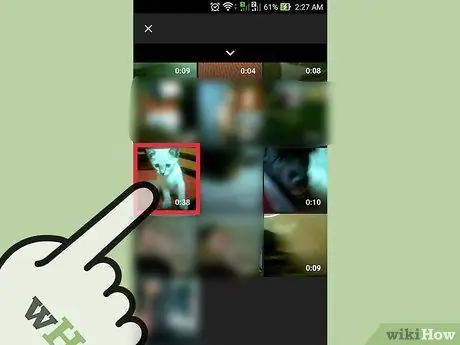
Trin 4. Vælg videoer
Find og vælg en video fra upload -siden. De tilgængelige muligheder er forskellige for Android- og iPhone -enheder.
-
Til iPhone -brugere:
Vælg en video fra mappen "Kamerarulle". Denne mulighed er den eneste tilgængelige.
-
For brugere af Android -enheder:
Vælg videomappen/-kilden. Klik på knappen "Guide" (tre vandrette linjer) i øverste venstre hjørne af skærmen, og vælg derefter " nylig ”, “ Videoer ", eller" Downloads ”.
- Mapper " nylig ”Viser de nyeste videoer på telefonen. Hvis du for nylig har optaget en video, kan du nemt finde den nye video i denne mappe.
-
“ Videoer:
Denne mappe viser alle videoer fra forskellige applikationer, der afspiller eller optager videoer. Disse apps inkluderer GroupMe, Snapchat og andre apps.
-
“ Downloads:
Denne mappe viser de videoer, du har uploadet fra internettet. Husk dog på, at du skal være ejer af videoen, hvis du vil uploade den til YouTube. Ellers slettes den video, du har uploadet til YouTube.
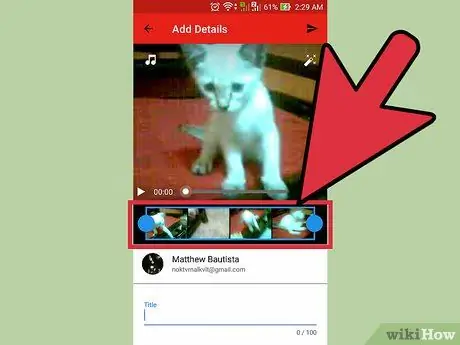
Trin 5. Rediger videoen
YouTube -appen indeholder en hurtig trimningsfunktion. Træk de blå cirkler på en af siderne af det blå rektangel for at klippe længden af videoen.
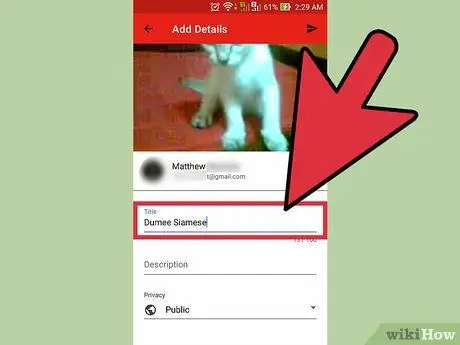
Trin 6. Navngiv videoen
Prøv at vælge en titel, der er relevant for videoindholdet. På denne måde kan folk nemt finde dine videoer. Vælg ikke irrelevante titler for at få flere seere. Bortset fra irriterende seere forhindrer du ved at vælge en titel som denne, at videoen får mange likes fra YouTube -brugere.
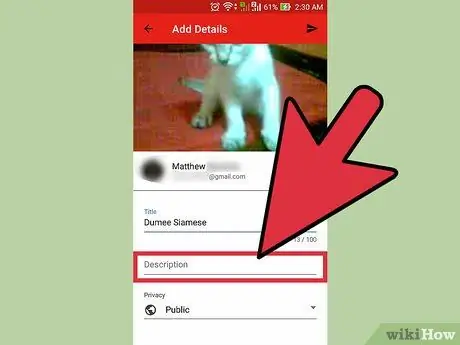
Trin 7. Indtast videobeskrivelsen
Du behøver ikke at inkludere en lang beskrivelse, men det er en god idé i det mindste at lade dit publikum kende indholdet i videoen. Hvis din video f.eks. Indeholder et fyrværkeri på uafhængighedsdagen eller nytårsaften, skal du angive, hvor videoen blev optaget (eller hvor fyrværkeriet fandt sted). Prøv at forudse spørgsmål, seerne måtte have, og inkluder svar på disse spørgsmål i videobeskrivelsessegmentet.
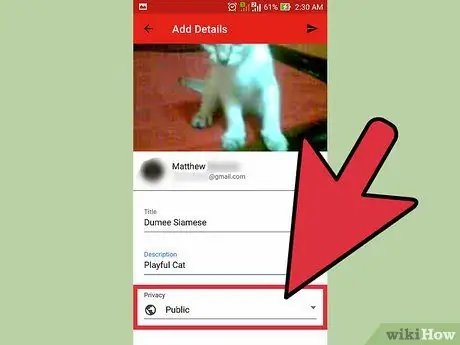
Trin 8. Indstil videoens privatliv
Du kan se tre forskellige muligheder for beskyttelse af personlige oplysninger under afsnittet "Beskyttelse af personlige oplysninger". Du kan ændre mulighederne for beskyttelse af personlige oplysninger senere, selv efter at videoen er uploadet.
-
“ Privat:
Kun du kan se videoen. Denne mulighed er nyttig, hvis du kun skal gemme videoen. Bortset fra det er denne mulighed også nyttig til at teste, hvordan videoer ser ud på YouTube, før du udgiver dem.
-
“ Unoteret:
“Kun personer, der har det særlige link, kan se videoen. Denne mulighed er nyttig, hvis du kun vil dele videoen med bestemte personer, f.eks. Venner eller familie. Husk dog, at de også kan dele videolinket med andre mennesker.
-
“ Offentlig:
Alle kan se dine videoer ved at søge efter dem efter titel eller se dem på listen over foreslåede videoer.
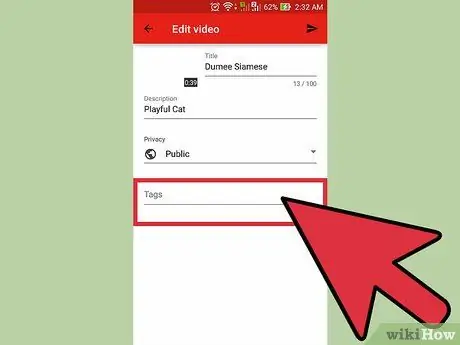
Trin 9. Tilføj et bogmærke eller hashtag
Bogmærker hjælper YouTube med at bestemme det rigtige tidspunkt for at vise din video, når nogen søger efter bestemte søgeord. Hvis du f.eks. Sætter "League of Legends" -tagget eller hashtagget på en video, er der en god chance for, at videoen vises, når nogen søger efter League of Legends -videoer. Ved at tilføje bogmærker har din video også større chance for at blive foreslået til folk, der er interesserede i de bogmærker, du bruger.
Prøv at bruge bogmærker, der er relevante for indholdet. Du kan få spam -beskeder, hvis du bruger bogmærker uforsigtigt
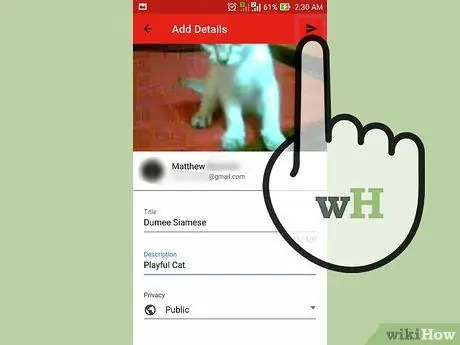
Trin 10. Upload videoen
Hvis du bruger en Android -enhed, skal du trykke på pilikonet, der peger til højre. Hvis du bruger en iPhone, skal du trykke på den blå knap, der peger opad.
Metode 2 af 3: Brug af kameraappen (Android)
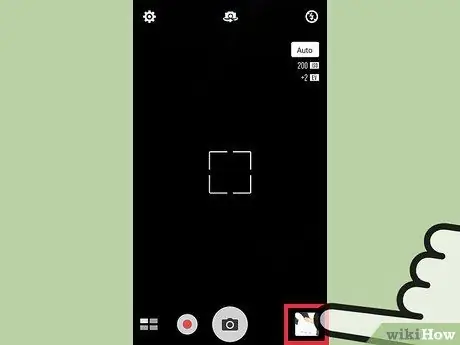
Trin 1. Vælg en video fra galleriet
Hvis du ikke har optaget en video eller ikke ved, hvordan du får adgang til videoen, skal du læse trinene herunder.
- Tryk på kameraikonet nederst på startskærmen.
- Tryk på videokameraikonet, og optag derefter en video.
- Klik på firkantikonet i nederste højre (eller øverste venstre) hjørne af skærmen for at få vist en forhåndsvisning af den video, du lige har optaget.
- Stryg på skærmen for at finde den ønskede video.
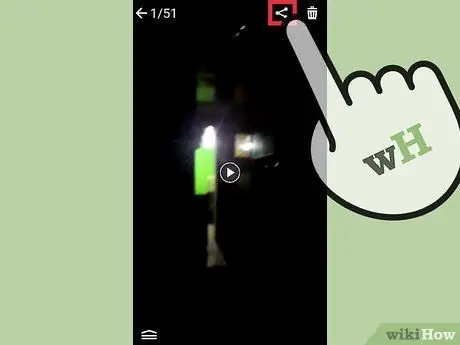
Trin 2. Tryk på "Del"
Når du har fundet den rigtige video, skal du trykke på skærmen én gang for at vise flere muligheder. Tryk derefter på ikonet mærket "Del".
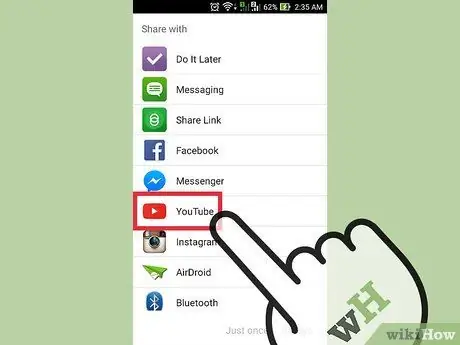
Trin 3. Tryk på "YouTube"
Du skal muligvis klikke på "Mere" for at finde indstillingen "YouTube" afhængigt af din enhed og indstillinger. Gennemse listen efter "YouTube" -indstillingen.
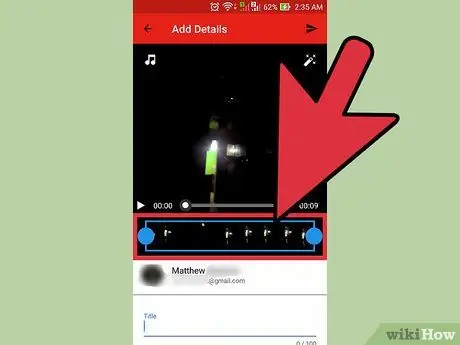
Trin 4. Rediger videoen
YouTube -appen indeholder en hurtig trimningsfunktion. Træk de blå cirkler på en af siderne af det blå rektangel for at klippe videoens længde.
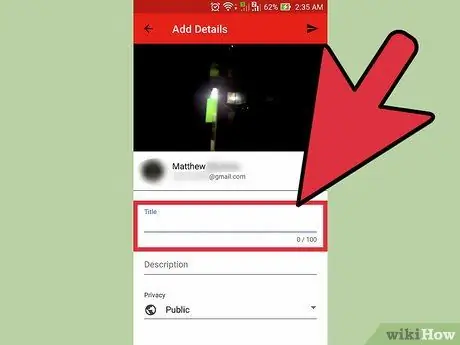
Trin 5. Navngiv videoen
Prøv at vælge en titel, der er relevant for videoindholdet. På denne måde kan folk nemt finde dine videoer. Vælg ikke irrelevante titler for at få flere seere. Bortset fra irriterende seere forhindrer valg af en titel som denne, at videoen får mange likes fra YouTube -brugere.
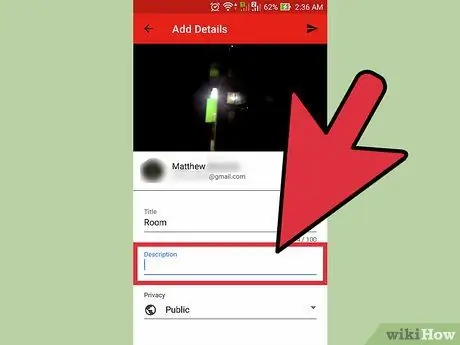
Trin 6. Indtast videobeskrivelsen
Du behøver ikke at inkludere en lang beskrivelse, men det er en god idé i det mindste at lade dit publikum kende indholdet i videoen. Hvis din video f.eks. Indeholder et fyrværkeri på uafhængighedsdagen eller nytårsaften, skal du angive, hvor videoen blev optaget (eller hvor fyrværkeriet fandt sted). Prøv at foregribe spørgsmål, seerne måtte have, og inkluder svar på disse spørgsmål i videobeskrivelsessegmentet.
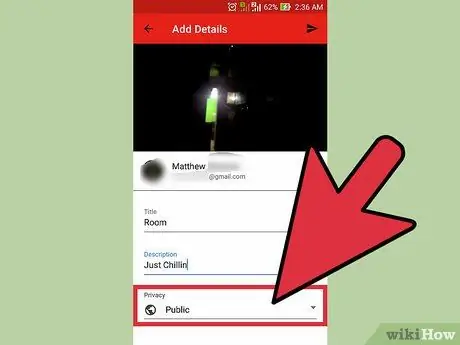
Trin 7. Indstil videoens privatliv
Du kan se tre forskellige muligheder for beskyttelse af personlige oplysninger under afsnittet "Beskyttelse af personlige oplysninger". Du kan ændre mulighederne for beskyttelse af personlige oplysninger senere, selv efter at videoen er uploadet.
-
“ Privat:
Kun du kan se videoen. Denne mulighed er nyttig, hvis du kun skal gemme videoen. Bortset fra det er denne mulighed også nyttig til at teste, hvordan videoer ser ud på YouTube, før du udgiver dem.
-
“ Unoteret:
“Kun personer, der har det særlige link, kan se videoen. Denne mulighed er nyttig, hvis du kun vil dele videoen med bestemte personer, f.eks. Venner eller familie. Husk dog, at de også kan dele videolinket med andre mennesker.
-
“ Offentlig:
Alle kan se dine videoer ved at søge efter dem efter titel eller se dem på listen over foreslåede videoer.
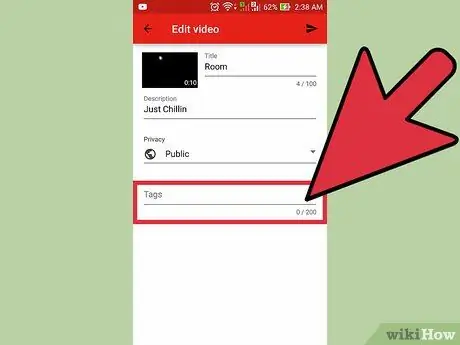
Trin 8. Tilføj et bogmærke eller hashtag
Bogmærker hjælper YouTube med at bestemme det rigtige tidspunkt for at vise din video, når nogen søger efter bestemte søgeord. Hvis du f.eks. Sætter "League of Legends" -tagget eller hashtagget på en video, er der en god chance for, at videoen vises, når nogen søger efter League of Legends -videoer. Ved at tilføje bogmærker har din video også større chance for at blive foreslået til folk, der er interesserede i de bogmærker, du bruger
Prøv at bruge bogmærker, der er relevante for indholdet. Du kan få spam -beskeder, hvis du bruger bogmærker uforsigtigt
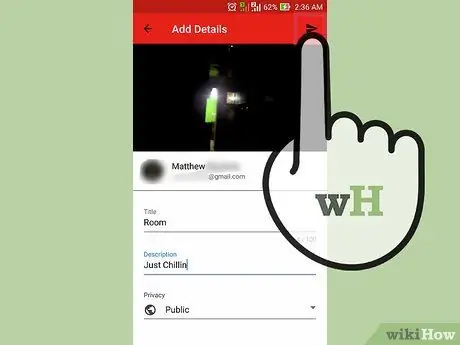
Trin 9. Upload videoen
Tryk på pilikonet, der peger til højre for at uploade videoen.
Metode 3 af 3: Brug af mappen "Kamerarulle" (iPhone)
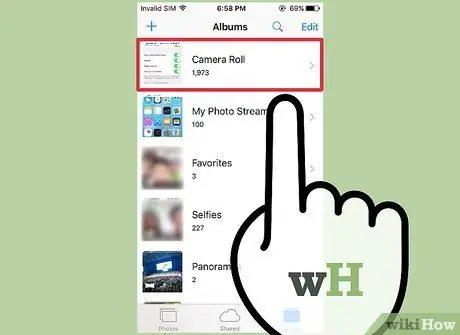
Trin 1. Åbn "Kamerarulle"
Hvis du ikke ved, hvordan du bruger iPhone's indbyggede kamera-app, skal du søge og læse selvstudier om, hvordan du bruger den.
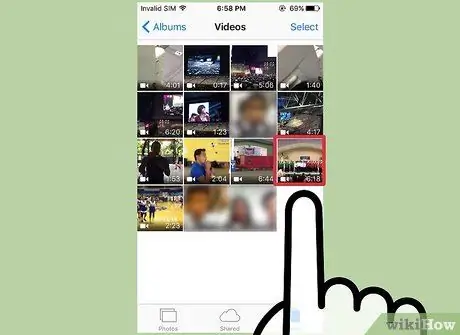
Trin 2. Vælg videoen
Tryk på den video, du vil uploade for at vælge den.
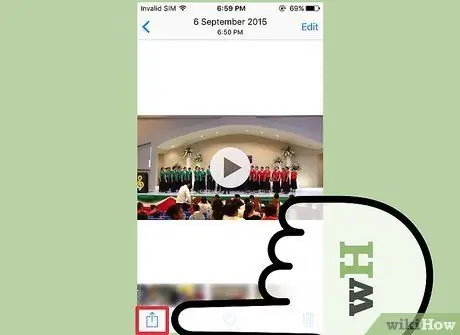
Trin 3. Vælg ikonet "Del"
Klik på ikonet i nederste venstre hjørne af skærmen. Du skal muligvis røre skærmen én gang for at få vist ikonet.
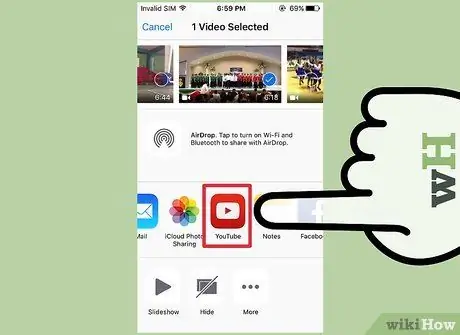
Trin 4. Klik på “YouTube”
Du skal muligvis stryge til venstre i applisten for at finde YouTube -ikonet, afhængigt af hvor mange apps der er installeret på din enhed.
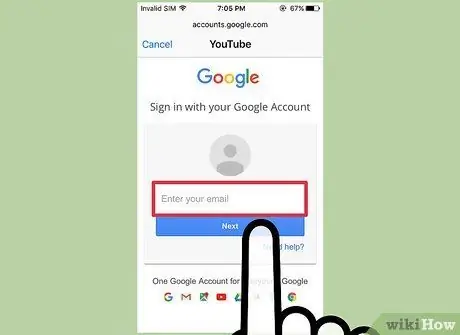
Trin 5. Log ind på kontoen
Du bliver bedt om at indtaste dine Google/YouTube -konto -loginoplysninger.
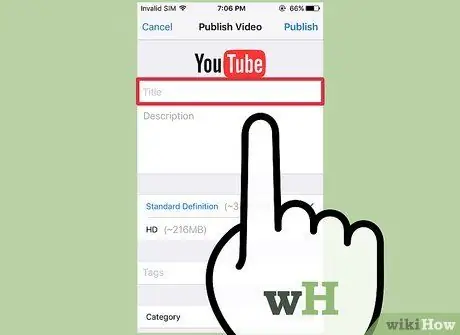
Trin 6. Navngiv videoen
Prøv at vælge en titel, der er relevant for videoindholdet. På denne måde kan folk nemt finde dine videoer. Vælg ikke irrelevante titler for at få flere seere. Bortset fra irriterende seere forhindrer valg af en titel som denne, at videoen får mange likes fra YouTube -brugere.
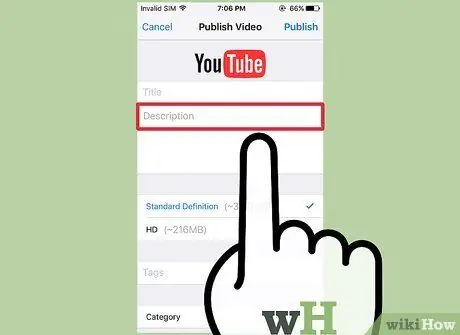
Trin 7. Indtast videobeskrivelsen
Du behøver ikke at inkludere en lang beskrivelse, men det er en god idé i det mindste at lade dit publikum kende indholdet i videoen. Hvis din video f.eks. Indeholder et fyrværkeri på uafhængighedsdagen eller nytårsaften, skal du angive, hvor videoen blev optaget (eller hvor fyrværkeriet fandt sted). Prøv at forudse spørgsmål, seerne måtte have, og inkluder svar på disse spørgsmål i videobeskrivelsessegmentet.
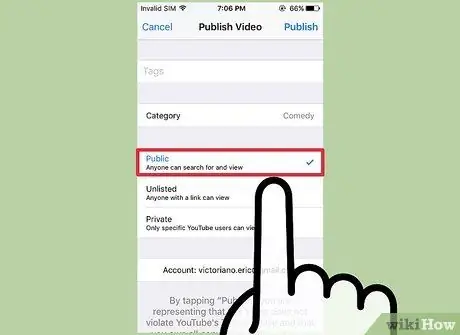
Trin 8. Indstil videoens privatliv
Du kan se tre forskellige muligheder for beskyttelse af personlige oplysninger under sektionen "Fortrolighed". Du kan ændre mulighederne for beskyttelse af personlige oplysninger senere, selv efter at videoen er uploadet.
-
“ Privat:
Kun du kan se videoen. Denne mulighed er nyttig, hvis du kun skal gemme videoen. Bortset fra det er denne mulighed også nyttig til at teste, hvordan videoer ser ud på YouTube, før du udgiver dem.
-
“ Unoteret:
“Kun personer, der har det særlige link, kan se videoen. Denne mulighed er nyttig, hvis du kun vil dele videoen med bestemte personer, f.eks. Venner eller familie. Husk dog, at de også kan dele videolinket med andre mennesker.
-
“ Offentlig:
Alle kan se dine videoer ved at søge efter dem efter titel eller se dem på listen over foreslåede videoer.
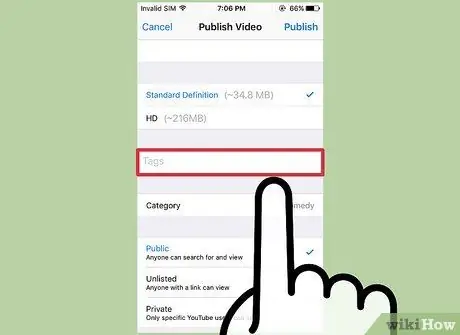
Trin 9. Tilføj et bogmærke eller hashtag
Bogmærker hjælper YouTube med at bestemme det rigtige tidspunkt for at vise din video, når nogen søger efter bestemte søgeord. Hvis du f.eks. Sætter "League of Legends" -tagget eller hashtagget på en video, er der en god chance for, at videoen vises, når nogen søger efter League of Legends -videoer. Ved at tilføje bogmærker har din video også større chance for at blive foreslået til folk, der er interesserede i de bogmærker, du bruger.
Prøv at bruge bogmærker, der er relevante for indholdet. Du kan få spam -beskeder, hvis du bruger bogmærker uforsigtigt
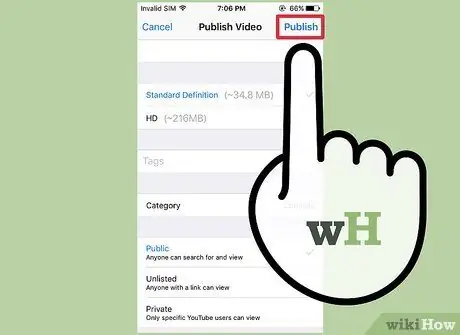
Trin 10. Upload videoen
Tryk på det blå pilikon for at uploade videoen.