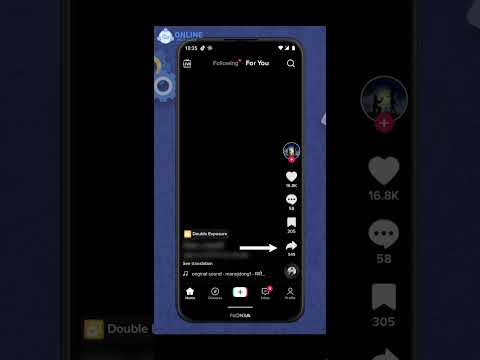Denne wikiHow lærer dig, hvordan du downloader og installerer WhatsApp på en Windows- eller Mac -computer. Hvis du vil bruge WhatsApp på din computer, skal du også have denne app installeret på din mobilenhed.
Trin
Del 1 af 2: Download af WhatsApp -installationsfiler

Trin 1. Besøg WhatsApp -downloadsiden
WhatsApp -opsætningsfil kan downloades på denne side.

Trin 2. Klik på den grønne download -knap
Det er på højre side af siden under overskriften "Download WhatsApp til Mac eller Windows PC". Opsætningsfilen downloades, når du klikker på knappen.
- Hvis du downloadede det på en Mac, vil knappen sige "Download til Mac OS X". Hvis du bruger en Windows -computer, vil knappen sige "Download til Windows".
- Måske skal du angive en placering for at gemme download og klikke Okay for at begynde at downloade den. Dette afhænger af den browser, du bruger.

Trin 3. Vent på, at filen er færdig med at downloade
Dette tager kun et par minutter. Du kan begynde at installere WhatsApp, når installationsfilen er downloadet.
Del 2 af 2: Installation af WhatsApp

Trin 1. Dobbeltklik på den installationsfil, du downloadede
Filen hedder "WhatsApp.dmg", hvis du bruger en Mac. Hvis du bruger Windows, får filen navnet "WhatsAppSetup" med et ikon med WhatsApp -logoet (en hvid telefon med en grøn chatboble). Opsætningsfilerne er normalt placeret i standarddownload -mappen på computeren (f.eks. På skrivebordet).

Trin 2. Vent, mens WhatsApp er installeret
Når du er færdig, vises WhatsApp -logoet på skrivebordet.
Hvis du har det installeret på en Mac, skal du først klikke og trække ikonet "WhatsApp" ind i "Programmer" -mappen i det vindue, der vises

Trin 3. Dobbeltklik på WhatsApp
Et vindue med den kode, der kan scannes, vises. Koden er i form af et billede af en kasse med et sort -hvidt WhatsApp -ikon i midten

Trin 4. Kør WhatsApp på mobilenheden
Hvis din enhed ikke har WhatsApp installeret, skal du downloade og installere denne applikation først.

Trin 5. Kør WhatsApp -kodescanneren
Afhængigt af hvilken type enhed du bruger, varierer denne måde:
- iPhone - Tryk på Indstillinger i nederste højre hjørne, og tryk derefter på WhatsApp Web/Desktop det er øverst på skærmen.
- Android - Tryk på ⋮, og tryk derefter på WhatsApp Web øverst i menuen.

Trin 6. Ret din mobilenheds kamera mod koden
WhatsApp scanner koden for at bekræfte din konto og fuldføre installationen. Nu kan du bruge WhatsApp på din computer.