Hvis du er bruger af Apple -produkter eller -enheder, er det let at købe musik via iTunes. Processen med at oprette et Apple ID, tilføje betalingsmetoder og søge efter musik kan dog være ganske forvirrende. Når det er sagt, kan det være en god måde at gennemse et udvalg af nye sange, mens du understøtter de kunstnere, du elsker, når du køber musik fra iTunes, uanset om det er til en iPad, iPhone eller en anden Apple -enhed.
Trin
Del 1 af 3: Oprettelse af en konto, før du søger efter musik
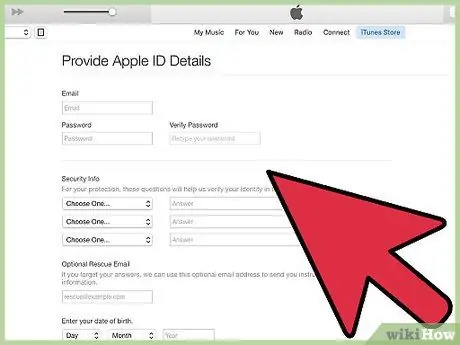
Trin 1. Opret et Apple -id
For at oprette en skal du besøge Apples websted og oprette en konto. Når du har oprettet et Apple -id, kan du bruge og få adgang til det fra enhver Apple -enhed.
For at oprette et Apple -id skal du indtaste dit fulde navn, fødselsdato og postadresse. Du bliver også bedt om at vælge et id (som når du opretter en e -mail -adresse) og indtaste tre hemmelige spørgsmål for kontosikkerhed. Det er også en god idé at tilføje en nød -e -mail -adresse, hvis din konto bliver hacket, eller du glemmer din kontos adgangskode
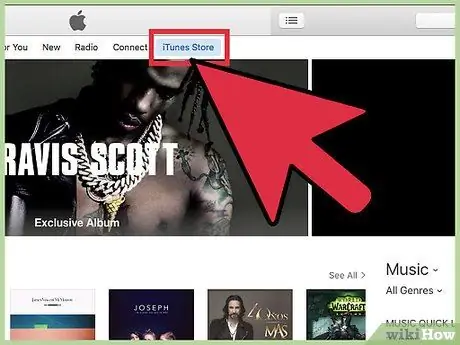
Trin 2. Besøg iTunes Store
Se efter iTunes -ikonet, der ligner en lilla og lyserød musiknote på en hvid baggrund. Når der er klikket på ikonet, vises ordene "iTunes Store" i øverste højre hjørne af skærmen. Klik på den for at få adgang til indholdsbutikken.
På mobile enheder ligner iTunes app -logoet en lyserød og lilla musiknote
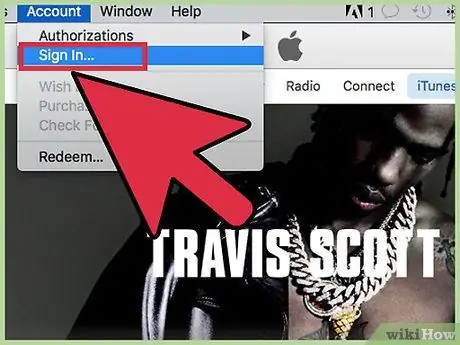
Trin 3. Log ind på dit Apple ID, hvis du bliver bedt om det
Hvis du allerede har oprettet et Apple-id under den samme konto, skal du muligvis ikke indtaste dine loginoplysninger igen.
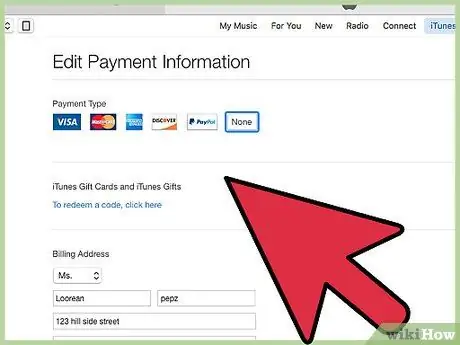
Trin 4. Tilføj en betalingsmetode
Når du køber indhold fra iTunes, kan du forbinde et kreditkort eller bruge et gavekort som betalingsmetode. For at tilføje en betalingsmetode skal du klikke på navnet i øverste højre hjørne af appen og vælge "Kontooplysninger". Herfra kan du se muligheder for at tilføje kreditkortoplysninger.
Hvis du vil tilføje et gavekort, skal du klikke på “Indløs” og indtaste kortnummeret
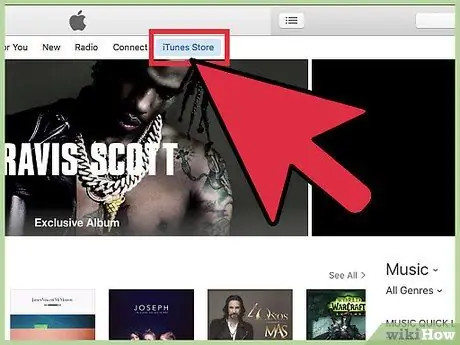
Trin 5. Gå tilbage til iTunes -appen
Afslut siden med kontoindstillinger ved at klikke på knappen "iTunes Store" i øverste højre hjørne af skærmen. Denne knap er lilla eller blå, afhængigt af de anvendte indstillinger.
Del 2 af 3: Køb musik fra iTunes
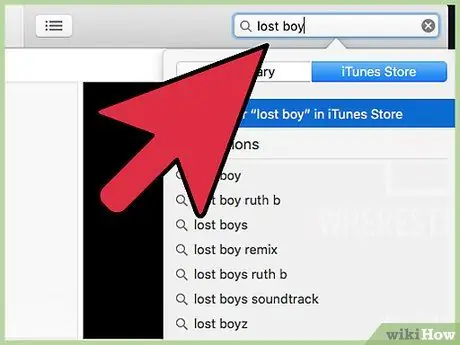
Trin 1. Søg eller gennemse den musik, du kan lide
ITunes -hovedsiden viser nyligt debuterede eller populære artister. Hvis du vil søge efter mere specifikt indhold, skal du skrive sangtitlen eller artistnavnet i søgelinjen, og derefter trykke på Enter.
- Du kan gennemse et udvalg af musikgenrer i iTunes ved at se på segmentet i højre side af skærmen. Klik på "Alle genrer", og vælg den ønskede genre.
- Du kan også filtrere søgeresultater efter indhold i fjernsynsprogrammer ("tv -udsendelser"), musikalbum ("album"), sangtitler ("sange"), iPhone -apps ("iPhone -apps"), iPad -apps ("iPad -apps"), film ("film"), bøger ("bøger"), lydbøger ("lydbøger"), musikvideoer ("musikvideoer"), "podcasts" og "iTunes U".
- Appens højre sidebjælke viser også avancerede søgeindstillinger, såsom album til en bestemt pris, forudbestilt indhold, musikvideoer og indhold fra nye kunstnere.
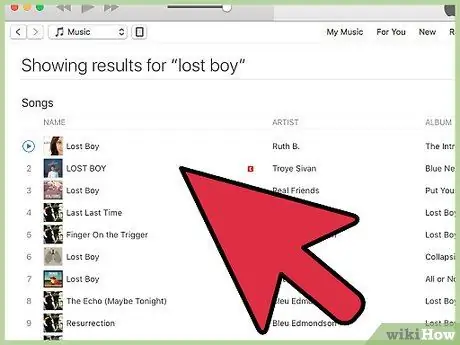
Trin 2. Vælg det indhold, du vil købe
Musikalbum kan købes ved at klikke på prisen under albumcoveret. Hvis du vil købe en sang, sælges sangeindholdet normalt til en prisklasse på 3-7 tusind rupiah (til iTunes Store Indonesien).
Du kan høre en eksempelsang ved at holde markøren over titlen. En lille afspilningsknap vises over sangens nummer. Klik på knappen for at høre en eksempelsang
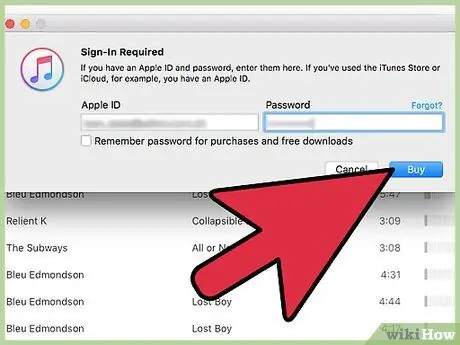
Trin 3. Køb den ønskede musik
Klik på prisen på det album eller nummer, du vil købe. Når du har valgt knappen, kan du angive betalingsmetoden ved hjælp af de tidligere tilføjede eller indlæste muligheder. Musikken downloades umiddelbart derefter og kan afspilles i dit iTunes -bibliotek.
- Når du har klikket på "Køb", bliver du muligvis bedt om at indtaste dit Apple -id og din adgangskode. Dette er en sikkerhedsfunktion og en del af købsprocessen.
- Hvis du vil købe flere sange fra et album, tilbyder Apple normalt en rabat for at købe andre sange på det album. Dette tilbud gælder i seks måneder.
Del 3 af 3: Indløsning af gavekort
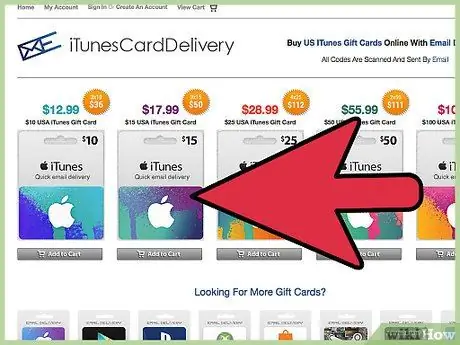
Trin 1. Identificer den type gavekort, du har
Mac App Store -indholdskoder kan kun indløses via Mac -versionen af App Store. Kampagnekoder kan kun indløses inden udløbsdatoen, der er trykt på kortets bagside. I mellemtiden indløses Apple Store -gavekort online eller i autoriserede Apple -butikker. iTunes Store -gavekort, der sendes via e -mail, kan indløses ved at klikke på knappen "Indløs nu", der vises i meddelelsen.
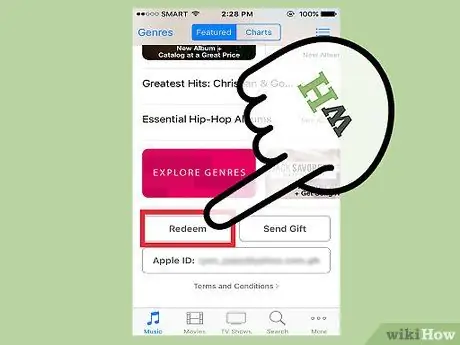
Trin 2. Indløs kort via mobilenhed
Du kan indløse dit kort ved at indtaste koden, når du bliver bedt om det, enten på din iPhone, iPad eller iPod Touch.
- Tryk på ikonet iTunes eller App Store på mobilenheden.
- Rul til afsnittet "Fremhævet" for at se knappen "Indløs". Du skal logge ind på dit Apple ID, før du fortsætter.
- Du kan også indtaste koden manuelt, når du bliver bedt om det. Nogle lande tillader dig at bruge kameraet, når du vil indløse et kort.
- iTunes-gavekort har en 16-cifret kode på bagsiden og begynder med bogstavet X. Indtast koden, og tryk på “Indløs”.
- iTunes -kontosaldo opdateres, når du har indløst kortet. Du skal dog logge ud og logge ind på din konto på en anden enhed for at se de opdaterede saldooplysninger. Du kan se din saldo under dit Apple -id.
- Det ønskede indhold downloades umiddelbart efter at koden er indløst, hvis du bruger indholdskoden.
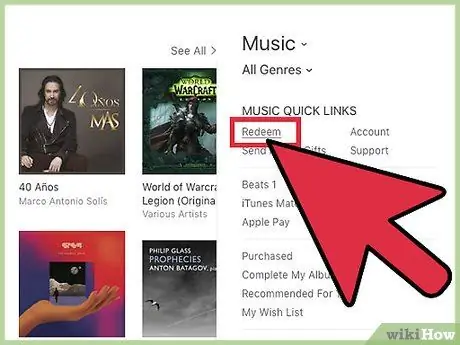
Trin 3. Udskift kortet på en Mac-, PC- eller Mac App Store -computer
For let at indløse et gavekort skal du åbne iTunes og indtaste kampagnekoden, når du bliver bedt om det. Sørg for at have den nyeste version af iTunes, før du åbner den.
- Find menulinjen, og log ind på Mac App Store ved hjælp af dit Apple ID.
- iTunes kan findes i Mac App Store -vinduet. Når du har logget på iTunes, skal du klikke på iTunes Store.
- I højre side af vinduet kan du se afsnittet "Hurtige links". Klik på linket "Indløs" i dette segment.
- Indtast gavekortet eller indholdskoden, og klik på "Return". ITunes -gavekortkoden er på bagsiden og har 16 cifre, der starter med bogstavet X. I nogle lande kan du indløse kortet ved hjælp af din enheds kamera.
- Det tilsvarende indhold downloades, og iTunes -kontosaldo opdateres automatisk, når indholdskoden er indløst.
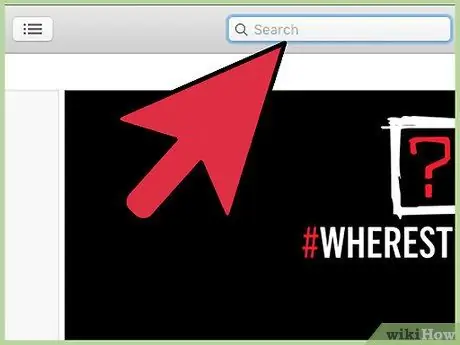
Trin 4. Søg og køb indhold, efter at kontoen er blevet opdateret
Du kan skrive en sangtitel eller artistnavn i feltet "Søg butik" i øverste højre hjørne af iTunes-vinduet. Tryk på "Enter" eller "Return" -tasten for at se det tilgængelige indhold.
- Brug filtre til at finjustere din søgning. Du kan også lytte til en 90-sekunders eksempelsang for at sikre, at det er det indhold, du leder efter.
- Køb indhold fra listen med søgeresultater ved at klikke på knappen "Køb", der vises ved siden af indholdet.
- Indtast Apple -id og adgangskode for at bekræfte købet.
Tips
- Hvis du har problemer, skal du ringe til Apple-hotline på 0800-1-027753 (Indonesien). Kundeservice kan normalt nås i åbningstiden (8:00 til 21:00).
- For at spore udgifter eller køb skal du klikke på "Konto" i menuen til hurtige links i øverste højre hjørne af skærmen. Klik derefter på “Købshistorik” for at finde ud af købshistorikken.







