Med Google Apps kan du få adgang til webbaseret e-mail, kalender og dokumenter fra Googles datacentre, så du kan arbejde hvor som helst-hjemme, på arbejde eller på mobil-så længe internetadgang er tilgængelig. Denne artikel viser dig, hvordan du tilmelder dig Google Apps, så du kan drage fordel af disse enheder og forbindelse til din virksomhed.
Trin
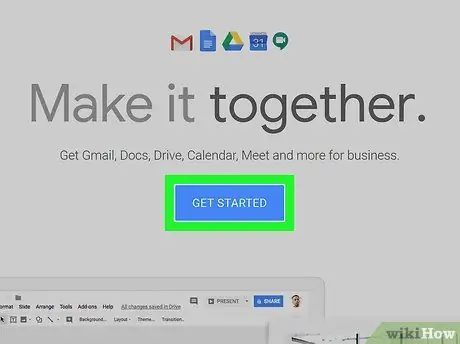
Trin 1. Start med at besøge registreringssiden for Google Apps i Google Apps for Business, og klik på den grønne knap Start gratis prøveperiode.
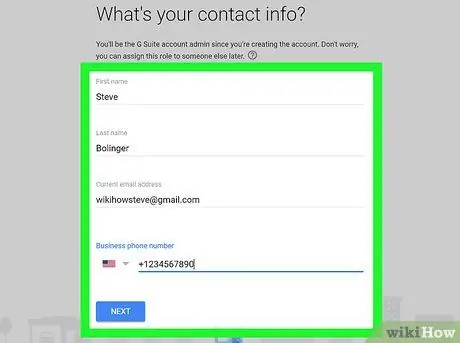
Trin 2. Udfyld formularen
For at komme i gang skal du udfylde generelle oplysninger.
- Indtast dit navn, e -mail og virksomhedsoplysninger.
- Vælg derefter, om du vil bruge et eksisterende domæne eller købe et nyt. Vælg den mulighed, der passer bedst til dine behov. Hvis du beslutter dig for at bruge et eksisterende domæne, bliver du bedt om at indtaste domænenavnet, og hvis du vælger at købe, vil du se en søgeside for at finde konkurrencedygtige domænenavne.
- Afslut registreringsprocessen ved at udfylde dit brugernavn, din adgangskode, CAPTCHA -adgangskoden og acceptere brugsreglerne. Tillykke, du er færdig med at registrere!
- Google Apps for Business viser en velkomstskærm. Klik på den blå knap Gå til Kontrolpanel, log ind med dit brugernavn og din adgangskode, og du får vist dit Google Apps -kontrolpanel. På kontrolpanelet skal du fuldføre registreringsprocessen.
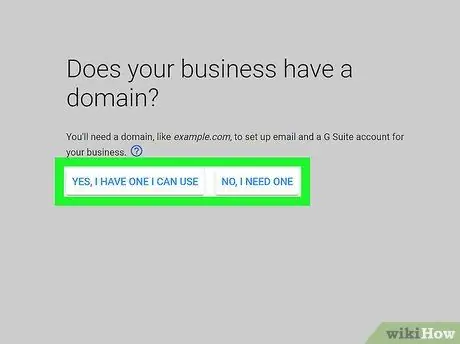
Trin 3. Valider ejerskabet af det domæne, du har registreret til Google Apps
Du kan vælge mellem fire godkendelsesmetoder:
-
Anbefalet måde:
Validering via en domæneregistratortjeneste tager kun et par minutter. Godkendelsessiden viser i første omgang GoDaddy, men den faktiske liste over understøttede registratorer varierer. Vælg din domæneregistrator og følg processen
-
Alternativ måde:
- Tilføj metatags på startsiden på dit websted. Hvis du kan få adgang til HTML til dit websted, kan du bruge denne metode, men denne metode anbefales ikke, fordi de fleste websteder bruger software som WordPress og ikke ren HTML.
- Opret en HTML -fil, og upload den til dit websted via FTP eller cPanel. Indtast filadressen i browseren, og hvis browseren viser teksten, betyder det, at domæneverifikationen sandsynligvis var vellykket. Klik derefter på linket “Jeg har gennemført ovenstående trin” for at fuldføre godkendelsesprocessen. Godkendelsesprocessen kan tage op til 48 timer (forekommer sjældent - det er normalt automatiseret) og vises på instrumentbrættet. Hvis domæneejerskabsstatus ikke er blevet valideret efter 48 timer, mislykkedes godkendelsesprocessen.
- Link din Google Analytics -konto til din Google Apps -konto. Hvis du allerede har en Google Analytics -konto, er denne proces kun et klik væk og er en enorm tidsbesparelse i forhold til andre muligheder.
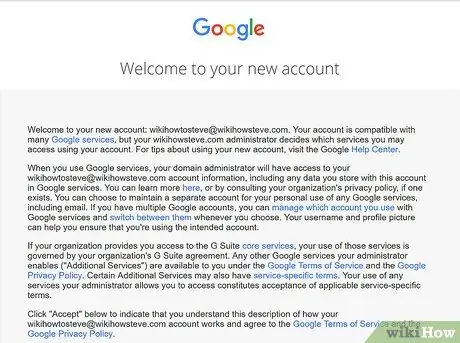
Trin 4. Udforsk alle tilgængelige muligheder
Nu kan du oprette konti og e -mails til dig og dine medarbejdere og drage fordel af værktøjerne og kraften i Google Apps. Du kan prøve Google Apps gratis i 30 dage, hvorefter du skal indtaste dine kreditkortoplysninger til faktureringsformål. Omkostningerne ved Google Apps pr. Konto er $ 50 pr. År eller $ 5 pr. Måned - et månedligt gebyr er mere egnet, hvis du har skiftende medarbejdere.







