Denne wikiHow lærer dig, hvordan du opretter genveje på skrivebordet i Windows, der åbner websteder direkte via Internet Explorer.
Trin
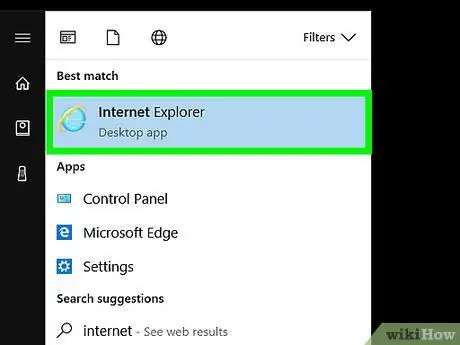
Trin 1. Åbn Internet Explorer
Denne browser er markeret med bogstavikonet e ”Er blå med en gul ring omkring.
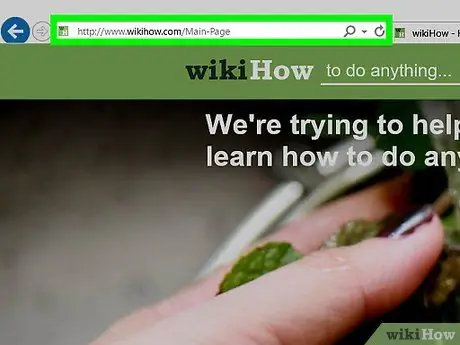
Trin 2. Besøg det ønskede websted
Indtast webstedets URL eller søgeord i søgelinjen øverst i vinduet.
Metode 1 af 3: Højreklik på en webside
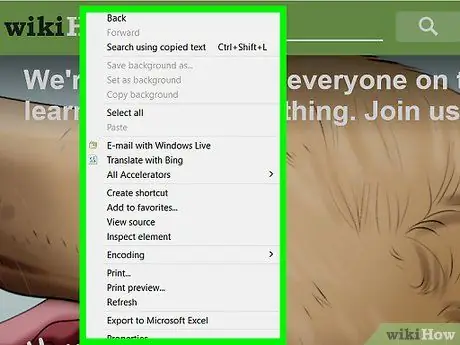
Trin 1. Højreklik på et tomt mellemrum på websiden
En pop op-menu vises derefter.
Sørg for, at der ikke er tekst eller billede under markøren
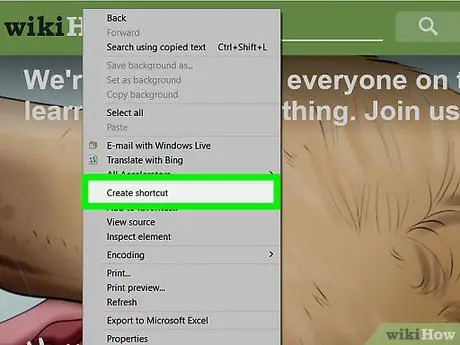
Trin 2. Klik på Opret genvej
Det er midt i menuen.
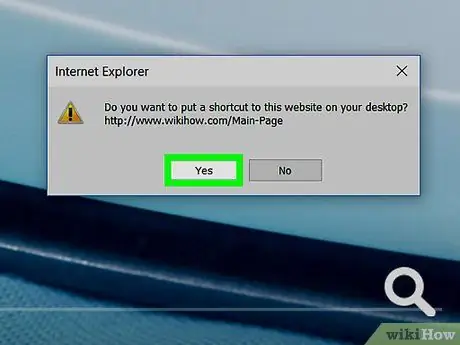
Trin 3. Klik på Ja
En genvej til det websted, du besøger, oprettes på skrivebordet.
Metode 2 af 3: Træk og slip URL'er fra søgelinjen
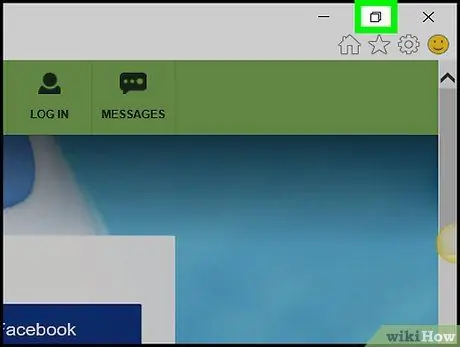
Trin 1. Klik på ikonet "fliser"
Det er et ikon med to overlappende rektangler i øverste højre hjørne af Explorer-vinduet.
Gør dette for at minimere browservinduet, så en del af skrivebordsområdet på computeren er synligt
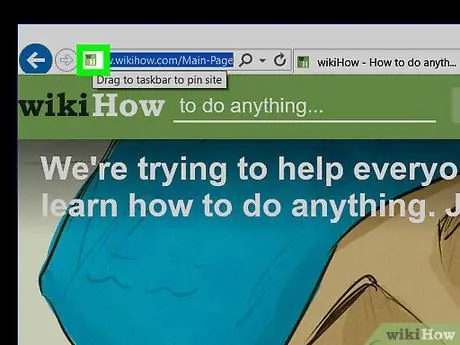
Trin 2. Klik og hold ikonet i venstre side af webadressen
Det er yderst til højre i søgelinjen.
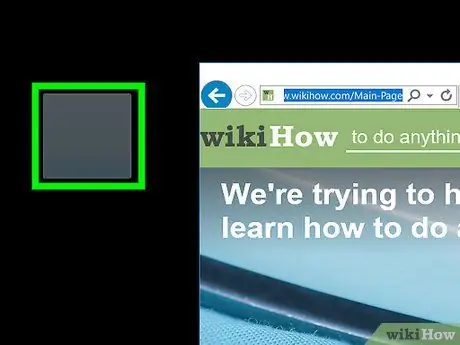
Trin 3. Træk ikonet til skrivebordet
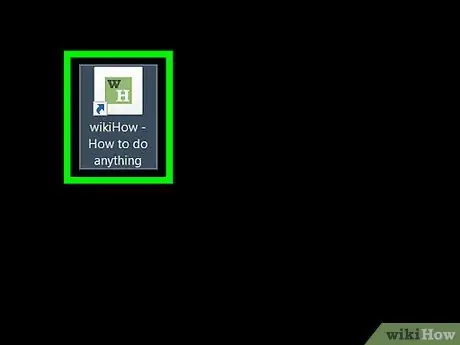
Trin 4. Slip ikonet
Genveje til det websted, du besøger i øjeblikket, vises på skrivebordet.
Metode 3 af 3: Højreklik på Windows Computer Desktop
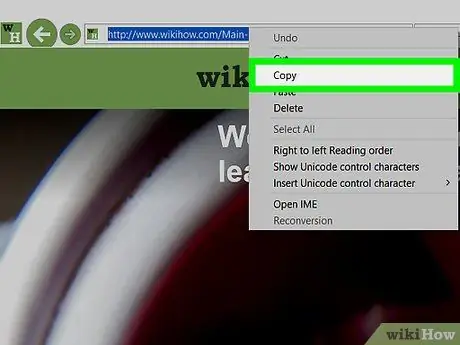
Trin 1. Kopier webadressen fra søgefeltet i Internet Explorer
For at kopiere den skal du klikke på søgelinjen, trykke på genvejen Ctrl + A for at bogmærke hele webadressen og bruge genvejen Ctrl + C til at kopiere den.
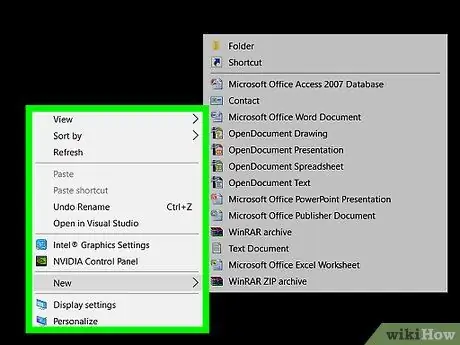
Trin 2. Højreklik på Windows-skrivebordet
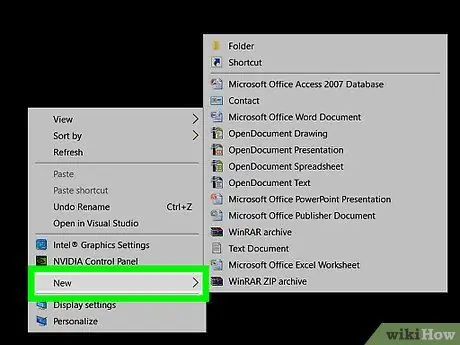
Trin 3. Klik på Ny
Det er midt i menuen.
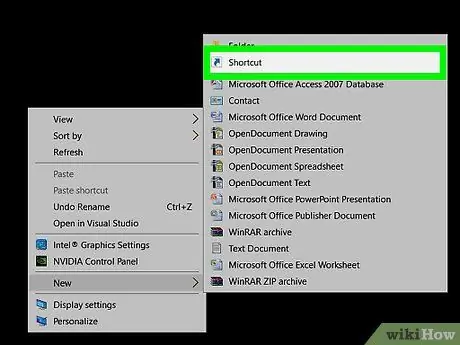
Trin 4. Klik på Genveje
Det er øverst i menuen.
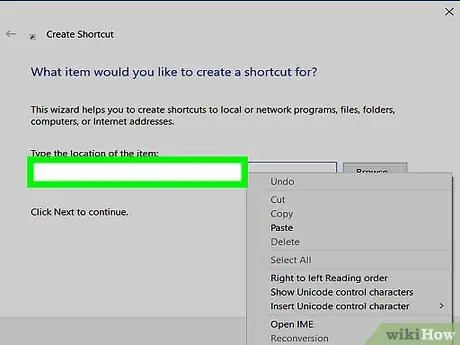
Trin 5. Klik på kolonnen "Skriv en placering af elementet": ".
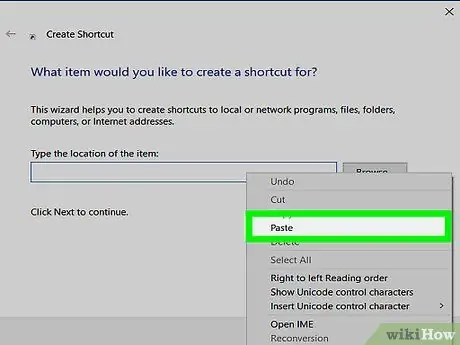
Trin 6. Tryk på Ctrl -genvej + V.
Webstedets webadresse, du tidligere kopierede, indsættes i feltet.
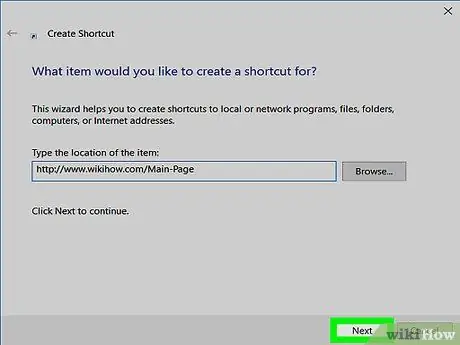
Trin 7. Klik på Næste
Det er i nederste højre hjørne af dialogboksen.
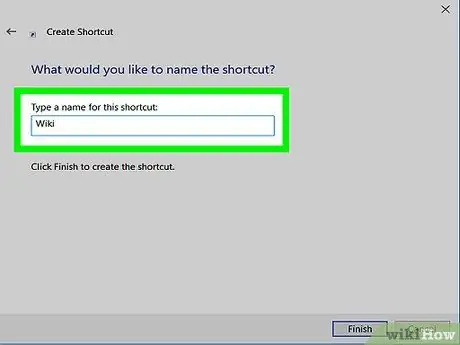
Trin 8. Navngiv genvejen
Indtast et navn i feltet mærket "Skriv et navn til denne genvej:".
Hvis du ikke angiver et navn, bliver genvejen mærket som "Ny internetgenvej"
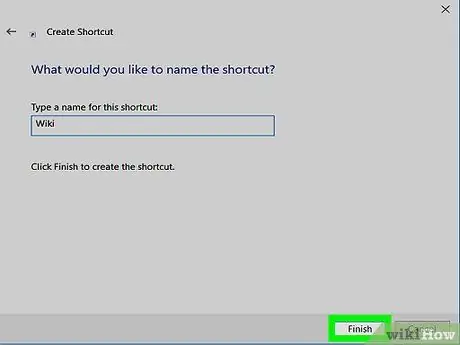
Trin 9. Klik på Udfør
En genvej til det websted, hvis adresse du har indtastet, vises på skrivebordet.







