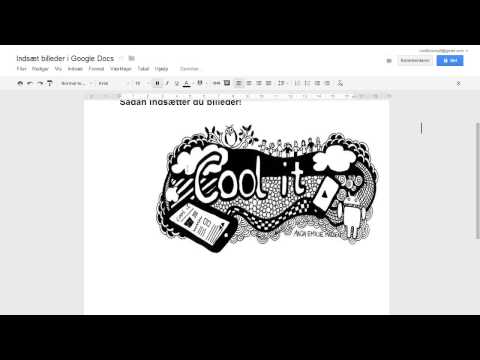For dig betyder Google måske det samme som en søgemaskine, men de tjenester, de leverer, er faktisk meget mere end det. Fra e -mail til dokumentoprettelse, kalendere til musik, Google -produkter kan bruges i mange aspekter af livet online. Følg denne vejledning for at få de mest relevante søgeresultater samt få mest muligt ud af alle Googles produkter.
Trin
Del 1 af 5: Afsendelse og modtagelse af e -mails med GMail

Trin 1. Log ind med din Google -konto
Du kan få adgang til Gmail -startsiden fra menulinjen øverst på din Google -side. Du skal være logget ind med en Google -konto for at åbne din Gmail -indbakke.

Trin 2. Gennemse din e -mail
Din indbakke er automatisk organiseret med faner. I første omgang er der tre faner, nemlig Primær, Social og Promovering. Du kan tilføje andre faner som opdateringer og fora for yderligere at sortere dine e -mails.
- Fanen "Primær" indeholder dine e -mails med andre mennesker.
- Fanen "Social" indeholder e -mails sendt fra sociale netværkstjenester, f.eks. Facebook og Twitter.
- Fanen "Promotion" er den reklame -e -mail, du modtager, efter du har tilmeldt dig.

Trin 3. Se på e -mail -samtalen
Hvert e -mail -svar grupperes i en samtale. Nylige svar vil blive vist ovenfor, og tidligere e -mails kan vises ved at klikke på ikonet "Udvid".

Trin 4. Arkiver gamle meddelelser
Du kan arkivere gamle meddelelser for at beholde dem, men skjule dem fra din hovedindbakke, så de ikke generer dig. Arkiverede meddelelser kan ses under etiketten "Alle mails" i menuen til venstre.
Hvis nogen svarer på en arkiveret e -mail, vender samtalen tilbage til din indbakke

Trin 5. Slet e -mails, som du ikke længere har brug for
Selvom Google giver meget ledig lagerplads, kan du slette meddelelser for at frigøre plads. Vælg de meddelelser, du vil slette, og klik på "Papirkurv". E -mailen slettes permanent efter 30 dage.

Trin 6. Marker vigtige e -mails
Du kan markere de e -mails, du synes er vigtige, ved at klikke på stjerneikonet. E -mailen markeres derefter, og du kan bruge menuen til venstre til kun at vise e -mails med stjerne. Brug dette flag til e -mails, der skal besvares, eller vigtige e -mails, der skal være let tilgængelige.
Du kan tilføje flere ikoner ved at klikke på tandhjulsmenuen og vælge "Indstillinger". På fanen "Generelt" skal du kigge efter indstillingen "Stjerner". Træk ikonet til afsnittet "I brug" for at bruge et ikon. Når den er tilføjet, kan du bruge den ved at klikke på stjernen flere gange for at vælge et ikon

Trin 7. Brug etiketter til at sortere dine e -mails
Klik på fanen "Etiketter" i menuen "Indstillinger". Her kan du se de etiketter, der allerede er tilgængelige og vises i venstre side af Gmail -menuen. Klik på "Opret ny etiket" for at oprette en ny etiket.
-
Klik på knappen "Filtre" for at oprette en regel, der automatisk vil mærke e -mails med visse kriterier. Klik på linket "Opret et nyt filter" for at oprette et nyt filter.
Du kan indstille filtre baseret på afsender af e -mailen, destinationen, ordet i titlen eller ordet i e -mailen. Når du har designet dit filter, skal du klikke på "Opret filter med denne søgning …"
- Anvend regler på dine filtre. Når du har indstillet filteret, skal du markere feltet "Anvend etiketten:" og vælge den ønskede etiket. Hvis du vil have e -mails med disse kriterier mærket direkte, skal du markere "Spring indbakke" over.

Trin 8. Skriv en ny e -mail
For at skrive en e -mail skal du klikke på den røde "Skriv" -knap øverst til venstre i menuen. Vinduet "Ny besked" vises. Indtast modtagerens adresse i feltet "Til". Hvis du har tilføjet modtageren til din kontaktliste, kan du indtaste vedkommendes navn og vælge modtageren fra listen, der vises.
- "CC" sender en kopi af din e -mail til en anden modtager. "BCC" sender en kopi til en anden modtager uden at lade modtageren vide, at du har sendt en kopi.
- Hvis du har flere konti knyttet til din Gmail -konto, kan du vælge, hvor du vil sende din besked fra, ved at klikke på pilen i feltet "Fra".
- Du kan ændre tekstformatet ved at klikke på bogstavet "A" ud for knappen "Send". Dette åbner en menu, der giver dig mulighed for at ændre skrifttypen, størrelsen og farven på teksten samt oprette lister og indrykninger.
- Du kan vedhæfte en fil til din e -mail ved at klikke på bindersikonet. Hvis du klikker på dette ikon, vises et vindue, der giver dig mulighed for at vælge en fil på din computer, der skal vedhæftes. Størrelsesgrænsen for vedhæftede filer er 25 MB.
- Du kan sende penge med Google Wallet ved at klikke på knappen "+" og vælge ikonet "$". Google vil bede dig om at bekræfte din identitet, hvis du ikke har gjort det før.
- Du kan også indsætte billeder og Google Drev -dokumenter ved at holde markøren over knappen "+".
Del 2 af 5: Oprettelse og deling af filer med Google Drev

Trin 1. Åbn Google Drev
Du kan få adgang til den fra den øverste menulinje på Google -siden. Google Drev erstatter Google Docs, men fungerer mere eller mindre det samme. Du kan stadig oprette, redigere og dele dokumenter samt gemme filer fra din computer, så du kan få adgang til dem overalt.
Du bliver bedt om at logge ind med din Google -konto. Google Drev kan bruges gratis med en Google -konto
Trin 2. Opret et nyt dokument
Klik på knappen Opret. En menu, der lader dig vælge den dokumenttype, du vil oprette, vises. En liste åbnes, så du kan vælge et tekstbehandlingsdokument, en tabel, en præsentation eller et billede.

Andre funktioner kan tilføjes ved at klikke på "Connect More App" nederst i menuen. Du kan vælge applikationer fra Google eller tredjeparter

Trin 3. Rediger dit dokument
Når du har valgt dit format, kan du begynde at redigere dokumentet. Klik på dokumentets titel øverst på skærmen for at ændre den. Brug menulinjen til at foretage formatændringer.
- Menulinjen kan ændre sig afhængigt af den dokumenttype, du opretter.
- Ændringer gemmes automatisk, mens du arbejder med dokumentet.

Trin 4. Download dit dokument
Hvis du vil downloade dit dokument til din computer, skal du vælge "File" og derefter "Download som". Du får indstillinger vedrørende filtypen, vælg den filtype, der passer til dine behov.

Trin 5. Del dit dokument
Du kan dele dokumenter med andre Google Drev -brugere ved at klikke på "Fil" og derefter "Del …". Vinduet "Deling af indstillinger" åbnes, og du kan tilføje andre mennesker til listen over samarbejdspartnere her. Du kan også dele dokumentlinks via populære tjenester som Facebook og Twitter.

Trin 6. Upload filen fra din computer
Du kan uploade de filer, du vil sikkerhedskopiere fra din computer, til Google Drev ved at klikke på den røde "Upload" -knap ud for knappen "Opret". Du kan uploade kun en fil eller hele mappen.
- Filer af enhver type kan uploades til Google Drev. Visse filer, f.eks. Word -dokumenter, kan konverteres til Google -dokumenter ved at klikke på "Indstillinger" i vinduet Upload. Dit uploadede dokument vil blive føjet til Google Drev -fillisten.
- Du kan downloade Google Drive -programmet til din computer, som giver dig mulighed for at oprette delte mapper, der er direkte knyttet til Drev. Klik på knappen "Tilslut drev til dit skrivebord" for at komme i gang.
- Ubetalte Google -konti har 15 GB gratis lagerplads og deles med alle de Google -tjenester, du bruger. Hvis du er løbet tør for lagerplads, skal du betale for ekstra plads eller slette filer/e -mails, som du ikke længere bruger.
-
Opret mapper for at sortere dine filer. Klik på knappen "Tilføj mappe" øverst i Google Drev for at oprette din mappe. Du kan trække og slippe filer til den mappe for at rydde op i din Google Drev -grænseflade.

Brug Google Trin 15
Del 3 af 5: Søg på nettet med Google

Trin 1. Gå til forsiden af Google og indtast dine søgeord
Formatering af din søgning på en anden måde vil påvirke de søgeresultater, du får. Prøv enkle søgeord for bedre resultater. Knappen "Jeg føler mig heldig" fører dig til toppen af søgeresultaterne.
- Brug de søgeord, der bruges af det websted, du leder efter. Hvis du f.eks. Har tandpine, skal du søge efter "tandpine" i stedet for "min tand gør ondt", vil dine søgeresultater være mere informative.
-
Hvis du har brug for mere præcise resultater, skal du bruge anførselstegn i dine søgeord. Google viser kun søgeresultater, der har ord/sætninger, der nøjagtigt matcher ordene/sætningerne i anførselstegn.
For eksempel, hvis du indtaster chokoladekage uden citater viser Google enhver side, der har ordet chokolade eller kage (sider, der har begge, vises i en bedre position). Hvis du indtaster "chokoladekage" i søgefeltet vises kun sider med ordet "chokoladekage" i søgeresultaterne.
- Ekskluder et ord fra søgeresultaterne med et bindestreg (-) foran det ord, du vil ekskludere. Dette giver dig mulighed for at ekskludere søgeresultater.
- Indtast beregningsformlen for at se resultatet som det øverste søgeresultat. Indtastning af en formel åbner en lommeregnermenu på Google, som du kan bruge til at indtaste en ny beregning.
- Indtast de enheder, der skal konverteres, og Google viser konverteringsresultaterne. For eksempel indtastning 1 kop = ounce viser konverteringsresultater før søgeresultater på websider. Du kan bruge menuen til at ændre enhedskonverteringen.
- De fleste tegnsætningstegn ignoreres i en Google -søgning.
-
Sorter dine søgeresultater. Når du har indtastet dine søgeord, kan du indsnævre din søgning ved at klikke på fanerne i søgeresultaterne.

Brug Google Trin 17 - Fanen "Web" er standardsøgefanen, der indeholder søgeresultaterne for websteder.
- Fanen "Billeder" viser billeder, der er relateret til din søgning. Hvis dine søgeresultater returnerer flere billeder, vises de mest populære billeder som søgeresultater under fanen "Web".
- Fanen "Kort" viser dine søgeresultater på et kort. Hvis du indtaster en placering i Google -søgefeltet, vises der normalt et kort på fanen Web.
- Fanen "Shopping" indeholder produkter, der er tilgængelige i dit område, eller onlineprodukter, der er relateret til din søgning.
- Fanen "Blogs" viser blogindlæg, der er relateret til din søgning.
- Du kan klikke på fanen "Mere" for at søge i andre Google -tjenester, f.eks. Play Butik, Opskrifter osv.

Trin 2. Berig din søgning
Du kan tilføje specifikke parametre i din søgning ved at klikke på "Avanceret søgning" i bunden af søgeresultaterne.
- I feltet "Find sider med …" kan du tydeligt angive, hvordan Google søger efter de søgeord, du ønsker. Dette kan også opnås fra en almindelig indtastningsboks, og der findes instruktioner ved siden af hver post.
- I kolonnen "Indsnævr derefter dine resultater med …" kan du tilføje filtre for at skjule søgeresultater, der ikke er relevante for dig. Du kan indstille sprog, region, opdateringsdato, specifikt websted osv. For eksempel kan du søge efter videoer, der er uploadet til YouTube France i år.
Trin 3. Log ind på din Google -konto
Klik på den røde "Log ind" -knap øverst på skærmen for at logge ind med din Google -konto. Dette hjælper Google med at tilpasse dine søgeresultater samt gemme dine søgeindstillinger. Hvis du ser dit navn og foto øverst til højre, har du logget ind på din Google -konto.

Din Google -konto er den samme konto som andre Google -produkter, f.eks. Gmail, Drev, Maps osv

Trin 4. Angiv dine søgeindstillinger
Når du har udført en søgning, skal du klikke på tandhjulsikonet øverst til højre i søgeresultaterne. Vælg "Søg indstillinger" i menuen.
- Du kan vælge at ekskludere eksplicitte resultater, vise øjeblikkelige søgeresultater, mens du skriver, justere antallet af viste søgeresultater og meget mere.
- Disse indstillinger gemmes ikke, når du forlader din browser, medmindre du er logget ind med en Google -konto.
Del 4 af 5: Sådan kommer du rundt med Google Maps

Trin 1. Åbn Google Maps
Du kan få adgang til Google Maps fra den øverste menulinje på Google -siden. I første omgang viser Google Maps din (nærmeste) placering.

Trin 2. Indtast kortsøgningen
Du kan søge efter forretningssteder, turistattraktioner, byer, adresser, kortkoordinater og så videre i kortets søgefelt. Google vil forsøge at vise de mest relevante resultater, som vises i den venstre ramme.

Trin 3. Gå rundt på kortet
Brug musen og tastaturet til at komme rundt.
- Du kan "zoome ind" og "zoome ud" på kortet ved at trække de tilgængelige skydere, eller ved at skubbe dit mushjul op og ned. + og? på dit tastatur kan bruges til at gøre det samme.
- Klik og træk kortet for at flytte, eller brug retningsknapperne til at flytte kortet. Du kan også klikke på firevejsknappen øverst på siden.

Trin 4. Find ting omkring dig
Højreklik på en placering på kortet, og vælg "Hvad er her" fra den tilgængelige menu. Dette placerer piggene på kortet, og de steder, der er angivet omkring piggene, vises i den venstre ramme.
Trin 5. Klik på linket "Søg i nærheden" for at søge efter andre placeringer omkring neglen, du lige har placeret

Trin 6. Få rutevejledning
Klik på en vilkårlig placering på kortet for at få oplysninger om denne placering. Klik på linket "Rutevejledning" i vinduet "Information" for at åbne et navigationsvindue. I menuen til venstre kan du angive startpunktet og rejsemetoden. Når du klikker på "Få rutevejledning", vises sving-for-sving-navigation, og ruten vises på kortet.
- Anslåede rejsetider, der er justeret til trafikniveauer, vises også ved siden af de foreslåede ruter.
- Du kan tilpasse din rute ved at klikke og trække en hvilken som helst del af ruten. Ruten genberegnes derefter for at komme til destinationen så tæt som muligt.
- Alternativt kan du højreklikke hvor som helst på kortet og vælge "Retning til her" for at åbne navigationsgrænsefladen.
Del 5 af 5: Få maksimal service fra Google

Trin 1. Lyt til musik via Google Play Musik
Google Play Musik giver dig mulighed for at uploade musikfiler fra din computer og bruge Googles omfattende musikbibliotek.

Trin 2. Opret din Google+ profil
Google+ er Googles sociale netværk. Brug Google+ til at oprette en online identitet, følge tendenser og mennesker og få kontakt med dine venner.

Trin 3. Organiser dit liv med Google Kalender
Brug Kalender til at synkronisere vigtige datoer til Google -servere. Du kan dele din kalender og begivenheder med andre og oprette flere kalendere til forskellige aspekter af livet.

Trin 4. Brug Google Scholar til at søge efter skoleopgaver/forskningsopgaver
Google Scholar viser søgeresultater fra fagfællebedømte tidsskrifter og videnskabelige artikler. Du kan bruge søgeresultaterne til rapporter og præsentationer.

Trin 5. Deltag i Google Grupper
Google Grupper er grupper af mennesker, der har de samme interesser. Brug Grupper til at læse og sende indhold om alt, hvad der interesserer dig.

Trin 6. Læs nyhederne med Google Nyheder
Google Nyheder giver dig mulighed for at oprette et personligt nyhedsfeed med de seneste nyheder fra små og store nyhedskilder.
Tips
- Med Google kan du søge efter billeder og lyd/video i det samme felt. Brug fanerne til den medietype, du vil søge efter.
- Hvis du har McAfee SiteAdvisor, vil du se et grønt, gult eller rødt ikon ved siden af søgeresultaterne. Klik kun på links med grønne ikoner.
- Brug f.eks. Den enkleste form for ordet forvirret i stedet forvirring.
- Google Scholar giver mere præcise og akademiske oplysninger.
- For en hurtigere søgning skal du bruge Google Toolbar, der er tilgængelig til IE og Firefox her.
- Hvis du klikker på Avanceret søgning, opnås bedre søgeresultater.
Advarsel
- For kontrol over billedresultater skal du klikke på "Beskyttet søgning" i fanen øverst på siden Billeder.
- Kontroller oplysningerne, før du klikker på søgeresultaterne, ikke altid have tillid til en bestemt kilde.