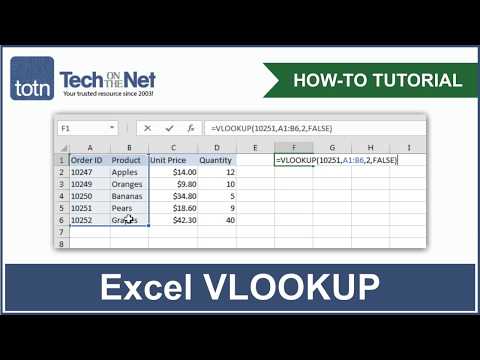Denne wikiHow lærer dig, hvordan du vælger den rigtige e -mailtjeneste og opretter en personlig e -mail -konto. Når du har en e -mail -konto, kan du sende meddelelser til andre brugere ved hjælp af deres e -mail -adresser.
Trin
Del 1 af 4: Oprettelse og oprettelse af en konto

Trin 1. Vælg en e -mail -udbyder
Der findes en række forskellige e -mail -udbydere, og de fleste tilbyder gratis konti og tjenester, som du kan oprette og bruge. De tre mest populære tjenester er dog:
- Gmail - Googles e -mail -tjeneste. Når du tilmelder dig en Gmail -konto, opretter du også en Google -konto, som er nyttig til at få adgang til YouTube og forskellige andre sociale mediesider.
- Outlook - E -mail service fra Microsoft. En Outlook -konto er påkrævet for nogle Microsoft -tjenester, f.eks. Microsoft Word (eller Office 365), Windows 10, Skype og Xbox LIVE.
- Yahoo - Yahoo er en simpel e -mail -udbyder med funktioner som nyheder i indbakken og en terabyte online lagerplads.
- De tre tjenester ovenfor har mobilapplikationer til smartphones, der kan bruges gratis. Med denne applikation kan du sende eller modtage e-mails fra din smartphone via enhver e-mail-service efter eget valg.

Trin 2. Gå til e -mail -udbyderens websted
Her er webstederne for hver e -mailtjeneste:
- Gmail -
- Outlook -
- Yahoo -

Trin 3. Klik på knappen "Tilmeld dig"
Denne knap er mærket "Opret en konto" eller lignende og vises normalt i øverste højre hjørne af e-mail-siden.
Hvis du besøger Yahoo's vigtigste websted, skal du klikke på " Log ind "Først, klik derefter på" Tilmelde "Nederst på siden" Log ind ".

Trin 4. Indtast kontooplysningerne
Selvom der kræves nogle yderligere oplysninger, bliver du normalt bedt om at tilføje følgende oplysninger til alle e -mail -udbydere:
- Navn
- Telefonnummer
- Foretrukken e -mail -adresse
- Kontoadgangskode, du vil bruge
- Fødselsdato

Trin 5. Afslut processen med oprettelse af konto
Nogle gange bliver du bedt om at bekræfte din identitet over telefonen (for Yahoo), mens andre e -mail -tjenester simpelthen beder om at vise, at du er et menneske (ikke en botmaskine) ved at markere afkrydsningsfeltet. Når oprettelsesprocessen er fuldført, er du klar til at sende en e -mail.
Del 2 af 4: Afsendelse af e -mails via Gmail

Trin 1. Åbn Gmail
Besøg https://www.gmail.com/ i enhver webbrowser på din computer. Din Gmail -indbakke åbnes, hvis du allerede er logget ind på din Gmail -konto.
Hvis ikke, skal du indtaste e -mailadressen og adgangskoden, når du bliver bedt om det, før du fortsætter

Trin 2. Klik på Skriv
Det er i øverste venstre hjørne af din indbakke. Derefter vises et pop op-vindue på højre side af siden.

Trin 3. Indtast modtagerens e -mail -adresse
Klik på tekstfeltet "Modtagere" øverst i pop-up-vinduet, og indtast derefter e-mail-adresserne på de modtagere, du vil sende meddelelsen til.

Trin 4. Indtast et emne
Klik på tekstfeltet "Emne", og indtast derefter det emne, du ønsker.
Emnet bruges normalt til at give modtageren en idé om, hvad der diskuteres i e -mailen

Trin 5. Skriv din besked
Klik på tekstfeltet under feltet "Emne", og indtast meddelelsens brødtekst.
- Du kan markere teksten i e -mailen og klikke på en af formateringsindstillingerne (f.eks. B ”Til fed tekst) nederst i vinduet.
- Hvis du vil føje et foto eller en fil til meddelelsen, skal du klikke på papirclipsikonet eller ikonet "fotos" nederst i vinduet og vælge en indstilling.

Trin 6. Klik på Send
Det er en blå knap i nederste venstre hjørne af pop op-vinduet. Herefter vil meddelelsen blive sendt til den angivne modtager.

Trin 7. Send beskeden via den mobile Gmail -app
Hvis du downloader Gmail-appen til din smartphone eller tablet (Android-enheder leveres normalt med en indbygget Gmail-app), kan du bruge den til at sende meddelelser:
- Åbn den mobile Gmail -app.
-
Røre ved

Android7edit i nederste højre hjørne af skærmen.
- Indtast modtagerens e -mail -adresse i feltet "Til".
- Indtast et emne i feltet "Emne".
- Indtast meddelelsens hovedtekst i feltet "Skriv e -mail".
- Vedhæft det ønskede foto eller den ønskede fil ved at trykke på papirclipsikonet og vælge den vedhæftede fil.
-
Tryk på ikonet "Send"

Android7send at sende en e -mail.
Del 3 af 4: Afsendelse af e -mails via Outlook

Trin 1. Åbn Outlook
Besøg https://www.outlook.com/ i enhver webbrowser på din computer. Derefter åbnes Outlook -indbakken, hvis du allerede er logget ind på kontoen.
Hvis ikke, skal du klikke på " Log ind ”Om nødvendigt, indtast derefter din kontos e -mailadresse og adgangskode, når du bliver bedt om det.

Trin 2. Sørg for, at du bruger betaversionen af tjenesten
Klik på den grå "Prøv beta" -kontakten i øverste højre hjørne af siden.
Hvis du ser en mørkeblå switch mærket "Beta", bruger du allerede betaversionen af Outlook

Trin 3. Klik på Ny besked
Det er i øverste venstre hjørne af siden. Når der klikkes på, vises et pop-up-vindue.

Trin 4. Indtast modtagerens e -mail -adresse
Klik på "Til" -feltet øverst i pop-up-vinduet, og indtast derefter e-mail-adresserne på de modtagere, du vil sende meddelelsen til.

Trin 5. Indtast et emne
Klik på feltet "Tilføj et emne", og indtast det ønskede emne.
Emnet bruges normalt til at give modtageren en idé om, hvad der diskuteres i e -mailen

Trin 6. Skriv en besked
Klik på tekstfeltet under feltet "Emne", og indtast derefter din hovedmeddelelse.
- Du kan markere teksten i e -mailen og klikke på en af formateringsindstillingerne (f.eks. B ”Til fed tekst) nederst i vinduet.
- Hvis du vil vedhæfte et foto eller en fil til meddelelsen, skal du klikke på papirclipsikonet eller ikonet "fotos" nederst i vinduet og vælge en indstilling.

Trin 7. Klik på Send
Det er en blå knap i nederste venstre hjørne af pop op-vinduet. Herefter vil e -mailen blive sendt til den angivne modtager.

Trin 8. Send e -mailen fra Outlook -appen
Hvis du allerede har downloadet Outlook -e -mail -appen til din iPhone eller Android -enhed, kan du bruge den til at sende e -mails:
- Åbn Outlook -mobilappen.
-
Tryk på ikonet "Skriv"

Iphonequick_compose (eller

Android7edit på Android -enheder).
- Indtast modtagerens e -mail -adresse i feltet "Til".
- Indtast et emne i feltet "Emne".
- Indtast hovedmeddelelsen i det større tekstfelt.
- Tryk på bindersikonet, og vælg filindstillingen, hvis du vil vedhæfte et foto eller en fil.
-
Tryk på ikonet "Send"

Android7send i øverste højre hjørne af skærmen for at sende en besked.
Del 4 af 4: Afsendelse af e -mails via Yahoo

Trin 1. Åbn Yahoo
Besøg https://mail.yahoo.com i enhver webbrowser på din computer. Din Yahoo -indbakke åbnes, hvis du allerede er logget ind på din konto.
Hvis ikke, skal du indtaste din e -mail -adresse og adgangskode, når du bliver bedt om det, før du fortsætter

Trin 2. Klik på Skriv
Det er i øverste venstre hjørne af siden. Herefter vises e -mail -formularen.

Trin 3. Indtast modtagerens e -mail -adresse
Klik på feltet "Til" øverst i formularen, og indtast derefter e -mail -adresserne på de modtagere, du gerne vil sende meddelelsen til.

Trin 4. Indtast et emne
Klik på feltet "Emne", og indtast den tekst, du vil bruge som emne.
Emnet bruges normalt til at give modtageren en idé om, hvad der diskuteres i e -mailen

Trin 5. Skriv en besked
Klik på tekstfeltet under feltet "Emne", og indtast derefter meddelelsens hovedtekst.
- Du kan markere teksten i e -mailen og klikke på en af formateringsindstillingerne (f.eks. B ”Til fed tekst) nederst i vinduet.
- Hvis du vil vedhæfte et foto eller en fil til meddelelsen, skal du klikke på papirclipsikonet eller ikonet "fotos" nederst i vinduet og vælge en indstilling.

Trin 6. Klik på Send
Det er en blå knap i nederste venstre hjørne af pop op-vinduet. Herefter vil meddelelsen blive sendt til den angivne modtager.

Trin 7. Send en e -mail fra Yahoo Mail -appen
Hvis du allerede har downloadet Yahoo Mail -appen til din iPhone eller Android -enhed, kan du bruge den til at sende meddelelser:
- Åbn Yahoo Mail -mobilappen.
- Tryk på blyantikonet i nederste højre hjørne af skærmen.
- Indtast din e -mail -adresse i feltet "Til".
- Indtast et emne i feltet "Emne".
- Indtast en besked i tekstfeltet i hovedbeskeden.
- Tilføj et foto eller en fil ved at trykke på et af ikonerne nederst i e -mailsegmentet.
- Tryk på knappen " Sende ”For at sende en besked.
Tips
- Gem et udkast til e -mailen, mens du skriver, hvis meddelelsen er vigtig. Gmail gemmer automatisk udkast til meddelelser, men andre e -mail -udbydere tilbyder muligvis ikke en automatisk lagringsmulighed.
- At have to e -mail -adresser (en som arbejdsmail og en som personlig/social e -mail) kan hjælpe dig med at fokusere på at bruge din indbakke.