Administratorer kan foretage ændringer på computeren, hvilket påvirker andre brugere. Han kan ændre sikkerhedsindstillinger, installere og fjerne programmer, få adgang til alle filer på computeren og ændre andre brugeres indstillinger. Første gang du kører Windows 10, fungerer du som den første brugerkonto, der er indstillet til administratorniveau. Der er dog andre konti oprettet af systemet, nemlig Gæst og Admin. For at kunne bruge denne Windows -standardadministratorkonto skal du aktivere den. Denne wikiHow lærer dig, hvordan du logger ind på standardadministratorkontoen i Windows 10.
Trin
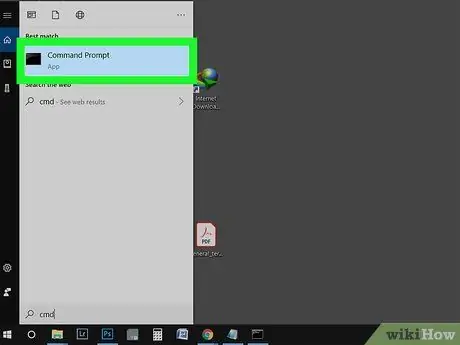
Trin 1. Skriv “cmd” i søgefeltet i menuen Start
Du kan også trykke på Win+S -tasten for at åbne søgefeltet. Du skal bruge kommandoprompten for at aktivere denne konto.
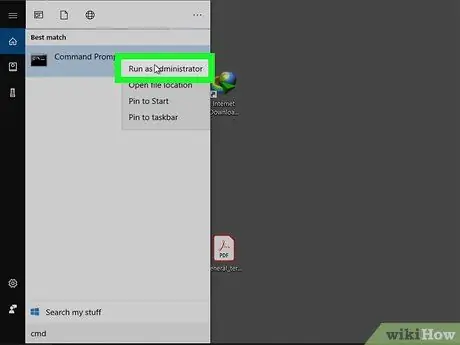
Trin 2. Højreklik på søgeresultatet, og vælg derefter "Kør som administrator"
Klik på "Ja" i den viste boks for at fortsætte processen.
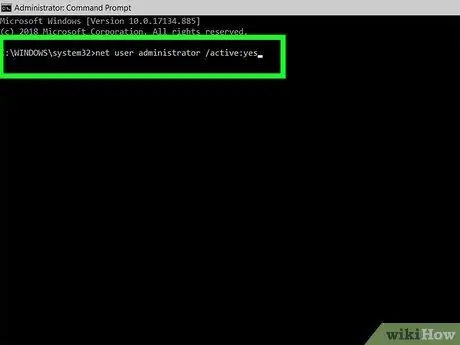
Trin 3. Skriv netbrugeradministrator /aktiv: ja, og tryk på Enter
Dette vil vise en tekst, der bekræfter din indtastning. Hvis der vises en fejl, betyder det, at du har indtastet den forkerte kommando. Windows 10 -administratorkonto er aktiv, men ikke beskyttet med adgangskode.
Indtast netbrugeradministrator * for at ændre adgangskoden
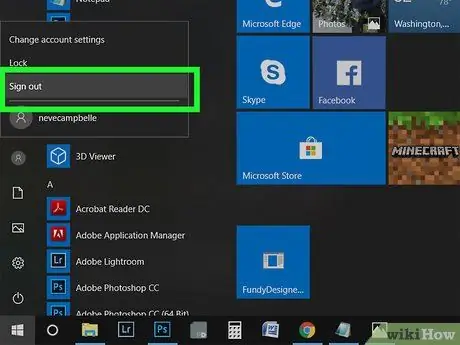
Trin 4. Afslut sessionen
Du kan vælge "Log ud" i dit profilbillede i menuen Start.
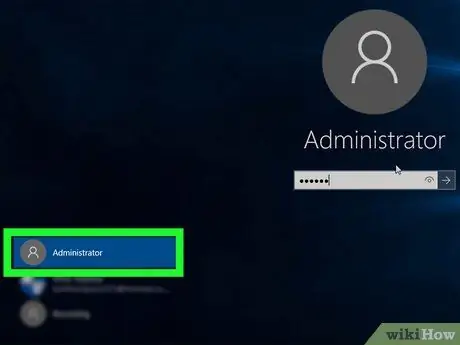
Trin 5. Klik på Administrator -brugerkontoen
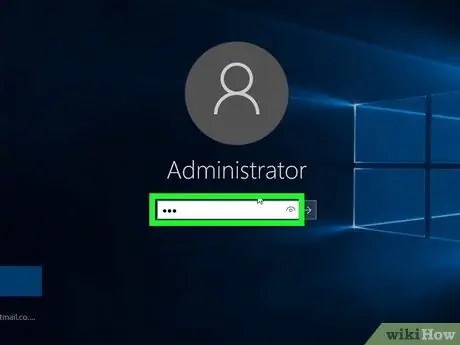
Trin 6. Indtast adgangskoden til denne konto (valgfrit)
Hvis du har ændret din adgangskode via kommandoprompt, skal du indtaste adgangskoden her. Spring dette trin over, hvis adgangskoden ikke er blevet ændret.







