Hvis du vil have et XAMPP -modul (f.eks. Apache, PHP eller MySQL) til at køre automatisk, når Windows starter, skal du tilføje XAMPP -kontrolpanelet til mappen Start. Denne wikiHow lærer dig, hvordan du får XAMPP -kontrolpanelet til at køre automatisk, når Windows starter, og hvordan du vælger, hvilket XAMPP -modul der skal åbnes automatisk. Du kan anvende denne metode på Windows 7, 8, 8.1 og 10.
Trin
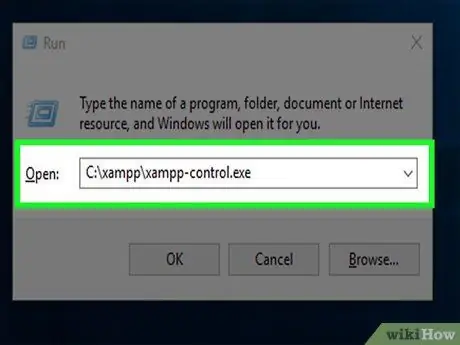
Trin 1. Åbn XAMPP Kontrolpanel
Du kan finde den i rodmappen, du brugte til at installere XAMPP, som normalt er placeret i C: / xampp. Filen hedder xampp-control.exe. Hvis du ikke ændrede installationsmappen, skal du køre programmet ved at udføre følgende trin:
- Åbn dialogboksen Kør ved at trykke på Win+R.
- Skriv eller indsæt (indsæt) C: / xampp / xampp-control.exe i det angivne rum.
- Klik på Okay.
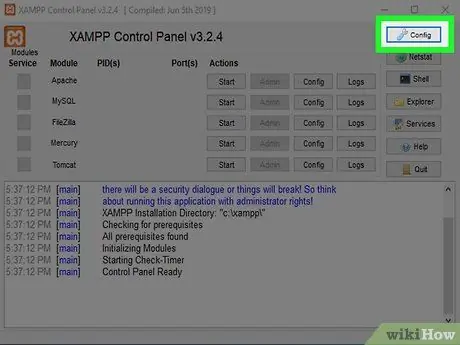
Trin 2. Klik på Konfig
Denne skruenøgleformede knap er i øverste højre hjørne af XAMPP-kontrolpanelet.
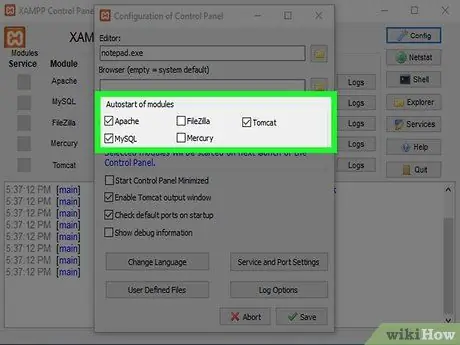
Trin 3. Vælg de elementer, du vil køre, når computeren starter
Klik på feltet ud for modulet under "Autostart of modules" for at vælge, at det skal køre automatisk. Hvis feltet er markeret, betyder det, at modulet kører automatisk, når du starter XAMPP Kontrolpanel.
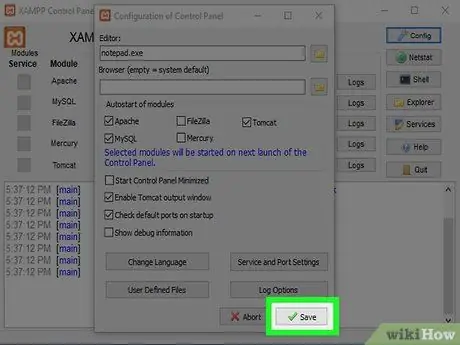
Trin 4. Klik på Gem
Det er en knap med en grøn markering i nederste højre hjørne.
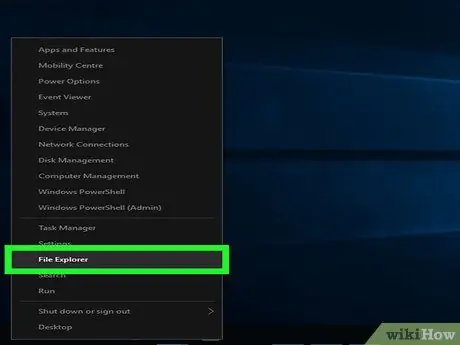
Trin 5. Åbn File Explorer
Du kan gøre dette ved at højreklikke på Start og vælge File Explorer. En anden måde er at trykke på Win+E -tasten, hvis du vil bruge tastaturet.
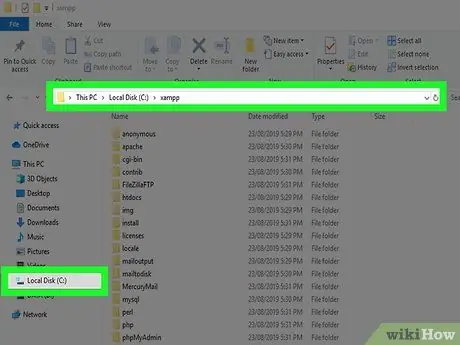
Trin 6. Åbn xampp -biblioteket
Dette er normalt placeret i C: / xampp. Du kan finde det ved at udvide menuen Denne pc eller Computer Vælg drev i venstre rude C:, og klikker xampp. Indholdet af biblioteket vises i hovedpanelet.
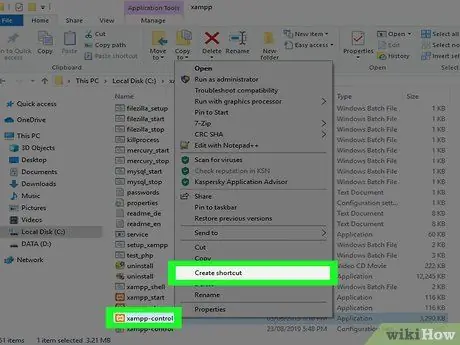
Trin 7. Højreklik på xampp-control.exe, og vælg derefter Opret genvej
En ny fil vises under den med navnet xampp-control.exe-Genvej.
Hold vinduet åbent, fordi du får brug for det lidt senere
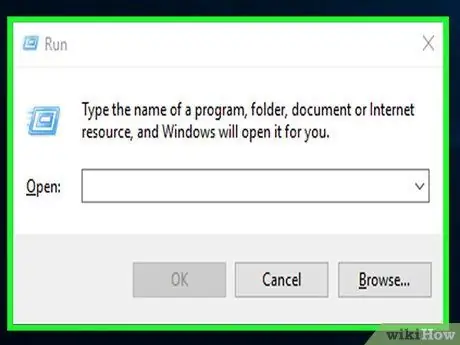
Trin 8. Tryk på Win+R -tasten
Dialogboksen Kør åbnes.
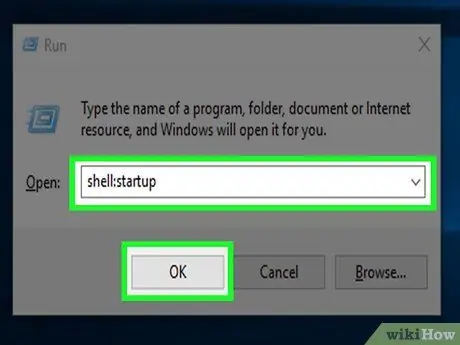
Trin 9. Skriv shell: start, klik derefter på OK
Windows Startup -mappen åbnes i et nyt File Explorer -vindue.
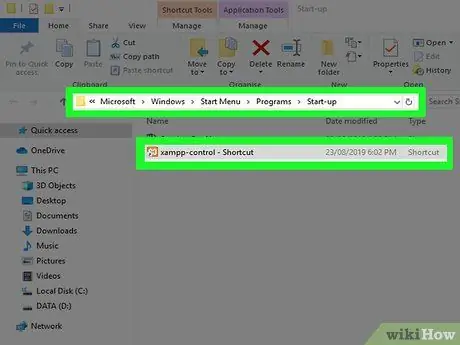
Trin 10. Træk xampp-control.exe-genvej til mappen Windows Startup
Efter at have tilføjet genvejen til mappen Start, kører Windows XAMPP Control, når computeren starter. Det modul, der er valgt til at køre, aktiveres automatisk umiddelbart efter, at XAMPP -kontrolpanelet er kørt.







