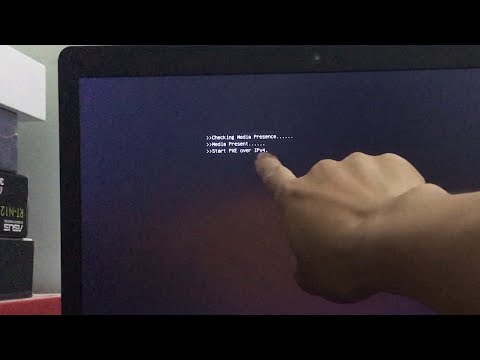Denne wikiHow lærer dig, hvordan du reparerer Windows 7 ved hjælp af værktøjet Startup Repair. Hvis værktøjet Startup Repair af en eller anden grund ikke kan løse problemet, kan du bruge systemgendannelsesfunktionen til at gendanne Windows til en dato, hvor operativsystemet stadig fungerede korrekt. Denne artikel vil guide dig gennem begge procedurer. Læs trinene herunder for at komme i gang.
Trin
Metode 1 af 2: Brug af systemgendannelsesindstillinger

Trin 1. Fjern alle eksterne drev, cd'er og/eller dvd'er fra computeren
Hvis din computer starter, men ikke kan indlæse Windows, kan du bruge det indbyggede værktøj til opstartsreparation til at reparere operativsystemet. Start med at fjerne eller fjerne alle flytbare medier/enheder.

Trin 2. Tryk på tænd / sluk -knappen, og hold den nede for at slukke computeren
Du kan slippe din finger, når computeren lukker ned.

Trin 3. Tryk på F8, og hold den nede, mens du tænder computeren
Hold denne tast nede, indtil Windows viser siden "Avancerede bootindstillinger".
Hvis din computer har mere end ét operativsystem, skal du vælge installationen af Windows 7, når du bliver bedt om det

Trin 4. Vælg Reparer din computer og tryk på Gå ind.
Brug piletasterne til at rulle gennem markeringen og vælge den relevante indstilling.
Hvis du ikke kan se indstillingen, kan du se metoder til brug af Windows 7 installations- eller gendannelsesdiske

Trin 5. Vælg sproget, og klik på Næste
Systemgendannelsesindstillinger vises.

Trin 6. Klik på Startreparation
Startværktøjet til reparation kan scanne efter fejl i operativsystemet og rette dem automatisk.

Trin 7. Klik på Afslut for at reparere og genstarte computeren
Hvis det lykkedes Startup Repair at løse problemet, skulle computeren nu kunne indlæse Windows 7 som normalt.

Trin 8. Udfør en systemgendannelse, hvis du stadig ikke kan få adgang til Windows
Hvis du ser en fejlmeddelelse, der angiver, at systemet ikke kan repareres, skal du følge disse trin for at udføre en systemgendannelse:
- Tænd computeren, mens du holder F8 -tasten nede som før.
- Vælg " Reparer din computer ”, Og tryk på Enter -tasten.
- Vælg et sprog, og klik på " Næste ”.
- Vælg " Systemgendannelse ”.
- Følg instruktionerne på skærmen for at vælge et gendannelsespunkt i henhold til den dato eller det tidspunkt, hvor operativsystemet stadig fungerede korrekt.

Trin 9. Udfør en systemgendannelse, hvis du ikke kan reparere operativsystemet
Hvis du har en installations- eller gendannelses -DVD til Windows 7, kan du bruge den til at geninstallere Windows 7. Læs metoderne til brug af Windows 7 installations- eller gendannelsesdiske for at lære hvordan.
Metode 2 af 2: Brug af Windows 7 installations- eller gendannelsesdiske

Trin 1. Indsæt Windows 7 systeminstallation eller reparations -DVD
Hvis din computer starter, men ikke indlæser Windows, kan du bruge installations -dvd'en til Windows 7 til at reparere operativsystemet. Hvis du nogensinde har oprettet en systemmonteret disk, kan du bruge den.
Hvis du ikke har en Windows 7 -dvd eller et systemreparationsmedium, men kan bruge en computer, der har en dvd -brændingsenhed, skal du bruge computeren til at oprette en ny installationsdisk. Søg og læs artiklen om, hvordan du opretter gendannelsesdiske i Windows 7 for at finde ud af hvordan. Du skal bruge en Windows -produktnøgle for at bruge disken. Normalt vises koden på et regnbue -klistermærke på pc'en

Trin 2. Fjern alle eksterne drev fra computeren
Dette drev er et hurtigt drev.

Trin 3. Tryk og hold tænd / sluk -knappen nede for at slukke computeren
Du kan slippe din finger, når computeren lukker ned.

Trin 4. Tryk på tænd / sluk -knappen for at genstarte computeren
PC'en beder dig trykke på en bestemt tast for at indlæse installations-/reparationsdisken.

Trin 5. Tryk på knappen, når du bliver bedt om at indlæse installations- eller reparationsdisken
Du vil se meddelelsen "Windows indlæser filer".
Hvis du ikke bliver bedt om at indlæse din computer fra en DVD, skal du muligvis få adgang til BIOD og gøre DVD -drevet til det første valg i indlæserækkefølgen. Læs artiklen om, hvordan du ændrer din computers BIOS -indstillinger for at lære, hvordan du ændrer indlæserækkefølgen

Trin 6. Vælg sproget, og klik på Næste
Du vil blive ført til siden "Installer Windows", hvis du bruger installations -dvd'en eller siden "Systemgendannelsesindstillinger", hvis du bruger reparationsdisken.

Trin 7. Klik på Reparer din computer
Gendannelsesværktøjet forsøger at finde Windows 7 -installationen på computeren.

Trin 8. Vælg installationen af Windows 7, og klik på Næste

Trin 9. Klik på Startreparation
Startværktøjet til reparation scanner Windows for fejl og retter dem automatisk.

Trin 10. Klik på Udfør for at reparere og genstarte computeren
Hvis Startup Repair lykkedes at løse problemet, skulle din computer kunne indlæse Windows 7 på dette tidspunkt.

Trin 11. Udfør en systemgendannelse, hvis du stadig ikke kan få adgang til Windows
Hvis du ser en fejlmeddelelse, der angiver, at operativsystemet ikke kan repareres, skal du følge disse trin for at udføre en systemgendannelse:
- Genstart computeren fra dvd'en som før.
- Vælg et sprog, og klik på " Reparer din computer ”.
- Vælg installation og klik på " Næste ”.
- Klik på " Systemgendannelse ”.
- Følg instruktionerne på skærmen for at vælge et gendannelsespunkt i henhold til den dato eller det tidspunkt, hvor operativsystemet stadig fungerede korrekt.

Trin 12. Udfør en systemgendannelse, hvis du ikke kan gendanne/gendanne Windows 7
Hvis du ikke kan reparere din computer ved hjælp af de indbyggede værktøjer, skal du normalt udføre en systemgendannelse. Denne procedure vil tømme harddisken og geninstallere Windows 7. For at udføre en gendannelse:
- Genstart computeren fra dvd'en, og vælg operativsystemet.
- Klik på " System Image Recovery "På siden" Systemgendannelsesindstillinger ".
- Følg vejledningen på skærmen for at geninstallere operativsystemet.