Denne artikel lærer dig, hvordan du reparerer Blue Screen of Death (BSOD) på en Windows -computer. En BSOD er normalt et resultat af en software-, hardware- eller installationsfejl, hvilket betyder, at denne tilstand kan rettes. Men i nogle tilfælde vises en BSOD på grund af et defekt operativsystem eller hardware i computeren, hvilket betyder, at du skal geninstallere computerens operativsystem eller tage det med til et værksted for reparation.
Trin
Del 1 af 10: Generelle reparationer

Trin 1. Overvej handlinger, der for nylig blev udført på computeren
Har du for nylig installeret software, tilsluttet hardware eller ændret indstillinger? I så fald kan denne ændring være årsagen til BSOD; rettelsen afhænger af de ændringer, der anvendes på computeren.

Trin 2. Kontroller, om computeren opvarmer unaturligt
Hvis du har brugt din computer med den højeste ydelsesindstilling i flere timer, især hvis computeren ikke er godt ventileret, eller du bor i et varmt miljø, kan der opstå en BSOD. I så fald skal du lukke computeren ned så hurtigt som muligt og lade den sidde i et par timer.

Trin 3. Åbn BSOD fejlfinding
Hvis det er første gang, du støder på en BSOD på din computer, kan du prøve at køre fejlfindingsværktøjet til blå skærm på din pc for at diagnosticere problemet:
-
åben Start

Windowsstart -
Klik på Indstillinger (Indstillinger)

Windowssettings - Klik på Opdateringer og sikkerhed (Opdatering og sikkerhed).
- Klik på etiket Fejlfinding.
- Klik på Blå skærm (blå skærm).
- Klik på Kør fejlfinding (kør fejlfinding).
- Læs de tilbudte løsninger, og følg vejledningen på skærmen.

Trin 4. Fjern unødvendig hardware
Enheder som USB -flashdrev, Ethernet- eller HDMI -kabler, spilcontrollere, printerkabler, SD -kort osv. Kan fjernes fra computeren uden at påvirke computerens ydeevne. Desuden kan en defekt hardwareenhed udløse en BSOD for at blive vist og vil ikke stoppe, før den tilhørende enhed er fjernet.
Du kan normalt holde dit tastatur og mus forbundet til din computer, især hvis det fulgte med computeren, da du købte det

Trin 5. Vent til computeren genstarter
Når BSOD vises, vil Windows diagnosticere problemet, prøve at løse det og genstarte systemet. Hvis computeren genstarter som normalt og ikke vender tilbage til den blå skærm, kan du foretage nogle ændringer direkte fra skrivebordet.
Hvis BSOD vises igen, når computeren forsøger at genstarte, skal du kontrollere, om der er fejlkode (fejl). Hvis koden er 0x000000EF, spring over lige her. Hvis ikke, kan du prøve at køre hurtigere i fejlsikret tilstand

Trin 6. Kør virusscanneren
Selvom det er sjældent, kan nogle gange vira narre en computer til at tro, at den ikke fungerer, hvilket derefter udløser en BSOD.
- Hvis virusscanningsresultaterne viser tilstedeværelsen af ondsindet software, skal du fjerne det med det samme.
- Hvis antivirusprogrammet giver forslag til softwareindstillinger (f.eks. Om batterilevetid) under en scanning, kan du prøve at anvende dem. Forkerte indstillinger kan være årsagen til BSOD.
Del 2 af 10: Fixing "Critical Process Died" Error

Trin 1. Forstå betydningen af denne fejl
"Kritisk proces død" fejl refererer til, når en computers hardwarekomponenter (f.eks. Harddiske) eller vitale softwareattributter ikke kører korrekt eller stopper pludselig.
Denne fejl kan være triviel, men hvis den opstår flere gange i træk, eller du ikke kan genstarte din computer uden at støde på en BSOD, er det et tegn på noget mere alvorligt

Trin 2. Kontroller, at den fejlkode, du læser, er korrekt
Fejlkoden "Kritisk proces død" er 0x000000EF. Hvis du ser en anden kode, skal du gå videre til det næste afsnit.

Trin 3. Find ud af, om det er første gang, du støder på den relaterede fejl
Hvis du har oplevet denne fejl en gang, men det ikke tog lang tid, før din computer begyndte at fungere normalt, er det muligt, at din computer havde et mindre problem med at indlæse driveren (driveren). Men hvis du støder på denne fejl 1-2 eller flere gange i løbet af en kort periode, skal du prøve at finde en måde at rette den på.
Hvis du ikke kan bruge din computer uden at støde på denne fejl, er det en god idé at tage din computer med til et velrenommeret værksted. Chancerne er, at din computers harddisk eller processor er beskadiget, og der er ikke noget du kan gøre ved det selv

Trin 4. Åbn Start

Klik på Windows-logoet i nederste venstre hjørne af skærmen. Start -menuen vises.

Trin 5. Åbn kommandoprompt i administratortilstand
Skriv kommandoprompt for at søge efter kommandoprompt, og højreklik derefter

Kommandoprompt og klik på Kør som administrator (kør som administrator) i rullemenuen.

Trin 6. Klik på Ja, når du bliver bedt om det
Vinduet Kommandoprompt åbnes derefter.

Trin 7. Indtast kommandoen Systemfilkontrol
Skriv sfc /scannow, og tryk på Enter. Windows starter med at scanne efter problemer.

Trin 8. Vent på, at scanningen er fuldført
Windows forsøger at løse eventuelle problemer, den støder på. Når scanningen er fuldført, kan du fortsætte.

Trin 9. Genstart computeren
Klik på Start

klik Strøm
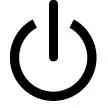
(strøm), og klik Genstart (genstart) i pop op -menuen.

Trin 10. Prøv at køre tjenesten Deployment Image Servicing and Management (DISM)
Hvis du stadig støder på fejlen "Kritisk proces død", men computeren er tilgængelig, kan du prøve følgende trin:
- Åbn kommandoprompt igen i administratortilstand.
- Indtast Dism /Online /Cleanup-Image /CheckHealth, og tryk på Enter.
- Indtast Dism /Online /Cleanup-Image /ScanHealth, og tryk på Enter.
- Tryk på Dism /Online /Cleanup-Image /RestoreHealth, og tryk på Enter.
- Vent, indtil alle processer er gennemført, og genstart derefter computeren.

Trin 11. Tag computeren med til et velrenommeret værksted
Hvis disse trin ikke har rettet fejlen, eller computeren ikke kan tilgås uden at en BSOD er blokeret, skal du tage den med til et professionelt værksted. Da fejlen "Kritisk proces død" normalt refererer til hardware, er det muligt, at harddisken, processoren eller RAM'en er beskadiget og skal repareres.
Del 3 af 10: Rettelse af registreringsfejl

Trin 1. Forstå betydningen af denne fejl
Registreringsfejl betyder, at der er et problem med at læse eller skrive filer i computerens registreringsdatabase, og nogle programmer kan stoppe med at fungere.

Trin 2. Vent på, at den automatiske reparation er færdig med at genoprette computeren
Hvis der opstår en registreringsfejl under opdateringsprocessen, kan computeren muligvis ikke fremskynde normalt. Lad automatisk reparation gendanne den beskadigede registreringsdatabase, og prøv igen.

Trin 3. Geninstaller det program, der ikke kan åbnes
Denne fejl er alvorlig nok til, at computeren ikke reagerer, når du prøver at åbne et program, hvis registreringsnøgle mangler. For at gøre dette skal du åbne programlisten i Indstillinger (indstillinger) og klikke på "Reparer" efter at have klikket på "Rediger" (justeringer).

Trin 4. Reparer Windows
I alvorlige tilfælde starter Windows muligvis ikke. Brug installationsmediet til at reparere Windows. Tilslut Windows installationsmediet, vælg sproget, og klik derefter på "Reparer din computer".

Trin 5. Geninstaller Windows
Denne metode bør kun bruges, hvis alle andre metoder har mislykkedes. Brug Windows -installationsprogrammet eller internetforbindelsen til at nulstille computeren fra fabrikken. Dette sletter alle data, inklusive filer, produktnøgler, applikationer og browserhistorik på computeren.
Del 4 af 10: Genstart af Windows i fejlsikret tilstand

Trin 1. Vent, indtil "Vælg en indstilling" vises på skærmen
Hvis computeren genstarter, ikke er i stand til at løse problemet og derefter genstarter, kommer du til denne skærm.
-
Hvis du vil genstarte din computer fra skrivebordet, skal du gå til Start

Windowsstart klik Strøm

Windowspower og hold Shift nede, mens du klikker Genstart.
- Hvis du bare vil gendanne en tidligere version af Windows -session, skal du springe til afsnittet "Gendannelse af en tidligere version af Windows".

Trin 2. Klik på Fejlfinding
Denne knap har en skruetrækker og en skruenøgle på siden.

Trin 3. Klik på Avancerede indstillinger
Denne knap er placeret på siden "Fejlfinding".

Trin 4. Klik på Startindstillinger
Denne knap har et tandhjulsikon i højre hjørne af siden.

Trin 5. Klik på Genstart
Du finder denne knap nederst til højre på siden.

Trin 6. Gæt
Trin 4. for at vælge fejlsikret tilstand
Gør det på den blå side "Startindstillinger". Dette får computeren til at genstarte i fejlsikret tilstand, som kun indlæser de programmer og hardware, der er nødvendig for at køre Windows.
Del 5 af 10: Rengøring af installationsfiler

Trin 1. Gå til Start

Klik på Windows-logoet i nederste venstre hjørne af skærmen.

Trin 2. Skriv diskoprydning i Start
Computeren vil derefter søge efter værktøjet Diskoprydning.

Trin 3. Klik på Diskoprydning
Denne knap har et flytbart drevikon over vinduet Start.

Trin 4. Klik på Ryd op i systemfiler
Du finder det nederst til venstre i vinduet.

Trin 5. Marker hver boks i vinduet
Dette trin hjælper med at slette alle filer, der er gemt på computersystemet, og kan løse BSOD -problemer.

Trin 6. Klik på OK
Denne knap er placeret nederst i vinduet. Når du gør det, begynder Diskoprydning at slette filer.
Denne sletningsproces kan tage flere minutter, især hvis du aldrig har slettet din computers midlertidige filer
Del 6 af 10: Opdatering af Windows

Trin 1. Gå til Start

Klik på Windows-logoet i nederste venstre hjørne af skærmen.

Trin 2. Åbn Indstillinger

Klik på det tandhjulsformede ikon i nederste venstre hjørne af Start-vinduet.

Trin 3. Klik

Opdateringer og sikkerhed.
Det er i nederste venstre side af vinduet Indstillinger.

Trin 4. Klik på etiketten Windows Update
Det er i øverste venstre hjørne af vinduet.

Trin 5. Klik på Check for updates
Det er øverst på siden.

Trin 6. Vent på, at opdateringen er færdig med at installere
Når installationen er fuldført, genstarter Windows systemet.
Windows genstartes muligvis flere gange, og du skal muligvis genaktivere fejlsikret tilstand, før du fortsætter
Del 7 af 10: Fjernelse af nyligt installerede apps

Trin 1. Gå til Start

Klik på Windows-logoet i nederste venstre hjørne af skærmen.

Trin 2. Åbn Indstillinger

Klik på tandhjulsikonet i nederste venstre hjørne af Start-vinduet.

Trin 3. Klik på Apps
Det er på siden Indstillinger.

Trin 4. Klik på etiketten Apps og funktioner
Denne etiket er placeret i øverste venstre side af vinduet.

Trin 5. Find nyligt installerede apps
Alle nyligt installerede applikationer skal fjernes, fordi en defekt eller beskadiget applikation let kan udløse en BSOD til at blive vist.

Trin 6. Klik på applikationen
Der vises en knap under appen.

Trin 7. Klik på Afinstaller
Det er i nederste højre hjørne af programvinduet.

Trin 8. Klik på Afinstaller, når du bliver bedt om det
Det er placeret under applikationer. Dette fjerner appen fra din computer, selvom du stadig skal følge nogle trin på skærmen for at fuldføre afinstallationen af appen.
Du gentager denne proces for hver app, der er installeret her
Del 8 af 10: Opdatering af drivere (drivere)

Trin 1. Gå til Start

Klik på Windows-logoet i nederste venstre hjørne af skærmen.

Trin 2. Skriv enhedsadministrator i startlinjen
Windows begynder at lede efter Device Manager -programmet.

Trin 3. Klik

Enhedshåndtering.
Det er øverst i Start -vinduet.

Trin 4. Dobbeltklik på hardwarekategorien
Dette åbner hardwarekategorien og viser alle aktuelt anvendte enheder (f.eks. Flashdrev, printere osv.) Og brug af hardwarefunktioner.

Trin 5. Vælg enheden
Klik på nyligt installeret hardware i menuen under hardware -kategorien.
For eksempel, hvis du for nylig har installeret et trådløst tastatur til din bærbare computer, skal du søge efter dette tastaturnavn efter at have dobbeltklikket på det Tastaturer i hardware -kategorien.

Trin 6. Klik på knappen "Opdater"
Det er som en sort boks med en grøn pil, der peger op og øverst i vinduet.

Trin 7. Klik på Søg automatisk efter opdateret driversoftware
Denne knap er placeret øverst i pop op-vinduet. Computeren vil derefter søge efter driveren og installere den, hvis det er nødvendigt.

Trin 8. Klik på Luk, når du bliver bedt om det
Det er nederst i vinduet.

Trin 9. Afbryd enheden
Hvis der ikke findes en opdatering til enheden, kan du prøve at fjerne den fra Enhedshåndtering for at kontrollere, om BSOD er løst. For at fjerne en enhed skal du klikke for at vælge den og derefter klikke på ikonet x rød øverst i vinduet.
Del 9 af 10: Gendannelse af tidligere versioner af Windows

Trin 1. Genstart computeren til skærmen "Startindstillinger"
Klik på Start

klik Strøm
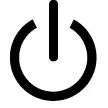
og hold Shift nede, mens du klikker Genstart.
Hvis du allerede er på denne skærm, fordi computeren forsøgte at genstarte flere gange, men det mislykkedes, skal du springe dette trin over

Trin 2. Klik på Fejlfinding
Denne knap har en skruetrækker og en skruenøgle.

Trin 3. Klik på Avancerede indstillinger
Du finder det på siden "Fejlfinding".

Trin 4. Klik på Systemgendannelse
Det er i venstre side af siden "Avancerede indstillinger".

Trin 5. Vent til computeren er færdig med at genstarte
Du skal muligvis vente et par minutter.
Du skal muligvis også logge ind, før du fortsætter

Trin 6. Klik på Næste
Det er nederst i popup-vinduet Systemgendannelse.

Trin 7. Vælg et gendannelsespunkt
Klik på et gendannelsespunkt, der var indstillet før i dag (f.eks. Før forekomsten af BSOD -hændelsen) for at vælge det.
- Systemgendannelsespunkter oprettes normalt, når du opdaterer eller installerer betydelig software eller hardware.
- Hvis du aldrig har sikkerhedskopieret din computer og ikke kan finde et gendannelsespunkt, kan du prøve at nulstille Windows.

Trin 8. Klik på Næste

Trin 9. Klik på Udfør
Denne knap er placeret nederst i vinduet. Computeren gendanner derefter sig selv fra den valgte sikkerhedskopi.

Trin 10. Vent til computeren er færdig med at gendanne
Hvis du har det, kan du bruge computeren igen som normalt.
Hvis BSOD stadig vises, kan du prøve at gendanne ved hjælp af en tidligere sikkerhedskopi
Del 10 af 10: Nulstil Windows

Trin 1. Gå til Start

Klik på Windows-logoet i nederste venstre hjørne af skærmen.

Trin 2. Åbn Indstillinger

Klik på knappen med tandhjulsikonet i nederste venstre hjørne af Start-vinduet.

Trin 3. Klik

Opdateringer og sikkerhed.
Denne knap er på siden Indstillinger.

Trin 4. Klik på Gendannelse
Denne etiket er i kolonnen til venstre for indstillingerne.

Trin 5. Klik på Kom godt i gang
Det er placeret under overskriften "Nulstil denne pc" øverst i vinduet.

Trin 6. Vælg nulstilling
Klik på en af følgende muligheder:
- Gem mine filer - Du sletter ikke filer og mapper, når du nulstiller pc'en.
- fjerne alt - Du vil helt tørre din harddisk. Sørg for, at sikkerhedskopier af vigtige dokumenter og filer gemmes andre steder (f.eks. På en ekstern harddisk eller flashdrev), hvis du vælger denne mulighed.

Trin 7. Klik på Næste
Denne knap er i advarslen om ikke at kunne vende tilbage til Windows 7.
Hvis du vælger fjerne alt i det sidste vindue kan du først klikke Fjern bare mine filer (slet kun mine filer) eller Fjern filer, og rengør drevet (slet filer og rens drev) før dette trin.

Trin 8. Klik på Nulstil
Det er nederst i vinduet. Computeren nulstiller sig selv. Denne proces kan tage alt fra et par minutter til timer.

Trin 9. Klik på Fortsæt, hvis du bliver bedt om det
Du vil blive taget til skrivebordet, som nu skulle fungere normalt.







