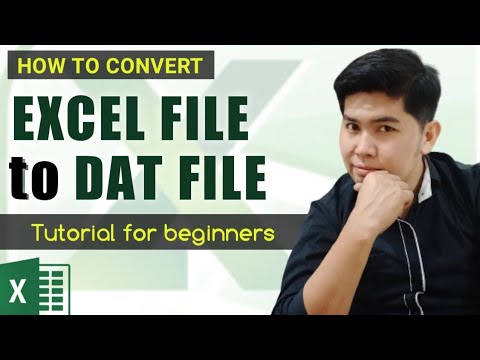Denne wikiHow lærer dig, hvordan du rengør Windows 8 på en pc. Det betyder, at Windows 8 vil være det eneste operativsystem på computeren. Windows 8 -installationsprocessen adskiller sig lidt fra Windows 8.1 -installationsprocessen, som er den nyeste version af Windows 8.
Trin
Del 1 af 2: Forberedelse til installation

Trin 1. Køb en ældre version af Windows 8
Den seneste version af Windows 8 er Windows 8.1, og det er den eneste version af Windows 8, der er tilgængelig på Microsofts websted. Du kan finde Pro -versionen af Windows 8 på Amazon og tech supply stores.
Hvis du allerede har en cd -version af Windows 8, skal du springe dette trin over

Trin 2. In_Computer_Windows_sub Sikkerhedskopier computerens filer
Da du vil udskifte operativsystemet og eventuelle eksisterende filer med Windows 8, skal du sørge for at have en sikkerhedskopi af alle data, du vil beholde, før du fortsætter.

Trin 3. Indsæt Windows 8 -cd'en i computeren
CD -logosektionen skal vende opad.
Hvis din computer ikke har en cd -slot, skal du købe en USB -cd -læser og slutte den til computeren

Trin 4. Genstart computeren
Åbn menuen Start

klik Strøm ”
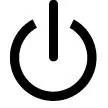
og klik på Genstart ”På pop op-menuen. Herefter genstarter computeren.

Trin 5. Tryk hurtigt på BIOS -tasten
Normalt er denne knap F ”(F.eks. F2), Esc -tast eller Del -tast. Du skal trykke på knappen, så snart skærmen bliver sort.
- Navnet på den tast, der skal trykkes på, vises muligvis kortvarigt i bunden af skærmen.
- Du kan læse computerens brugervejledning eller dokumentation på internettet for BIOS -adgangsnøgler.
- Hvis du ser din computers startskærm (startskærm), skal du genstarte computeren og prøve igen.

Trin 6. Find sektionen "Boot Order"
På de fleste computere skal du bruge piletasterne til at vælge fanen "Avanceret" eller "Boot", når du vil have adgang til segmentet.
Nogle BIOS -modeller har en bootorder -mulighed på startsiden, der vises

Trin 7. Vælg computerens cd -drev
Dette drev er mærket som "CD -drev" eller "Diskdrev" (eller lignende). Brug igen piletasterne til at vælge den korrekte mulighed.
Hvis du bruger et USB -cd -drev, skal du muligvis vælge "Removable Storage" (eller lignende). Sørg for, at du ikke tilslutter en anden USB -enhed (f.eks. Et flashdrev), hvis du vælger denne metode

Trin 8. Flyt cd -drevet til den øverste linje i bootlisten
Når indstillingen "CD -drev" (eller lignende) er valgt, skal du trykke på + -tasten, indtil den valgte indstilling er øverst på bootlisten.
Hvis det ikke virker, skal du kontrollere knaptegnet i nederste højre (eller nederste) hjørne af skærmen for at se, hvilken knap der skal trykkes på for at flytte den valgte indstilling

Trin 9. Gem ændringer, og afslut BIOS
På næsten alle BIOS -sider skal du trykke på en bestemt tast for at gemme indstillingerne og afslutte. Kontroller den knapforklaring, der vises på skærmen, for hvilken knap der skal trykkes. Efter at gemme ændringer og forlade BIOS, genstarter computeren og indlæser Windows 8 installations -cd'en.
Del 2 af 2: Installation af Windows 8

Trin 1. Vælg sprog, tid og tastaturindstillinger
Ofte er oplysningerne på denne side korrekte. Hvis du ser forkerte oplysninger (f.eks. Forkert tidszone/region), skal du klikke på rullemenuen for indtastning og vælge de korrekte oplysninger i menuen.

Trin 2. Klik på Næste
Det er i nederste højre hjørne af vinduet.

Trin 3. Klik på Installer nu
Det er midt i vinduet.

Trin 4. Indtast produktkoden til Windows 8
Indtast produktkoden på 25 tegn, der vises på kassen, boksen eller manualen i Windows 8, og klik derefter på Næste ”For at gå til det næste trin.
Hvis du købte Windows 8 -cd'en, da operativsystemet netop blev frigivet, har du muligvis stadig en kopi af produktkoden gemt i meddelelser, der er gemt på den e -mail -konto, der er knyttet til din Microsoft -konto

Trin 5. Marker feltet "Jeg accepterer"
Denne boks er nederst i vinduet.

Trin 6. Klik på Accepter
Det er i nederste højre hjørne af vinduet.
Du skal muligvis klikke på “ Næste ”.

Trin 7. Klik på Kun tilpasset installation af Windows
Denne mulighed er på siden "Hvilken type installation vil du have".

Trin 8. Klik på Drevindstillinger (avanceret)
Det er midt på siden.

Trin 9. Slet eksisterende oplysninger
Klik på diskens navn i vinduet øverst på siden, og klik derefter på Slet ”Og bekræft valget, hvis du bliver bedt om det. Gentag denne proces for alle viste diske.

Trin 10. Klik på Ikke -allokeret plads
Dette er den eneste mulighed i vinduet øverst på siden.

Trin 11. Klik på Ny
Denne mulighed er nederst på siden.

Trin 12. Klik på Anvend, og klik derefter på Næste.
Disse to knapper er nederst på siden. Når der klikkes på det, bekræftes installationsplaceringen, og Windows 8 installeres på computeren.

Trin 13. Vent på, at Windows 8 er færdig med at installere
Computeren genstarter flere gange under installationsprocessen. Når du er installeret, kommer du til login -siden.