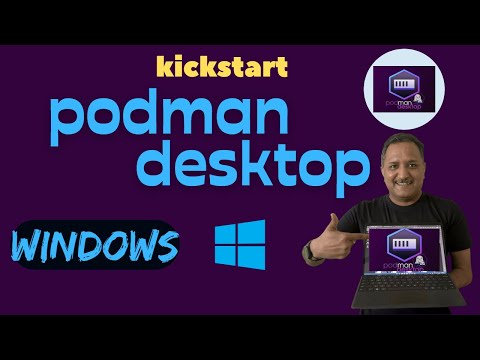Hvis du ofte installerer Windows, gør dit arbejde lettere ved hjælp af en USB -flashdisk. Flash -drev er mindre og mere kraftfulde end diske, og du behøver heller ikke downloade nye filer for hver installation. Følg disse trin for at gøre et almindeligt flashdrev til et værktøj, der kun er installeret i Windows 8!
Trin
Del 1 af 4: Oprettelse af Windows 8 ISO -filer

Trin 1. Installer et gratis databrændingsprogram
Du kan få forskellige databrændingsprogrammer fra internettet, se efter en, der har en funktion til oprettelse af ISO -filer.
Hvis din Windows 8 -installationsfil er en ISO -download direkte fra Microsoft, skal du springe dette afsnit over

Trin 2. Indsæt den Windows 8 -disk, du har
Åbn et brændende program, og kig efter indstillingen "Kopier til billede" eller "Opret billede." Vælg DVD -drevet som kopikilde.

Trin 3. Gem den ISO-fil, du har oprettet med et let at huske navn
Sørg for, at du har nok plads på din harddisk, fordi den ISO -fil, du opretter, har samme størrelse som filen på originalen.
Oprettelse af en ISO -fil kan tage relativt lang tid, afhængigt af computerens hastighed og det dvd -drev, du har
Del 2 af 4: Oprettelse af et flashdrev

Trin 1. Download Windows 7 USB/DVD Download Tool gratis fra Microsoft
Selvom programmet er beregnet til Windows 7, kan du også bruge det til at kopiere ISO -filer af alle versioner af Windows, herunder 8.

Trin 2. Vælg ISO -filen Windows 8 som "Kildefil"
Klik på "gennemse" for at finde og vælge den korrekte fil, og vælg derefter "Næste"

Trin 3. Klik på "USB -enhed" for at vælge USB -flashdisk som installationsmedie
Du får mulighed for at oprette installationsmediet i form af en USB eller DVD..

Trin 4. Vælg dit flashdrev fra listen over enheder, der er sluttet til computeren
Sørg for, at flashdrevet er korrekt tilsluttet og har mindst 4 GB ledig plads. Klik på "Start kopiering".

Trin 5. Vent på, at kopieringsprocessen er fuldført
Programmet omformaterer flashdrevet, så det kan bruges som et bootmedium og kopiere ISO -installationsfilen til Windows til det. Kopieringsprocessen kan tage op til 15 minutter, afhængigt af computerens hastighed.
Del 3 af 4: Indstilling af computeren til at læse flashdrev før harddiske

Trin 1. Åbn BIOS
For at starte computeren fra et flashdrev skal du indstille BIOS til at læse flashdrevet før harddisken. Genstart computeren, og tryk på F2, F10, F12 eller Del -tasten på tastaturet for at få adgang til "Enter SETUP", som fører dig til BIOS.

Trin 2. Åbn menuen "Boot" i BIOS
Skift indstillingen "1st Boot Device" til en USB -flashdisk. Sørg for, at flashdrevet er tilsluttet, ellers vises denne indstilling ikke. Afhængigt af producenten vises dit flashdrev som "flytbar enhed" eller dets modelnavn.

Trin 3. Gem de ændringer, du har foretaget, og genstart computeren
Hvis BIOS er konfigureret korrekt, starter installationsprocessen for Windows 8, når computerens fabrikslogo vises.
Del 4 af 4: Installation af Windows 8

Trin 1. Vælg det sprog, du bruger
Når installationen af Windows 8 begynder, bliver du bedt om at angive sprog, klokkeslæt og valutaformat og tastaturlayout. Når du er færdig, skal du vælge "Næste".

Trin 2. Klik på “Installer nu” for at starte installationsprocessen
Du har også mulighed for at udføre reparationer på tidligere Windows -installationer.

Trin 3. Indtast produktkoden
Produktkoden er koden på 25 tegn, du får, når du køber Windows 8. Det kan også være på et klistermærke, der er fastgjort til din computer eller bunden af din bærbare computer.
-
Du behøver ikke at skrive bindestreger mellem grupper af tegn.

Installer Windows 8 fra USB Trin 14Bullet 1 - Du kan ikke springe dette trin over. Tidligere versioner af Windows ville give brugerne 60 dage efter installationen til at indtaste produktkoden, men Windows 8 ville bede om produktkoden, før installationen begyndte.

Trin 4. Accepter den foreslåede licensaftale
Når du er færdig med at læse handlen, skal du markere feltet for at angive, at du accepterer det. Klik på "Næste".

Trin 5. Klik på “Brugerdefineret installation”
Du får to muligheder for at installere Windows. Vælg Brugerdefineret, hvis du vil installere Windows fuldt ud. Indstillingen "Opgrader" er en type installation, der ikke anbefales, fordi den kan forårsage langsigtede problemer med din computers ydelse.

Trin 6. Slet partitionerne på harddisken
Du bliver bedt om at vælge en installationsplads til Windows 8. For at få optimale installationsresultater skal du slette de gamle partitioner. Klik på "Drevindstillinger (avanceret)" for at slette og oprette partitioner.
-
Vælg den partition, der indeholder dit operativsystem, og klik på knappen "Slet".

Installer Windows 8 fra USB Trin 17Bullet1 -
Hvis din computer stadig er tom, har harddisken ingen partitioner, du kan slette.

Installer Windows 8 fra USB Trin 17Bullet2 - Hvis din harddisk har flere partitioner, skal du være forsigtig, når du tørrer. Alle data inde i den slettede partition vil gå tabt for evigt,
-
Giv dit samtykke til at slette partitionen, når bekræftelsesvinduet vises.

Installer Windows 8 fra USB Trin 17Bullet4

Trin 7. Vælg "Ikke -allokeret plads", og klik på "Næste"
Partitionen oprettes automatisk i installationsprocessen.

Trin 8. Vent, indtil installationsprocessen er fuldført
Du kan se, hvor langt installationsprocessen er afsluttet ved at se på indikatoren, der vises i procent. Generelt vil denne proces blive afsluttet på 30 minutter.
-
Windows genstarter computeren automatisk, når installationen er fuldført.

Installer Windows 8 fra USB Trin 19Bullet 1

Trin 9. Vent, mens Windows indsamler de nødvendige oplysninger
Når computeren genstarter, vil du se Windows 8 -logoet sammen med ordene "Gør enheder klar" og en arbejdsprocent. På dette tidspunkt indsamler Windows oplysninger om den hardware, der er installeret på din computer.
- Når den er færdig, ændres teksten til "Gør dig klar".
- Computeren genstarter endnu en gang.

Trin 10. Indstil Windows 8, så det passer dig
Når computeren genstarter, bliver du bedt om at vælge farven på installationstemaet i Windows 8.
Du kan når som helst ændre temafarven via Windows 8 -indstillinger

Trin 11. Indtast computerens navn
Computernavnet vil være praktisk, når du opretter forbindelse til et netværk. Andre enheder, der er forbundet til det samme netværk, vil se din computer med dette navn.
Trin 12. Vælg det trådløse netværk, du bruger
Hvis den computer eller enhed, du bruger, har trådløse funktioner, bliver du bedt om at vælge et netværk. Dette trin springes automatisk over, hvis enheden ikke har en driver eller et trådløst netværkskort.

Trin 13. Vælg de indstillinger, du vil bruge
Vælg "Express -indstillinger" for at indstille automatiske opdateringer, indstillinger for Windows Defender og crashrapportering til Microsoft automatisk.
-
Hvis du vil bruge dine egne indstillinger, skal du vælge "Tilpas".

Installer Windows 8 fra USB Trin 24Bullet 1

Trin 14. Opret en konto
For at logge ind på Windows skal du have en konto. Microsoft vil anbefale at bruge en Microsoft -konto, så du kan shoppe i Microsoft Store. Indtast din e -mail -adresse for at oprette en Microsoft -konto gratis.
-
Klik på "Tilmeld dig en ny e -mail -adresse" for at oprette en ny e -mail -adresse, hvis du ikke har en. Denne proces kræver et internetnetværk.

Installer Windows 8 fra USB Trin 25Bullet 1 -
Hvis du ikke vil bruge en Microsoft -konto, skal du vælge "Log ind uden en Microsoft -konto". Denne mulighed giver dig mulighed for at logge på Windows ved hjælp af en lokal konto som tidligere versioner af Windows.

Installer Windows 8 fra USB Trin 25Bullet2

Trin 15. Se den indledende video, der vises, mens du venter på, at Windows indlæses
Når alle indstillingerne er angivet, gennemgår Windows den sidste installationsproces, mens du viser, hvordan du bruger det nye Windows. Når det er gjort, bliver du taget til startskærmen, og Windows 8 er klar til at gå! | ved hjælp af Windows 8.
Advarsel
- Denne proces sletter alt indhold på USB -flashdrevet. Sørg for, at du har kopieret alle værdifulde data.
- Installation af et nyt Windows kan slette dine personlige data, herunder fotos, musik, spil og mere. Kopiér alle dine værdifulde data, før du installerer et nyt Windows.