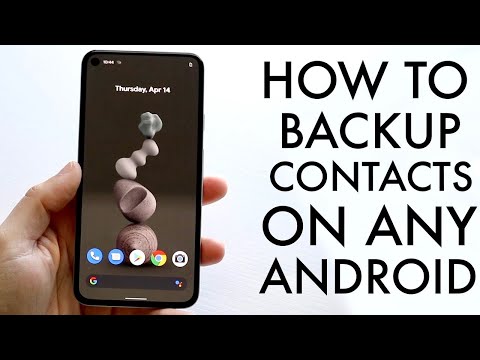Denne wikiHow lærer dig, hvordan du deaktiverer VoiceOver, en tilgængelighedsfunktion på iPhone, der læser detaljeret indhold på skærmen. Du kan slukke den ved at trykke tre gange på knappen "Hjem", få adgang til enhedens indstillingsmenu ("Indstillinger") eller instruere Siri om at slukke den.
Trin
Metode 1 af 3: Brug af genvejstasten "Hjem"

Trin 1. Tryk hurtigt på knappen "Hjem" tre gange
Så længe du har konfigureret knappen "Hjem" med et tredobbelt klik på forhånd, deaktiveres VoiceOver-funktionen.
- Du kan udføre denne procedure via låsesiden eller låseskærmen.
- Når du hører meddelelsen "VoiceOver slukket", er VoiceOver -funktionen allerede deaktiveret.
- For at genaktivere VoiceOver-funktionen skal du tre gange klikke på knappen "Hjem" igen. Du vil derefter høre meddelelsen "VoiceOver er slået til".
- Hvis du angiver flere muligheder på genvejstasten med tre klik (f.eks. Voice Over, Assistive Touch osv.), Skal du vælge de funktioner, du vil deaktivere. Dobbeltklik på knappen "Hjem" deaktiverer ikke automatisk VoiceOver-funktionen.

Trin 2. Brug en anden metode
Hvis du ikke har tildelt en tilgængelighedsgenvej med knappen "Hjem", har tredobbelt klik -mekanismen ingen indflydelse. Derfor skal du prøve en anden metode.
Metode 2 af 3: Via menuen Indstillinger ("Indstillinger")

Trin 1. Tryk én gang på enhedsindstillingsmenuikonet ("Indstillinger") for at vælge en indstilling, og tryk to gange igen for at åbne den
Indstillingsmenuen er markeret med et gråt tandhjulsikon, der normalt vises på enhedens startskærm.

Trin 2. Tryk på Generelt én gang for at vælge det, og tryk igen to gange for at åbne indstillinger
Det er øverst på siden "Indstillinger".
Hvis du bruger en iPhone med en 4,7-tommer skærm, skal du rulle til " Generel først med tre fingre.

Trin 3. Tryk på Tilgængelighed én gang for at vælge det, og tryk igen to gange for at åbne indstillinger
Det er nederst på skærmen.
Hvis du bruger en iPhone med en 4,7-tommer skærm, skal du først stryge op med tre fingre for at se funktionerne " Tilgængelighed ”.

Trin 4. Tryk på VoiceOver én gang for at vælge det, og dobbelttryk igen for at åbne indstillingerne
Det er øverst på siden "Tilgængelighed".

Trin 5. Tryk en gang på "VoiceOver" -kontakten for at vælge den, og dobbelttryk igen for at skubbe kontakten
En "VoiceOver off" -meddelelse lyder, og normale/normale kontroller genaktiveres på enheden.
Metode 3 af 3: Brug af Siri

Trin 1. Tryk på og hold knappen "Hjem" nede for at aktivere Siri
Det er en stor cirkelknap nederst i midten af skærmen.
Hvis du bruger en iPhone 6s eller nyere, hører du ikke klokke, når Siri er aktiveret, medmindre du bruger hovedtelefoner eller en Bluetooth -enhed

Trin 2. Sig kommandoen "Sluk VoiceOver"
Du skal muligvis vente et stykke tid, før Siri kan behandle kommandoen. Efter at Siri siger "OK, jeg har deaktiveret VoiceOver", er funktionen allerede deaktiveret.