Denne wikiHow lærer dig, hvordan du deaktiverer Caps Lock -funktionen, som konverterer alle bogstaver til store bogstaver, når du skriver på Windows- og Mac -computere. For at deaktivere denne funktion på en funktionel computer, skal du bare trykke på "Caps Lock" -tasten. Men hvis tastaturets “Caps Lock” -tast er brudt eller sidder fast, skal du rette det. Du kan også deaktivere Caps Lock -funktionen permanent, hvis du ikke vil bruge funktionen på din computer.
Trin
Metode 1 af 3: Slå Caps Lock fra

Trin 1. Tryk på knappen "Caps Lock" igen
Hvis du aktiverer Caps Lock -funktionen ved at trykke på knappen "Caps Lock" (uanset om det er forsætligt eller ej), skal du trykke på knappen igen for at slukke for funktionen, hvis knappen stadig fungerer korrekt.
På grund af dens nærhed til Shift og Tab -tasterne kan det være en smerte at aktivere Caps Lock -funktionen. Denne funktion kan dog slås fra permanent. Du kan slukke den på Windows- og Mac -computere

Trin 2. Fjern knapper, der sidder fast eller sidder fast
Hvis tasten "Caps Lock" ikke kan slukkes, når der trykkes på den igen, er det muligt, at nøglen sidder fast i den nederste position. Rengør eller reparer knapperne med en dåse trykluft eller skrub dem forsigtigt med en vatpind dyppet i alkohol.
Vær forsigtig, når du rengør tastaturet, da enhedsgarantien kan bortfalde, hvis du beskadiger tasterne eller komponenterne nedenunder

Trin 3. Genstart computeren
Nogle gange kan et fastklemt eller ødelagt "Caps Lock" -nøgleproblem løses ved at genstarte computeren. For at gøre det:
-
Windows - Åbn menu “ Start ”

Windowsstart klik Strøm ”

Windowspower og vælg Genstart ”.
-
Mac - Åbn menuen Æble

Macapple1 klik " Genstart…, og klik på " Genstart 'når du bliver bedt om det.
Metode 2 af 3: Permanent deaktivering af Caps Lock -funktion på Windows -computer

Trin 1. Åbn menuen "Start"

Klik på Windows-logoet i nederste venstre hjørne af skærmen.

Trin 2. Indtast notesblok
Computeren vil lede efter Notesblok -programmet, som vil blive brugt til at deaktivere Caps Lock -funktionen på computeren.

Trin 3. Klik på Notesblok
Det er et blåt notesbogikon øverst i vinduet "Start". Derefter vises Notepad -programvinduet.

Trin 4. Indtast Caps Lock -funktionens deaktiveringskode
Notesblokdokumentet, der oprettes, består af en titel, tom linje, destinationslinje og selve deaktiveringskoden:
- Indtast Windows Registry Editor Version 5.00, og tryk på Enter to gange.
- Skriv [HKEY_LOCAL_MACHINE / SYSTEM / CurrentControlSet / Control / Keyboard Layout], og tryk på Enter.
-
Type
"Scancode Map" = hex: 00, 00, 00, 00, 00, 00, 00, 00, 02, 00, 00, 00, 00, 00, 3a, 00, 00, 00, 00, 00
- på den sidste linje i Notesblok -dokumentet.

Trin 5. Klik på menuen Filer
Det er i øverste venstre hjørne af Notesblok-vinduet. Derefter vises en rullemenu.

Trin 6. Klik på Gem som…
Denne indstilling findes i bunden af rullemenuen. Vinduet "Gem som" vises bagefter.

Trin 7. Indtast et filnavn
Skriv disable_caps_lock.reg i tekstfeltet "Filnavn" nederst i vinduet.

Trin 8. Klik på rullelisten "Gem som type"
Denne boks er under tekstfeltet "Filnavn". Når der klikkes på, vises en rullemenu.

Trin 9. Klik på Alle filer
Denne mulighed er i rullemenuen.

Trin 10. Vælg en gemplacering
Klik på en let tilgængelig mappe (f. Skrivebord ”) I venstre side af vinduet. Husk den valgte mappe, da du skal åbne den senere.

Trin 11. Klik på Gem
Det er i nederste højre hjørne af vinduet. Herefter gemmes filen i den valgte mappe.

Trin 12. Monter filen
Gå til den mappe, hvor filen er gemt (hvis du valgte mappen "Desktop", skal du bare skjule alle åbne vinduer), dobbeltklik på filen for at åbne den, og vælg " Ja ”, Indtil du modtager en meddelelse om, at registreringsfilerne er blevet installeret og flettet.

Trin 13. Klik på OK, når du bliver bedt om det
Et meddelelsesvindue, der angiver, at ændringer i registreringsdatabasen er gemt, vises.

Trin 14. Genstart computeren
Klik på menuen Start ”

vælg Strøm ”
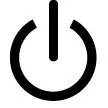
og klik på " Genstart ”Fra pop op-menuen. Efter genstart af computeren kan tasten "Caps Lock" ikke genbruges.
Du kan slette filer, der blev oprettet, efter at computeren var færdig med at genstarte
Metode 3 af 3: Permanent deaktivering af Caps Lock -funktion på Mac -computer
Trin 1. Åbn Apple -menuen

Klik på Apple-logoet i øverste venstre hjørne af skærmen. Derefter vises en rullemenu.
Trin 2. Klik på Systemindstillinger…
Denne mulighed er i rullemenuen. Når der klikkes på, åbnes vinduet "Systemindstillinger".
Trin 3. Klik på Tastatur
Dette tastaturikon er i vinduet "Systemindstillinger". Vinduet "Tastatur" vises derefter.
Trin 4. Klik på fanen Tastatur
Det er i øverste venstre hjørne af vinduet "Tastatur".
Trin 5. Klik på Modifier Keys…
Det er i nederste højre hjørne af vinduet "Tastatur". Et pop-up vindue åbnes bagefter.
Trin 6. Klik på rullelisten Caps Lock
Det er midt i pop op-vinduet. Der vises en rullemenu.
Trin 7. Klik på Ingen handling
Denne mulighed er i rullemenuen.
Hvis din Mac kommer med en Touch Bar i stedet for en række funktionstaster, skal du klikke på " Flugt ", Så" Escape "-funktionen er tildelt" Caps Lock "-tasten.
Trin 8. Klik på OK
Det er en blå knap nederst i pop op-vinduet. Ændringer gemmes bagefter. Tasten "Caps Lock" viser ingen handling eller reaktion, når der trykkes på den.







