Denne artikel lærer dig, hvordan du tilføjer en "Køb nu" -knap til et Facebook -produkt eller en forretningsside. Denne knap leder Facebook -brugere til et eksternt websted, som de kan bruge til at købe din service eller dit produkt.
Trin
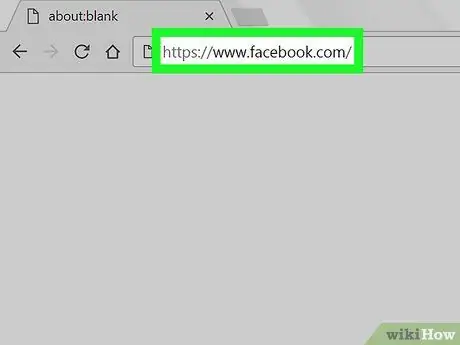
Trin 1. Start en webbrowser, og besøg
Du kan bruge en hvilken som helst browser på din computer til at tilføje knappen Køb nu. Hvis du ikke er logget ind på Facebook, kan du gøre det nu.
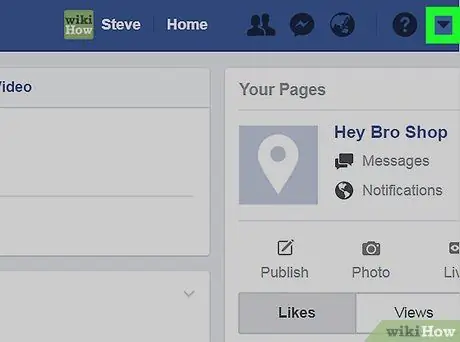
Trin 2. Klik på pil ned i øverste højre hjørne
Dette viser en menu.
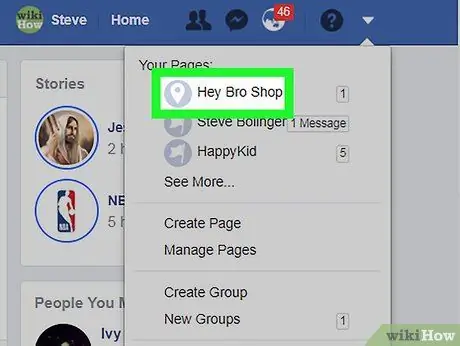
Trin 3. Klik på dit sidenavn
Hvis du har flere sider og ikke kan finde den side, du vil redigere, skal du klikke på Se mere… for at åbne andre muligheder.
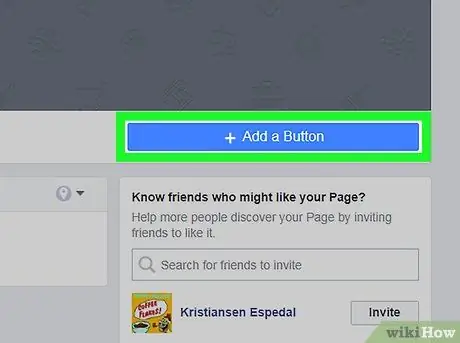
Trin 4. Klik på + Tilføj en knap
Det er en blå knap i nederste højre hjørne af forsidebilledet. Der vises en liste med knapindstillinger.
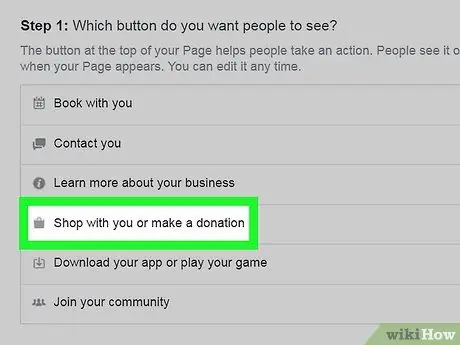
Trin 5. Klik på Shop sammen med dig, eller lav en donation
Dette åbner yderligere muligheder under det.
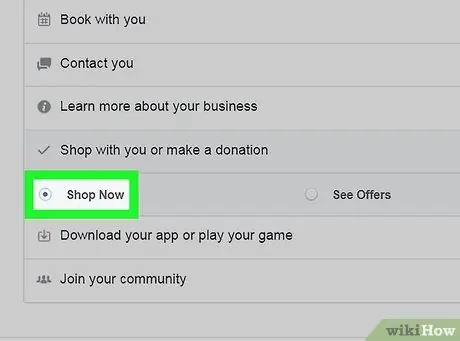
Trin 6. Klik på Køb nu
Et knapeksempel vises i øverste højre hjørne.
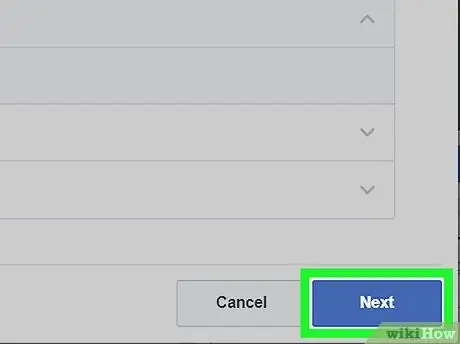
Trin 7. Klik på knappen Næste i nederste højre hjørne
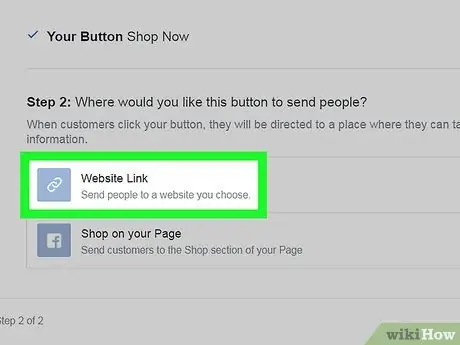
Trin 8. Klik på Website Link
Dette er den første mulighed under overskriften "Trin 2".
Hvis du ikke har et websted til salg af produkter, kan du oprette et på Facebook. I stedet skal du klikke Shop på din side, og klikker Afslut.
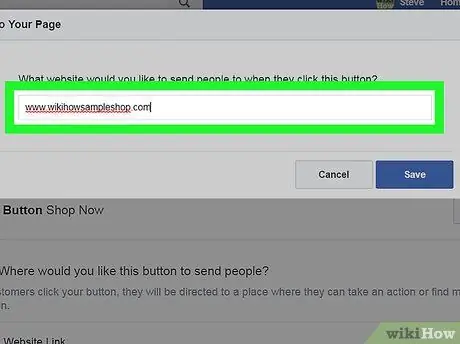
Trin 9. Indtast dit websteds URL
Dette er webadressen, som Facebook -brugere åbner, når de klikker på knappen Køb nu.
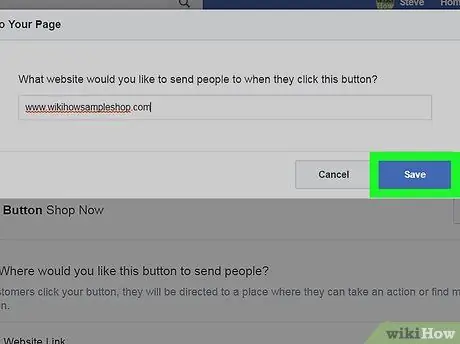
Trin 10. Klik på Gem
Nu er knappen Køb nu på din Facebook -side aktiv.







