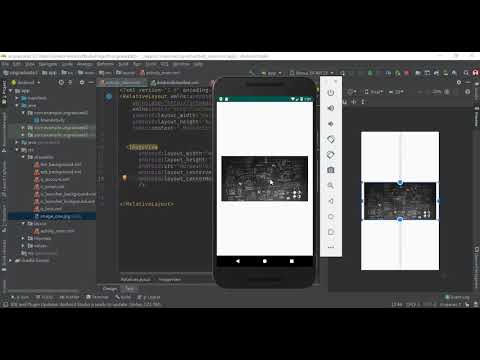Nogle af de mest grundlæggende programmer på Windows -computere viser sig at være de sværeste at finde, og Microsoft Paint er en af dem. Heldigvis er der en række forskellige måder, du kan følge for at finde dette program, uanset om du foretrækker enklere fil-til-fil-navigation eller den mere komplicerede metode til at bruge programmets Run-kommando. Endnu mere praktisk, når du finder programfilen, kan du altid oprette en genvej på skrivebordet. Her er nogle måder at finde Microsoft Paint -programmet på en Windows -computer.
Trin
Metode 1 af 3: Søgning efter Microsoft Paint -programmer på computer

Trin 1. Åbn menuen "Start"
For at få adgang til Microsoft Paint skal du gennemgå et par trin i menuen "Start". Åbn menuen ved at klikke på knappen i nederste venstre hjørne af skærmen ved hjælp af venstre museknap.
- Uanset hvilken operativsystemversion du bruger, vises menuen "Start" altid i nederste venstre hjørne af skærmen.
- Du kan også åbne menuen "Start" ved at trykke på Win -tasten på tastaturet. Selvom tastaturpositionen kan variere på hvert tastatur, er tasterne normalt placeret i nederste venstre hjørne af tastaturet.

Trin 2. Klik på "Alle apps"
Efter at have vist menuen "Start", skal du finde fanen mærket "Alle apps" i venstre kolonne i menuen og klikke på den ved hjælp af venstre museknap. En komplet liste over alle de filer eller programmer, du har installeret på din computer, vises, og en af dem er Microsoft Paint.
Menuen "Start" kan have en fane mærket "Alle programmer" i stedet for "Alle apps", afhængigt af hvilken version af Windows du bruger. Hvis fanen "Alle programmer" vises, skal du blot klikke på den

Trin 3. Flyt vælgeren til "Windows Tilbehør"
I menuen "Alle apps" skal du trække vælgeren nedad ved at klikke på pil ned -ikonet i højre side af filen/programlisten, klikke og trække bjælken i højre side af listen nedad eller rulle siden med musen eller pegefelt. Du skal finde filen/mappen "Windows Tilbehør", så du skal have adgang til "W" -segmentet, før du kan læse de tilgængelige muligheder. Mappen "Windows Tilbehør" indeholder de standard systemfiler, der er inkluderet i operativsystemet, herunder WordPad og Paint.
Mappen "Windows Tilbehør" kan simpelthen mærkes som "Tilbehør", afhængigt af hvilken version af Windows der bruges. Klik i så fald på mappen eller fanen

Trin 4. Åbn mappen "Tilbehør"
Når du har fundet filen/mappen "Windows Tilbehør", skal du klikke på mappen med venstre museknap og derefter rulle ned, indtil du finder en fil med navnet "Microsoft Paint". Denne fil er din destinationsfil!

Trin 5. Vælg Microsoft Paint
Dobbeltklik på ikonet "Microsoft Paint" med venstre museknap for at åbne programmet.
Metode 2 af 3: Åbning af Microsoft Paint Via Run

Trin 1. Åbn menuen "Start"
Hvis du har brug for at åbne Microsoft Paint, men ikke kan finde genvejen, skal du få adgang til hovedfilmappen. Uanset hvilken operativsystemversion du bruger, vises et "Start" -ikon i nederste venstre hjørne af skærmen. Klik på ikonet for at åbne menuen "Start".

Trin 2. Kør programmet Kør
Selvom du ved et uheld sletter en Microsoft Paint -genvej, kan du ikke fjerne programmet fra din computer. Det kan dog være svært at søge efter programmets originale filer. I denne situation skal du bruge Kør for at få adgang til hoved Paint -filen. I søgelinjen nederst i Start -menuen skal du skrive "Kør" (uden anførselstegn). Den øverste post i søgeresultaterne er mærket som "Kør" med sætningen "Desktop -app" under den. Klik på denne post for at åbne programmet Kør.
- Ældre operativsystemer som f.eks. Windows XP har en Kør programgenvej i menuen "Start". For denne slags operativsystem skal du bare klikke på ikonet Kør for at åbne programmet.
- Du kan også bruge søgefunktionen i menuen "Start" til at søge efter Microsoft Paint. Derefter kan du oprette en programgenvej ved at højreklikke på ikonet Paint og vælge "Opret genvej" i rullemenuen.

Trin 3. Brug Kør til at åbne Paint
I dialogboksen Kør skal du skrive "mspaint.exe" (uden anførselstegn) og klikke på "OK" for at søge efter Microsoft Paint. Efter en kort pause vises Microsoft Paint -grænsefladen på skærmen.

Trin 4. Brug MS Paint som normalt
Når du vil gemme dit arbejde, er det en god idé at vælge en lagerplads som f.eks. Skrivebordet, så dit arbejde eller dit arbejde er let tilgængeligt.
Metode 3 af 3: Oprettelse af en Microsoft Paint Shortcut

Trin 1. Åbn menuen "Start"
For at få adgang til Microsoft Paint skal du gennemgå et par trin i menuen "Start". Åbn menuen ved at klikke på knappen i nederste venstre hjørne af skærmen ved hjælp af venstre museknap.
- Uanset hvilken operativsystemversion du bruger, vises menuen "Start" altid i nederste venstre hjørne af skærmen.
- Du kan også åbne menuen "Start" ved at trykke på Win -tasten på tastaturet. Selvom tastaturpositionen kan variere på hvert tastatur, er tasterne normalt placeret i nederste venstre hjørne af tastaturet.

Trin 2. Klik på "Alle apps"
Efter at have vist menuen "Start", skal du finde fanen mærket "Alle apps" i venstre kolonne i menuen og klikke på den ved hjælp af venstre museknap. En komplet liste over alle de filer eller programmer, du har installeret på din computer, vises, og en af dem er Microsoft Paint.
Menuen "Start" kan have en fane mærket "Alle programmer" i stedet for "Alle apps", afhængigt af hvilken version af Windows du bruger. Hvis fanen "Alle programmer" vises, skal du blot klikke på den

Trin 3. Flyt vælgeren til "Windows Tilbehør"
I menuen "Alle apps" skal du trække vælgeren nedad ved at klikke på pil ned -ikonet i højre side af filen/programlisten, klikke og trække bjælken i højre side af listen nedad eller rulle siden med musen eller pegefelt. Du skal finde filen/mappen "Windows Tilbehør", så du skal have adgang til "W" -segmentet, før du kan læse de tilgængelige muligheder. Mappen "Windows Tilbehør" indeholder de standard systemfiler, der er inkluderet i operativsystemet, herunder WordPad og Paint.
Mappen "Windows Tilbehør" kan simpelthen mærkes som "Tilbehør", afhængigt af hvilken version af Windows der bruges. Klik i så fald på mappen eller fanen

Trin 4. Åbn mappen "Tilbehør"
Når du har fundet filen/mappen "Windows Tilbehør", skal du klikke på mappen med venstre museknap og derefter rulle ned, indtil du finder en fil med navnet "Microsoft Paint". Denne fil er din destinationsfil!

Trin 5. Opret en genvej
Når du har fundet Paint's native applikationsfiler, skal du oprette en genvej for nem adgang. Højreklik på Microsoft Paint-ikonet, og vælg "Flere muligheder" i rullemenuen, og klik på "Fastgør til proceslinje". Genvejen til Microsoft Paint tilføjes til proceslinjen nederst på skærmen. Fra nu af skal du bare åbne Paint -ikonet på proceslinjen med venstre museknap for at åbne Paint. Derefter er du klar til at bruge appen!
Hvis du bruger et ældre operativsystem (før Windows 10), skal du højreklikke på Microsoft Paint-ikonet og vælge "Opret genvej" i rullemenuen. Genvejen vises på skrivebordet. Derefter kan du klikke og trække genvejsikonet til proceslinjen

Trin 6. Åbn Microsoft Paint fra skrivebordet
Når du skal bruge Microsoft Paint, skal du bare klikke på ikonet Paint. Du behøver ikke længere søge gennem forskellige programfiler for at finde dem!
Hvis du vil ændre navnet på genvejen, skal du højreklikke på dets ikon og vælge "Omdøb" i rullemenuen
Tips
- Generelt bør du ikke være bange for Paint -programmet, før det helt forsvinder fra din computer. Da dette program er en systemfil, vises Microsoft Paint ikke som en flytbar applikation i funktionen "Tilføj eller fjern programmer" i Kontrolpanel, så det er usandsynligt, at du ved et uheld vil slette det.
- Hvis du nogensinde kommer til det punkt at slette Paint's systemfiler, kan du altid udføre en systemgendannelse.
- Når du ved et uheld sletter en genvej, kan du nemt spore tilbage til den originale fil via søgefunktionen og oprette en ny fil ved hjælp af metoden beskrevet ovenfor.
- Søgefunktionen og Kør -programmet kan tilgås på forskellige måder afhængigt af den version af operativsystemet, du bruger. Imidlertid vil manuel adgang til MS Paint være den samme på ethvert Windows -operativsystem.