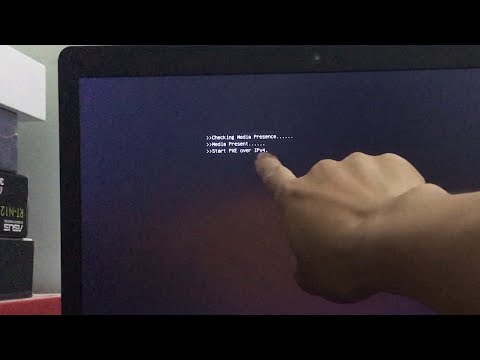Der er flere caches i Windows, der bruges til at gemme midlertidige filer, målet er, at dataene kan hentes hurtigt. Når beløbet opbygges, kan denne cache forårsage problemer med ydeevne og forbindelser. Se trin 1 nedenfor for at lære, hvordan du rydder hukommelse, DNS, miniaturebilleder og webbrowser -cache.
Trin
Del 1 af 4: Rydning af hukommelsescache

Trin 1. Opret en genvej
Du ved måske allerede, at jo længere den er tændt, vil computeren eller den bærbare computer langsomt bremse på grund af inaktive processer. Dette kan tvinge dig til at genstarte din computer. Du kan oprette genveje på dit skrivebord for at rydde op i ubrugt RAM og fremskynde din computer uden at genstarte. Du kan køre denne genvej, når din computer begynder at bremse.
Højreklik hvor som helst på skrivebordet, og vælg Ny → Genvej

Trin 2. Indtast følgende placering
Der vises et vindue, hvor du bliver bedt om at angive placeringen af den nyoprettede genvej. Du skal finde ud af, om din kopi af Windows er 32 bit eller 64 bit. Kopier og indsæt en af følgende placeringer afhængigt af din version af Windows, og klik derefter på Næste:
- 32 bit: %windir %\ system32 / rundll32.exe advapi32.dll, ProcessIdleTasks
- For 64 bit skal du skrive: %windir %\ SysWOW64 / rundll32.exe advapi32.dll, ProcessIdleTasks

Trin 3. Giv genvejen et navn
Når du trykker på knappen Næste, bliver du bedt om at skrive et navn til genvejen, du kan navngive den, hvad du vil.
Når det er gjort, skal du trykke på Afslut

Trin 4. Åbn genvejen
Nu, efter at du har oprettet genvejen, når computerens ydeevne bremses, skal du åbne denne genvej for at rydde op i det ubrugte RAM.
Denne genvej kontrollerer for kørende processer og afslutter ubrugte processer, der optager hukommelse
Del 2 af 4: Rydning af DNS -cache

Trin 1. Åbn kommandoprompt
Hvis du oplever forbindelsesproblemer, kan din computers DNS -cache være ødelagt eller forældet. Skylning manuelt er en hurtig måde og kan løse eventuelle forbindelsesproblemer, du har.
- Klik på Start (Windows -ikonet nederst til venstre på skærmen), og skriv derefter "kommandoprompt" i søgelinjen.
- Højreklik på kommandoprompt, og klik derefter på "Kør som administrator". Det er vigtigt at køre kommandoprompt som administrator, da vi rydder cachen, der findes i systemmappen.

Trin 2. Indtast flush DNS -kommandoen
Hvis du vil skylle eller slette DNS, skal du skrive ipconfig /flushdns og trykke på Enter
Du vil se en meddelelse, der siger, at DNS Resolver Cache er blevet skyllet, hvis du skrev den korrekt. Luk kommandoprompt

Trin 3. Prøv at bruge internettet igen
Hvis du stadig har problemer med at åbne websteder, kan årsagen til problemet ligge andre steder.
Del 3 af 4: Rydning af miniaturecache med diskoprydning

Trin 1. Åbn Diskoprydning
Diskoprydning er et systemværktøj, der installeres automatisk med Windows. Dette værktøj giver dig mulighed for ikke kun at rense uønskede filer og midlertidige data fra din harddisk (drev), men også slette miniaturebufferfiler.
- Klik på Start, og søg efter "Diskoprydning". Der vises et lille vindue, der viser, at Diskoprydning beskriver ubrugte filer, der kan slettes. Vent, indtil denne proces er fuldført.
- Miniaturecachen er alle de miniaturebilleder, som Windows bruger som forhåndsvisning af en mappe (mappe). Hvis du har mange filer, kan miniaturecachen optage en del lagerplads.

Trin 2. Vælg "Thumbnails"
Når scanningen er fuldført, vises et nyt vindue med en liste over filer, der kan slettes. Du vil se filens navn og størrelse i den kategori.
- Se efter indstillingen "Thumbnails", og marker derefter feltet.
- Du kan også inkludere "Windows fejlrapport" og "Midlertidige filer" for at frigøre endnu mere lagerplads.

Trin 3. Ryd cache
Efter at have markeret de filer, du vil slette, herunder miniaturecachen, skal du bekræfte processen i det næste trin ved at klikke på OK og derefter på Slet filer.
Tillykke, du har formået at slette uønskede filer, få mere lagerplads og forbedre computerens ydeevne

Trin 4. Gentag regelmæssigt
Thumbnail -cachen og midlertidige filer -biblioteket vokser hurtigt, så du bliver nødt til at rense dem regelmæssigt. Udfør denne rengøring igen mindst en gang om måneden for at opretholde computerens ydeevne.
Del 4 af 4: Rydning af browser -cache

Trin 1. Ryd Internet Explorer -cache
Klik på tandhjulsikonet i øverste højre hjørne, peg på "Sikkerhed", og vælg "Slet browserhistorik". Du kan også trykke på Ctrl+⇧ Shift+Del for at åbne dette vindue.
- Marker feltet "Midlertidige internetfiler". Sørg for at fjerne markeringen i felterne, der indeholder de data, du vil beholde.
- Klik på knappen Slet.

Trin 2. Ryd Firefox -cache
Klik på knappen Firefox i øverste venstre hjørne af vinduet. Naviger til "Historik" og vælg "Ryd seneste historie". Du kan også trykke på Ctrl+⇧ Shift+Del for at åbne dette vindue.
- Udvid sektionen "Detaljer", og afkryds feltet "Cache".
- Indstil "Tidsinterval for at rydde" til "Alt".
- Klik på knappen Ryd nu.

Trin 3. Ryd Google Chrome -cache
Du kan rydde Chrome -cache via indstillingsmenuen. For at få adgang til det skal du klikke på Chrome -menuknappen (☰) øverst til højre i vinduet og vælge Indstillinger. Indstillingssiden vises i en ny fane.
- Klik på linket "Vis avancerede indstillinger" øverst på siden.
- Se efter afsnittet om beskyttelse af personlige oplysninger, og klik på knappen Ryd browserdata. Du kan også få direkte adgang til dette vindue ved at trykke på Ctrl+⇧ Shift+Del
- Marker feltet "Tøm cachen", og klik derefter på Ryd browserdata.