Denne wikiHow lærer dig, hvordan du deaktiverer begrænset tilstand eller "Begrænset tilstand" på din YouTube -konto. Denne tilstand tillader dig ikke at se følsomt eller "påtrængende" indhold på YouTube, hverken via YouTube -mobilappen eller desktopwebstedet. Hvis YouTube-indhold er begrænset på grund af en netværksblok (f.eks. Når du bruger en skolecomputer eller en forældrekontrolleret computer), kan du omgå dette ved at bruge et proxy-websted. Husk, at når du åbner YouTube i begrænset tilstand, er proxy -webstedsadgang til YouTube fuldstændig blokeret, så du ikke helt kan fjerne begrænsninger på YouTube.
Trin
Metode 1 af 4: Deaktivering af begrænset tilstand på YouTube Desktop -websted
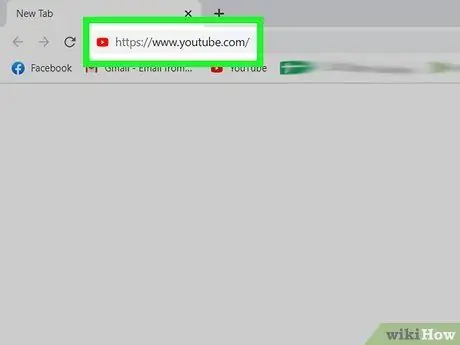
Trin 1. Åbn YouTube
Besøg https://www.youtube.com/ via en webbrowser. YouTube -hovedsiden åbnes, så længe du er logget ind på din YouTube -konto.
Hvis du ikke er logget ind på din YouTube -konto, skal du klikke på " LOG IND ”I øverste højre hjørne af siden, og indtast derefter din e-mail-adresse og adgangskode.
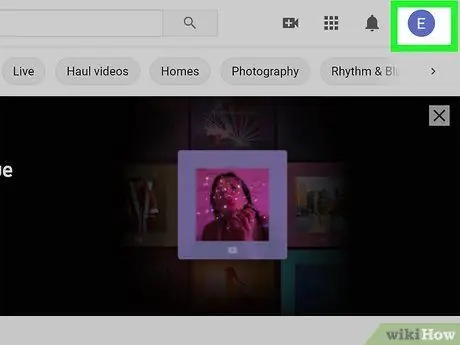
Trin 2. Klik på profilikonet
Det er i øverste højre hjørne af YouTube-siden. En rullemenu vises derefter.
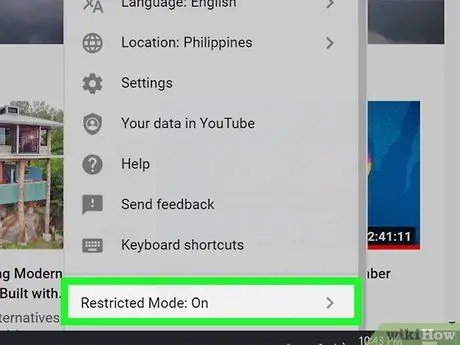
Trin 3. Klik på Begrænset tilstand: Til
Du kan finde det i menuen, der åbnes efter at have klikket på profilikonet.
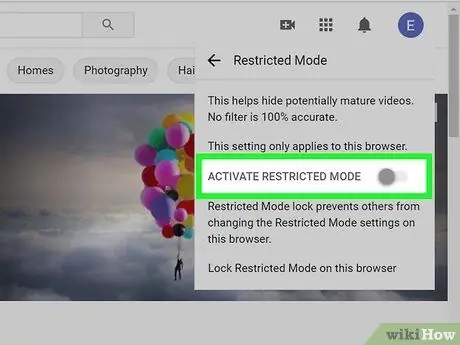
Trin 4. Klik på vippeknappen ud for "Aktiver begrænset tilstand"
Derefter deaktiveres begrænset tilstand.
Hvis denne skifte er nedtonet og ikke kan klikkes, betyder det, at begrænset tilstand er blevet låst af kontohaveren. Du skal indtaste kontoadgangskoden for at åbne den
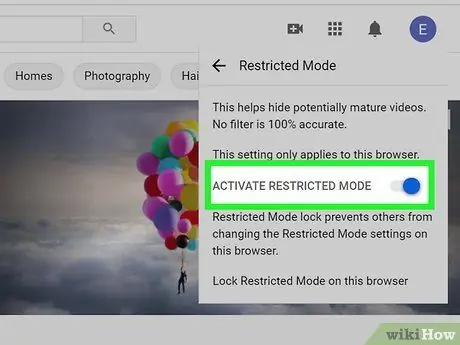
Trin 5. Klik på Unlock Restricted Mode i denne browser
Hvis begrænset tilstand er låst af kontohaveren, skal du først låse den op, før du deaktiverer begrænset tilstand.
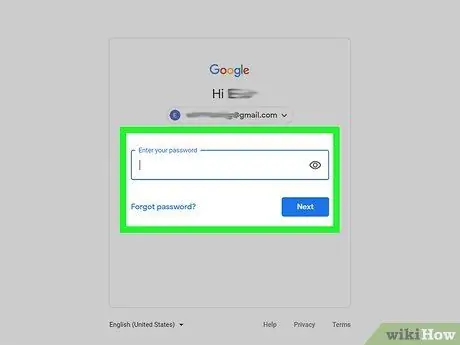
Trin 6. Indtast YouTube -adgangskoden, og tryk på Enter
Dette trin bekræfter, at du er kontoindehaver og deaktiverer begrænset tilstand.
- Hvis du ikke kender din kontos adgangskode, skal du først rydde din browsers cache og cookies for at åbne begrænset tilstand. Du skal muligvis også logge ind på YouTube med en anden konto.
- Hvis du bruger en skole, et bibliotek eller en arbejdscomputer, er begrænset tilstand muligvis aktiveret af administratoren, og kun administratorer kan deaktivere den.
Metode 2 af 4: Deaktivering af begrænset tilstand i YouTube Mobile App
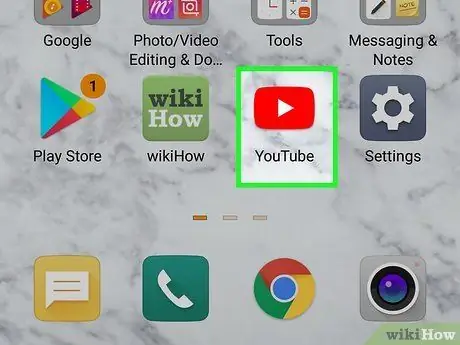
Trin 1. Åbn YouTube
Tryk på YouTube -appikonet, der ligner en hvid trekant på en rød baggrund. Den primære YouTube -side vises, så længe du er logget ind på din konto.
Hvis ikke, skal du trykke på det menneskeformede profilikon i øverste højre hjørne af skærmen, trykke på " Log ind ”, Og indtast kontoens e -mail -adresse og adgangskode (eller vælg en konto, hvis du bliver bedt om det).
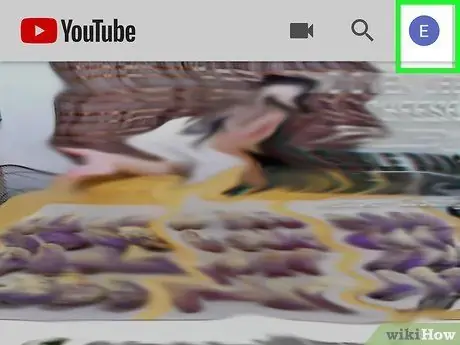
Trin 2. Tryk på profilikonet
Det er i øverste højre hjørne af skærmen. Når ikonet er rørt, vises en rullemenu.
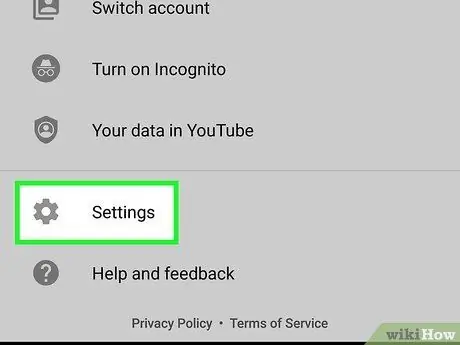
Trin 3. Tryk på Indstillinger
Denne indstilling vises i rullemenuen. Siden med kontoindstillinger vises.
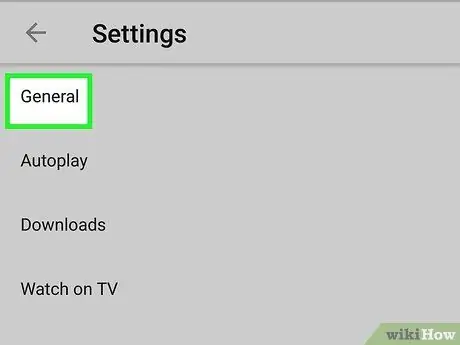
Trin 4. Tryk på Generelt (kun til Android)
På Android -telefoner og -enheder skal du trykke på indstillinger Generel øverst i menuen for at få adgang til indstillingerne for begrænset tilstand.
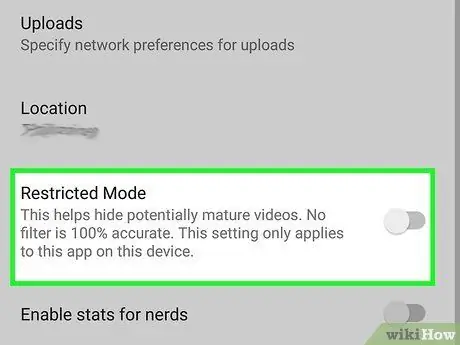
Trin 5. Tryk på den blå kontakt med "Begrænset tilstand"

Kontaktens farve ændres til grå

hvilket angiver, at begrænset tilstand ikke længere er aktiv.
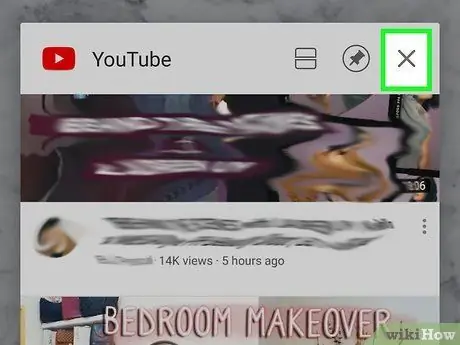
Trin 6. Luk og genåbn YouTube -appen
Indhold, der tidligere var skjult eller begrænset, kan dukke op igen i YouTube -appen inden for få minutter, men du kan fremskynde processen ved at lukke appen og genåbne den.
Metode 3 af 4: Deaktivering med spilkonsoller, smart -tv og streaming -enheder
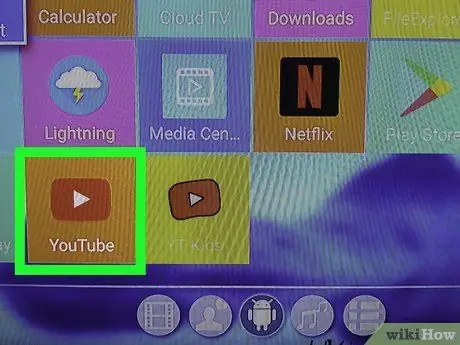
Trin 1. Åbn YouTube -appen
Vælg ikonet for YouTube -appen, der ligner en hvid trekant på en rød baggrund. Derefter åbnes YouTube -appen på din spilkonsol, smart -tv eller streaming -enhed.
- Hvis du ikke er logget ind på din YouTube -konto, skal du vælge Log ind i midten af skærmen, og indtast din Gmail -e -mail og adgangskode.
-
Bemærkninger:
YouTube -appmenuen kan variere afhængigt af din enhed.
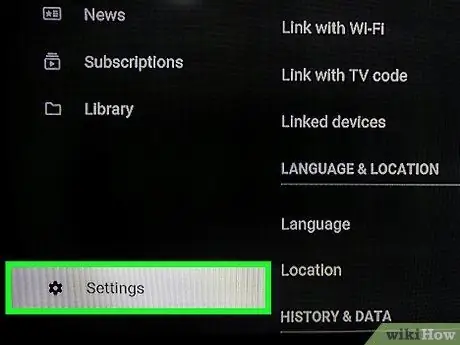
Trin 2. Vælg indstillingen Indstillinger
Denne indstilling er nederst i menulinjen til venstre. Hvis du ikke finder menuen til venstre, skal du trykke på knappen Tilbage/Afslut/Cirkel/B indtil menuen åbnes. Tryk på venstre pileknap på fjernbetjeningen for at rulle skærmen til venstre. Tryk derefter på knappen for at åbne forskellige muligheder. Fremhæv muligheder Indstillinger ved siden af tandhjulsikonet, og tryk på Okay eller menubekræftelsesknap.
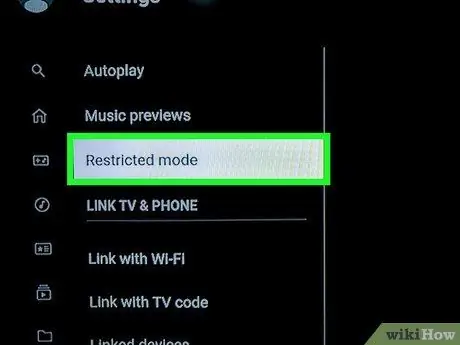
Trin 3. Vælg Begrænset tilstand
Du kan finde det i menuen Indstillinger. Brug piletasterne på fjernbetjeningen til at åbne denne indstilling, og tryk på bekræft -knappen for at vælge den.
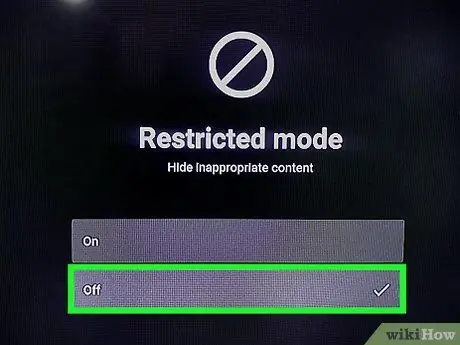
Trin 4. Vælg Fra
Brug piletasterne til at vælge en mulighed Af på Begrænset tilstand og tryk på bekræft -knappen for at slukke den.
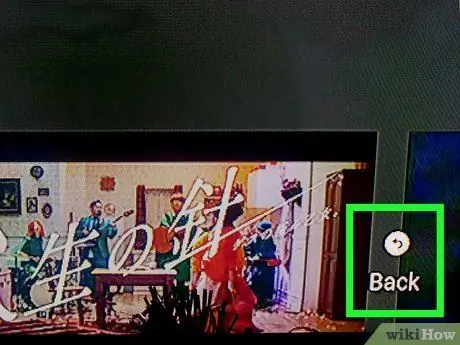
Trin 5. Genstart din enhed
Det kan tage et par minutter, før det begrænsede indhold vises på YouTube. Genstart din enhed, hvis indholdet i denne tilstand ikke vises med det samme.
Metode 4 af 4: Brug af et proxywebsted

Trin 1. Forstå, hvordan proxyer fungerer
Proxy -webstedet omdirigerer søgningen via en anden server end den server, dit netværk i øjeblikket bruger. Normalt kan disse omdirigeringer fjerne netværksrestriktioner. Proxywebsteder vurderes ofte at være usikre eller upålidelige ved netværksblokering. Det betyder, at mange proxy -websteder ikke er tilgængelige eller utilgængelige, hvis din internetforbrug overvåges.
Proxy -websteder har også en meget langsommere ydeevne end almindelige browsere. Det betyder, at din YouTube -oplevelse vil blive negativt påvirket, når du bruger en proxy
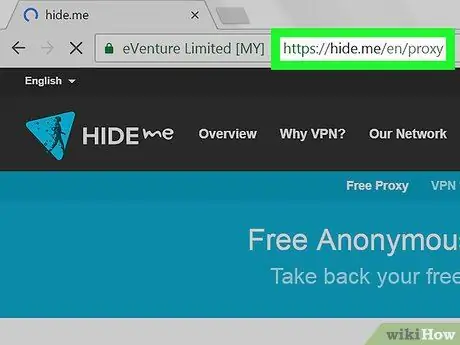
Trin 2. Vælg et proxy -websted
Der er mange gratis proxy -websteder, der kan bruges til at omgå internetbegrænsninger. En eller flere muligheder kan blive blokeret på grund af netværksrestriktioner, så prøv hver mulighed, indtil du finder et tilgængeligt websted:
- HideMe -
- ProxySite -
- Whoer -
- ProxFree -
- Hvis der ikke er adgang til et proxy -websted, kan du prøve at søge efter et proxy -websted ved at skrive "gratis online proxy 2018" (eller et lignende søgeord) til Google og prøve forskellige websteder. Sørg for at undersøge den valgte proxy grundigt, inden du indtaster personlige oplysninger på webstedet.
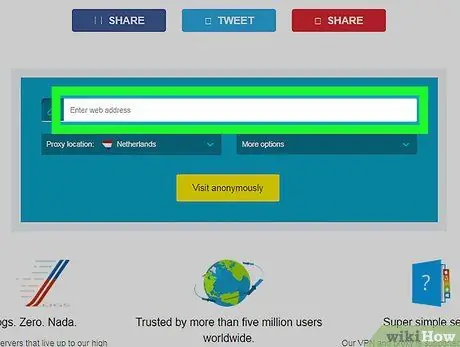
Trin 3. Kig efter URL -søgelinjen
Denne bjælke er normalt midt på proxy -siden. Du kan besøge webstedet via proxy -websiden fra denne bjælke.
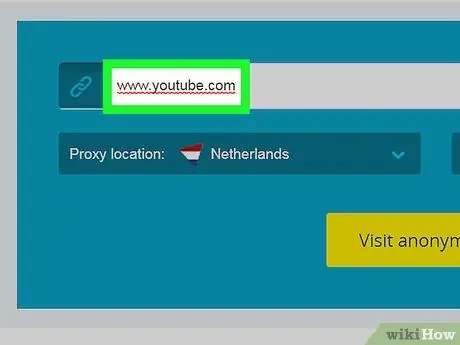
Trin 4. Indtast YouTube -adressen
Indtast www.youtube.com i proxy -webstedets søgelinje.
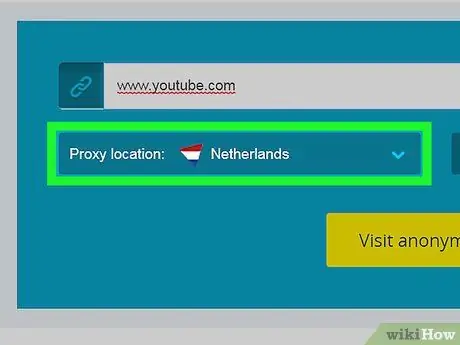
Trin 5. Rediger om nødvendigt søgeindstillinger
Mange proxy -websteder tilbyder yderligere søgemuligheder (f.eks. Serverplacering), som du kan redigere, før du søger efter det ønskede websted.
For eksempel, hvis du får mulighed for at ændre serverens placering til dit hjemlands placering, skal du vælge den server. Ellers kan du muligvis ikke se bestemte videoer, der ikke er tilgængelige i dit land (dette er ikke relateret til YouTubes begrænsede tilstand)
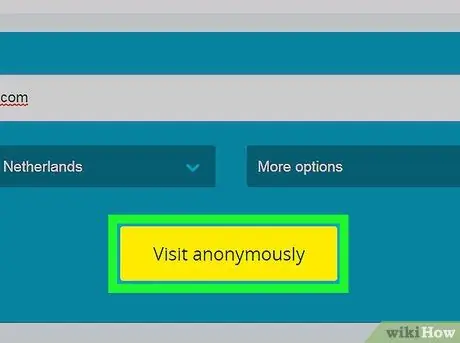
Trin 6. Kør en søgning
Klik på knappen " Gå "eller" Søg ”, Eller tryk på Enter -tasten. Du bliver ført til YouTubes webside. På dette tidspunkt kan du søge og se alt indhold, der normalt vises på et ubegrænset netværk.
YouTube kan indlæses med en meget langsom hastighed, især hvis du bruger en server i et andet land end dit hjemland
Tips
- Du kan også bruge en VPN, hvis din forbindelse giver dig mulighed for at abonnere på og downloade et VPN -program.
- Deaktivering af begrænset tilstand omgår ikke nødvendigvis YouTubes regionale filtre. Dette filter forårsager fejlen "Video er ikke tilgængelig i din region", når du prøver at se bestemte videoer.
- En offentlig computer eller skolebibliotek kan bruge en indholdsfiltreringsløsning som SafeSquid til kraftigt at aktivere begrænset tilstand på YouTube på gateway -niveau. Denne løsning er effektiv til at forhindre brugere i at deaktivere begrænsede funktioner eller tilstande.
Advarsel
- Deaktivering af begrænset tilstand på YouTube kan overtræde vilkårene for brug af computere på arbejde, skole eller hjemme.
- Gå ikke forbi reglerne eller love i dit land, din arbejdsplads eller skole uden at forstå konsekvenserne.







