Denne wikiHow lærer dig, hvordan du genstarter din computer, tablet eller smartphone normalt, når du har åbnet den i fejlsikret tilstand. Sikker tilstand er en metode, der bruges på en computer, tablet eller mobiltelefon ved kun at indlæse de programmer og oplysninger, der er nødvendige for at udføre grundlæggende procedurer. Dette er især nyttigt, hvis du vil diagnosticere et problem eller fjerne en virus. Du bør kun forlade fejlsikret tilstand, når du er sikker på, at problemet er løst.
Trin
Metode 1 af 4: Windows -computer

Trin 1. Genstart computeren
Klik på Start

klik på knappen Strøm
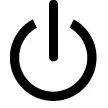
og klik derefter på Genstart. Normalt er dette nok til at få computeren ud af fejlsikret tilstand.
Hvis computeren stadig er i fejlsikret tilstand, skal du følge de næste trin

Trin 2. Gå til Start

Klik på Windows -logoet i nederste venstre hjørne.

Trin 3. Skriv systemkonfiguration i Start
Computeren søger efter systemkonfigurationsprogrammet.

Trin 4. Klik på Systemkonfiguration
Ikonet er en computerskærm, som er placeret øverst i Start -vinduet. Systemkonfiguration udføres.

Trin 5. Klik på fanen Generelt i øverste venstre hjørne

Trin 6. Marker feltet "Normal opstart"
Denne indstilling er øverst i vinduet Generelt.

Trin 7. Klik på fanen Boot øverst i vinduet

Trin 8. Fjern markeringen i feltet "Sikker opstart"
Denne boks er i venstre side af midten af vinduet. Hvis feltet ikke er markeret, betyder det, at Safe Boot er blevet deaktiveret.

Trin 9. Klik på Anvend → OKAY.
Disse to muligheder er placeret i bunden af vinduet. Denne handling betyder, at computeren ikke er indstillet til at køre i fejlsikret tilstand som standard.

Trin 10. Sluk computeren
Klik på Start

vælg Strøm
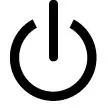
og klik derefter på Lukke ned. Computeren lukker ned.

Trin 11. Lad computeren lukke ned i et par minutter
Dette er beregnet til at give computeren tid til helt at lukke og opdatere den interne datacache.

Trin 12. Genstart computeren
Du kan gøre dette ved at trykke på "Power" -knappen på computeren. Når computeren er startet, forlader computeren fejlsikret tilstand.
Hvis din computer stadig er i fejlsikret tilstand, skal du muligvis tage den med til et værksted for at få den rettet
Metode 2 af 4: Mac -computer

Trin 1. Genstart Mac -computeren
Åbn Apple -menuen

vælg Genstart…, og klik derefter på Genstart efter anmodning. Normalt er dette nok til at få computeren ud af fejlsikret tilstand.
Hvis computeren stadig er i fejlsikret tilstand, skal du følge de næste trin

Trin 2. Sørg for, at Shift -tasten på Mac ikke sidder fast (tryk og hold nede)
Hvis du trykker på Shift, mens din computer genstartes, starter din Mac i fejlsikret tilstand. Når der trykkes på denne knap, kører Mac -computere altid i fejlsikret tilstand.
Hvis Shift ikke går ned, skal du slippe nøglen og genstarte din Mac. Hvis computeren fortsætter med at køre i fejlsikret tilstand, skal du fortsætte til næste trin

Trin 3. Sluk computeren
Åbn Apple -menuen

vælg Lukke ned…, og klik derefter på Lukke ned efter anmodning.

Trin 4. Genstart computeren
Tryk på "Power" -knappen på en Mac -computer. Tasterne er på tastaturet (til bærbare computere) eller på skærmen (til iMacs).

Trin 5. Tryk hurtigt på og hold Option+⌘ Command+P+R nede
Gør dette, så snart du trykker på "Power" -knappen på Mac -computeren.

Trin 6. Bliv ved med at holde tasten nede, indtil Mac'en afgiver en anden startlyd
Dette kan tage cirka 20 sekunder. I løbet af denne tid starter din Mac.
Hvis din Mac ikke laver en startlyd, skal du vente på, at Apple -logoet vises en anden gang

Trin 7. Vent på, at Mac’en er færdig med at genstarte
Hele denne proces nulstiller midlertidige systemindstillinger på Mac -computeren. Når den er fuldt tændt, genoptager din Mac i normal tilstand.
Hvis din Mac fortsætter med at køre i fejlsikret tilstand, skal du muligvis tage den med til et computerværksted for at få den rettet
Metode 3 af 4: iPhone -enhed

Trin 1. Find ud af, om din iPhone er jailbroken eller ej
Ikke -jailbroken iPhones har som standard ikke en sikker tilstand, hvilket betyder, at du muligvis oplever noget andet, der ikke er relateret til dette problem på din enhed.

Trin 2. Tryk og hold knapperne "Lydstyrke ned" og "Strøm" på iPhone
Dette tvinger iPhone til at genstarte til normal tilstand. Tryk på begge knapper i et par sekunder.

Trin 3. Slip begge knapper, når telefonen er slukket
Du kan gøre dette, når telefonens skærm er blevet sort.

Trin 4. Vent, mens telefonen genstarter
Apple -logoet vises og vises i et par sekunder til et par minutter. Efter genstart vender iPhone tilbage til normal tilstand.

Trin 5. Fjern den problematiske app eller mod (ændring)
Hvis din iPhone ikke starter normalt og er blevet jailbroken, har du muligvis for nylig installeret noget, der forårsagede problemer med din telefon. Slet alle nyligt installerede apps, pakker eller mods, så din telefon kan køre normalt igen.
Dette gælder også for ikke-jailbroken iPhones

Trin 6. Gendan (gendan) iPhone.
Den bedste måde at få din iPhone tilbage til normal er at gendanne en sikkerhedskopi. Hvis iPhone er blevet jailbroken, fjerner dette jailbreak.
Hvis din telefon ikke er blevet jailbroken, kan du løse dette problem ved at gendanne din iPhone til en tidligere version af operativsystemets sikkerhedskopi
Metode 4 af 4: Android -enhed

Trin 1. Brug meddelelsespanelet (meddelelsespanel)
Stryg nedad fra toppen af Android -skærmen for at få vist meddelelsespanelet, og tryk derefter på SIKKER TILSTAND eller andre muligheder af samme. Normalt vil dette sætte Android ud af fejlsikret tilstand, selvom enheden muligvis skal genstarte i processen.
Ikke alle Android -enheder har denne mulighed. Hvis mulighed SIKKER TILSTAND ikke er i panelet, skal du følge de næste trin.

Trin 2. Genstart Android -enheden
Tryk og hold på "Power" -knappen, og tryk derefter på Genstart eller Genstart i det vindue, der vises. Normalt vil dette tage Android -enheden ud af fejlsikret tilstand.
Hvis din Android -enhed bliver ved med at genstarte i fejlsikret tilstand, skal du følge de næste trin

Trin 3. Udfør en kold nedlukning
Du kan gøre dette ved at slukke din telefon og vente i et par minutter og derefter tænde den igen:
- Tryk og hold "Power" -knappen nede.
- Tryk på Lukke ned.
- Lad telefonen være slukket i et par minutter.

Trin 4. Genstart telefonen, mens du holder knappen "Lydstyrke ned" nede
Tryk og hold knapperne "Lydstyrke ned" og "Strøm" nede samtidigt for at genstarte telefonen fra en kold nedlukning.

Trin 5. Ryd cache på Android -enhed
Alle midlertidige filer i forbindelse med Android -start slettes. Også midlertidige filer på enhver app på din tablet eller telefon vil også blive slettet.

Trin 6. Prøv at slette nyligt installerede apps
Hvis du lige har installeret en app, er det måske det, der får din Android -enhed til altid at køre i fejlsikret tilstand. Slet alle nyligt installerede apps, og prøv derefter at genstarte enheden.

Trin 7. Nulstil Android -enhed
Hvis alle metoderne ikke løser problemet, skal du måske nulstille din Android -enhed til fabriksindstillingerne (fabriksindstillinger). Alle nylige data på Android -enheden slettes. Så sørg for at sikkerhedskopiere dataene på Android, før du nulstiller enheden.
Hvis dette stadig ikke løser problemet med fejlsikret tilstand, skal du tage din Android -enhed til et værksted
Tips
- I de fleste tilfælde relateret til fejlsikret tilstand vil genstart af computeren normalt løse problemet.
- Prøv at tage eventuelle eksterne enheder (f.eks. Flashdrev, mus, oplader osv.) Ud af computeren, før du tænder den igen.







