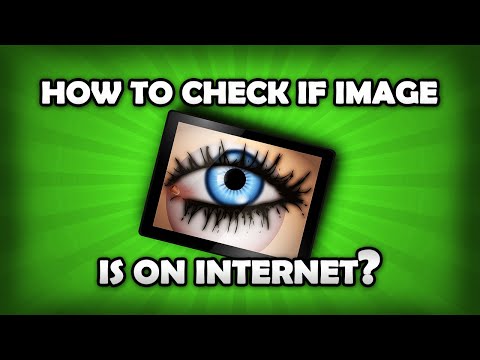Vil du hele tiden læse de seneste nyheder? Google Nyheder eller Google Nyheder er en god platform til at finde ud af, hvad der sker rundt om i verden.
Trin
Del 1 af 6: Kom godt i gang med at bruge Google Nyheder
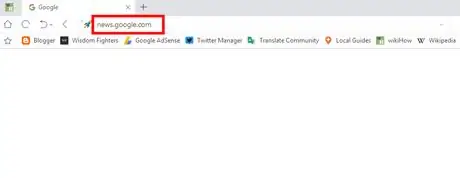
Trin 1. Besøg webstedet Google Nyheder
Besøg Google Nyheder ved hjælp af en browser. Bortset fra at bruge webstedet kan du læse de seneste nyheder ved at søge på det på Google. Når du har søgt efter det ønskede emne eller søgeord, skal du klikke på fanen Nyheder (Nyheder), som er øverst på siden.
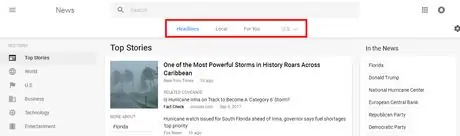
Trin 2. Vælg en rubrik
Du kan vælge "Overskrift" (populære nyheder eller overskrifter), lokale (lokale nyheder eller lokale) eller nyheder, der er skræddersyet til den ønskede placering øverst på siden. Klik på hver rubrik for at læse de seneste tilgængelige nyheder.
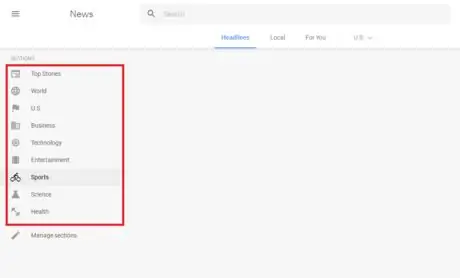
Trin 3. Vælg et emne
Vælg dit foretrukne emne til venstre på siden. For eksempel kan du vælge "Tophistorier" (populære nyheder), "Teknologi" (teknologi), "Business" (forretning), "Underholdning" (underholdning), "Sport" (sport), "Videnskab" (viden), eller "sundhed".
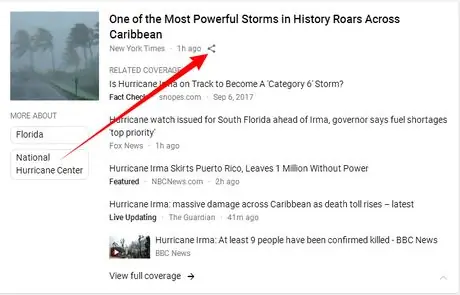
Trin 4. Del nyhederne
Klik på knappen "Del" nær overskriften. Vælg derefter den ønskede sociale medieplatform eller kopier linket til nyhedswebstedet, der er angivet på pop-up-skærmen (lille vindue med visse oplysninger).
Del 2 af 6: Redigering af rubriklisten
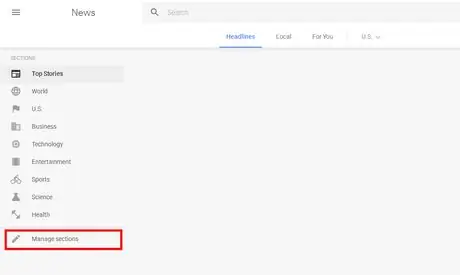
Trin 1. Åbn menuen rubrikindstillinger
Klik på Administrer rubrik (Administrer sektioner), som er under listen RUBRIK (AFSNIT). Alternativt kan du også gå til news.google.com/news/settings/sections for at redigere listen over rubrikker.
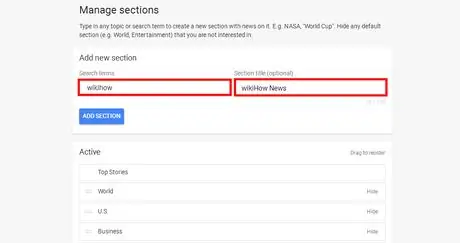
Trin 2. Tilføj en ny rubrik
Indtast det ønskede emne. For eksempel kan du skrive "fodbold", "Twitter" eller "musik" i feltet "Søgeudtryk" for at tilføje en rubrik. Derefter kan du navngive rubrikken (valgfrit).
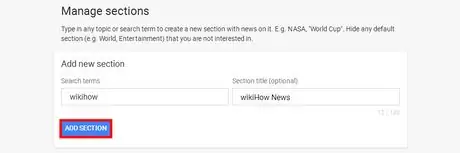
Trin 3. Gem de indstillinger, du har redigeret
Klik på knappen TILFØJ RUBRIK (ADD SECTION) for at gemme indstillingerne.
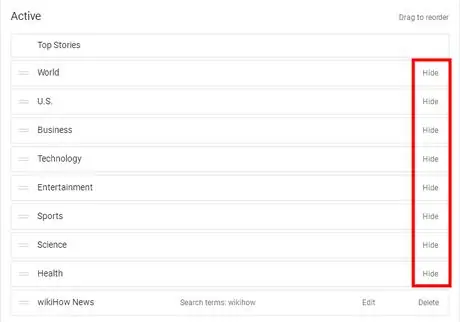
Trin 4. Slet eller rediger din tilpassede rubrik
Flyt skærmen, indtil du finder listen over aktive rubrikker i kolonnen Aktiv, og klik på Skjule (Skjul) for at slette rubrikken. Du kan også trække rubrikken for at omarrangere ordren.
Del 3 af 6: Ændring af generelle indstillinger
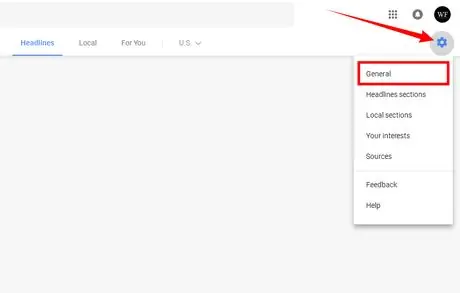
Trin 1. Gå til "Generelle" indstillinger
Klik på tandhjulsikonet i hjørnet af siden, og vælg Generelt i rullemenuen.
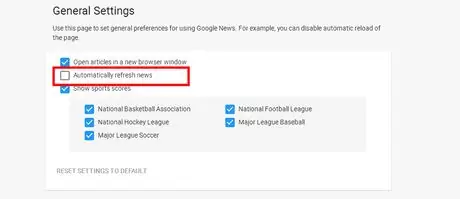
Trin 2. Deaktiver den automatiske nyhedsindlæsning, hvis du ønsker det
Fjern markeringen i feltet Genindlæs automatisk nyheder for at deaktivere den automatiske nyhedsindlæsning.
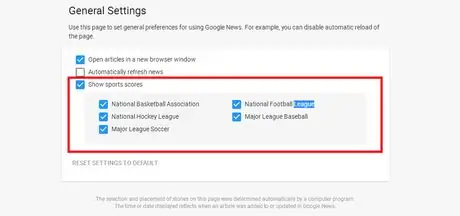
Trin 3. Rediger sektionen Sports Score, hvis du ønsker det
Du kan deaktivere eller aktivere sportskampresultater i den sektion. Bortset fra det kan du også vælge en anden liga eller sport. Bemærk, at Google Nyheder på nuværende tidspunkt ikke tilbyder denne funktion. Du kan kun redigere dette afsnit, hvis du bruger Google Nyheder.
Del 4 af 6: Tilføjelse af renter
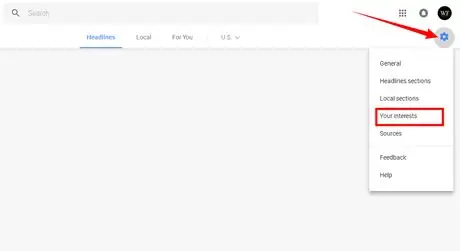
Trin 1. Åbn menuen "Dine interesser"
Klik på tandhjulsikonet, og vælg Dine interesser i rullemenuen.
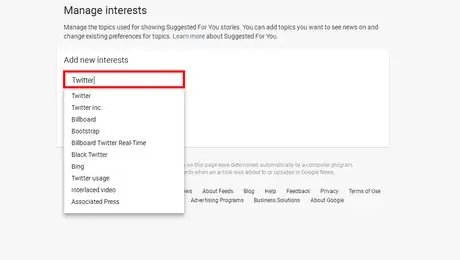
Trin 2. Tilføj renter
Indtast de ønskede interesser en efter en i feltet.
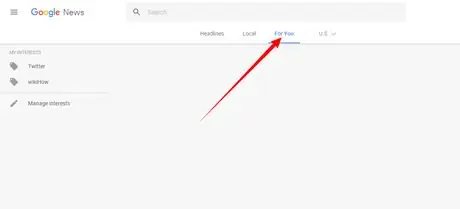
Trin 3. Læs nyhederne, når du er færdig med at vælge interesser
Du kan læse nyheder, der er tilpasset dine interesser i For dig (For dig).
Del 5 af 6: Indstilling af placeringen
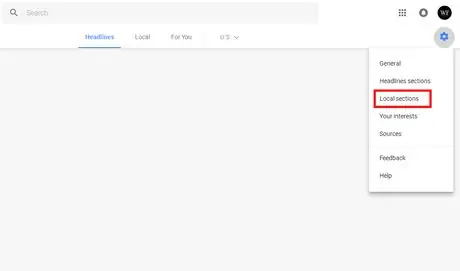
Trin 1. Klik på tandhjulsikonet, og vælg 'Lokal rubrik' i rullemenuen
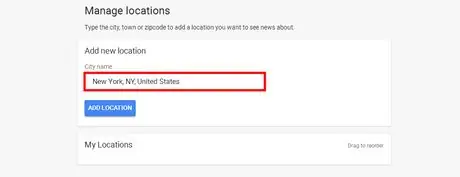
Trin 2. Tilføj en ny placering
Indtast byen, amtet eller postnummeret i feltet.
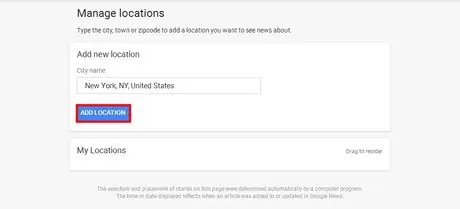
Trin 3. Klik på knappen "TILFØR LOCATION" for at tilføje en placering efter eget valg
Du kan omarrangere ordren eller slette placeringer i menuen.
Del 6 af 6: Hentning af RSS Feed Links
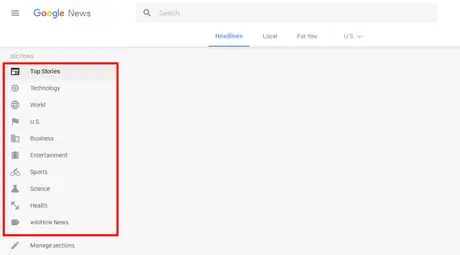
Trin 1. Vælg det ønskede emne
Klik på de foretrukne emner til rådighed i venstre side af siden. Du kan f.eks. Vælge "Tophistorier", "Teknologi", "Forretning", "Underholdning", "Sport", "Videnskab" eller "Sundhed".
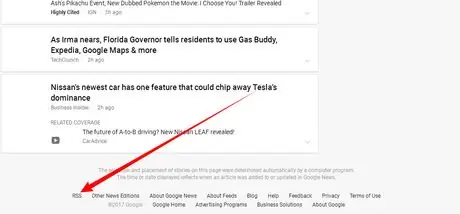
Trin 2. Flyt siden ned
Find muligheder RSS nederst på siden og kopier linkadressen.
Tips
- Du kan indstille dine interesser og placering for at få flere nyheder relateret til dine yndlingsemner.
- Etiketten "Faktatjek" forklarer, om de nyheder, der vises, indeholder fakta eller ej. Nyhedsudgiveren er den part, der tjekker sandheden i nyhederne.