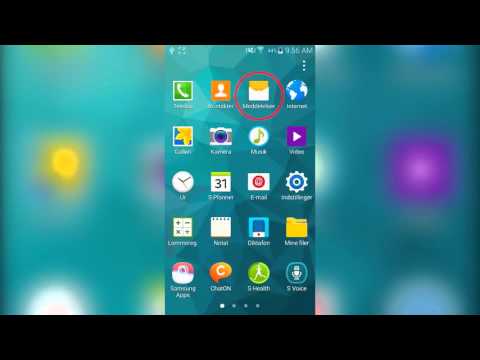Kindle Fire er en digital læser, der ligner Amazons Kindle, men større i størrelse. Denne enhed ligner iPad, idet den har multi-touch og skærmrotationsfunktioner. I modsætning til den almindelige Kindle har Kindle Fire en farverig skærm. Kindle -enheder er normalt vanskelige at bruge i starten, men vi giver dig nogle tips til brug af dem.
Trin
Del 1 af 4: Udpakning af Kindle Fire

Trin 1. Start her, hvis du ikke har pakket din Kindle Fire ud, men hvis du har det, skal du springe til det næste afsnit

Trin 2. Åbn emballagen
Tag Kindle Fire ud af æsken, og åbn derefter plastfolien.
Du bør oplade din Kindle Fire, mens du konfigurerer den

Trin 3. Tænd den
For at tænde Kindle Fire skal du bare trykke på den lille runde knap i bunden.
Tryk og hold på denne knap igen for at slukke den

Trin 4. Tilmeld dig en ny konto
For at bruge alle funktionerne i Kindle Fire skal du først tilmelde dig en Amazon -konto.
Inden du tilmelder dig, kan du stadig oprette forbindelse via Wi-Fi ved at trykke på ikonet Hurtige indstillinger (det lille tandhjulsikon) øverst på skærmen og derefter vælge Wi-Fi. Vælg det ønskede Wi-Fi-netværk, tryk derefter på ikonet Hurtige indstillinger igen, tryk på Mere, og vælg derefter Min konto for at registrere
Del 2 af 4: Køb af indhold

Trin 1. Få adgang til eksisterende indhold
Amazon tilbyder et stort udvalg af bøger, aviser, blade, apps, musik, film og tv -shows til din Kindle Fire. For at komme ind i butikken skal du trykke på "Butik" -linket øverst til højre på en vilkårlig indholdsskærm.
Tryk på Bibliotek for at afslutte og vende tilbage til skærmen Indhold

Trin 2. Find det indhold, du kan lide
I butikken kan du søge efter indhold efter titel, kategori, popularitet eller anbefaling. Du kan endda prøve gratis prøver af bøger, sangklip eller filmtrailere, før du beslutter dig for at købe dem.
Alle blade eller aviser giver en prøveperiode, som du kan prøve, inden du køber

Trin 3. Hent indholdet
Dit købte indhold sendes direkte til din Kindle Fire via en Wi-Fi-forbindelse. Aviser og blade vil blive sendt, når der kommer et nyt nummer, som ofte er tilgængeligt, før det går ud af tryk.
Hvis din Kindle Fire ikke er forbundet via Wi-Fi, når dit abonnementsindhold har en ny udgave, sendes denne udgave automatisk, næste gang du opretter forbindelse til Wi-Fi
Del 3 af 4: Tilgængelige funktioner

Trin 1. Der er mange titler at vælge imellem
Her er nogle af de funktioner, du kan nyde på Kindle Fire:

Trin 2. Læs aviser og blade på Kindle fra fanen Bladkiosk
Almindelige blade og aviser, som du køber i aviskiosk, gemmes i aviskioskbiblioteket. Der er også noget interaktivt periodisk indhold at nyde, alt gemt i Apps -biblioteket.
- Magasin. De fleste blade har to typer visninger: Side og tekst. Sidevisning viser sider, der ligner den udskrevne version, og som er gemt i Apps -biblioteket.
- Avis. Du kan få adgang til avisen ved at trykke på Bladkiosk på startskærmen. Tryk på dens omslag for at åbne en avis. Når du først åbner avisen, vises en liste over artikler i den. Du kan stryge op og ned for at gennemse alle artiklerne på listen og derefter trykke på den artikel, du vil læse.

Trin 3. Læs Kindle -versionen af den digitale bog på fanen Bøger -bibliotek
Du kan læse bøger ved at trykke på Bøger på startskærmen. Tryk på en bog på hylden for at læse den. For at gå til den næste side skal du trykke på den højre del af skærmen. For at gå til den forrige side skal du trykke på venstre på skærmen. Du kan nyde følgende typer bøger om Kindle Fire:
- Børnebog. Børnebøger om Kindle Fire har nu en Kindle Text Pop-Up-funktion, der viser tekst over farverige billeder. Bare dobbeltklik på skriveområdet, og teksten forstørres, så det er lettere at læse.
- Den grafiske roman af Kindle's View Panel funktioner. Dobbelttryk hvor som helst for at zoome ind på den. Du kan også stryge til højre eller venstre for at blive guidet gennem panelerne i den rækkefølge, som historien præsenteres af forfatteren.

Trin 4. Lyt til MP3 -samlingen fra Amazon/Amazon Instant Music fra fanen Musik
Tryk på sangtitlen for at afspille sangen. Du kan også oprette afspilningslister under fanen Afspilningslister.
- Hvis du vil afspille et antal sange - f.eks. Et album, en sanger eller en afspilningsliste - skal du trykke på en sang, der falder ind i den kategori. Alle sange i gruppen begynder at spille, begyndende med den sang, du har valgt. Juster lydstyrken ved hjælp af musikafspillerens knapper eller ved at trykke på ikonet Hurtige indstillinger i statuslinjen.
-
Du kan tilføje sange til dit musikbibliotek på tre måder:
- Købt den fra Amazon -butikken.
- Upload musik fra iTunes til Amazon Cloud Drive via Amazons Cloud Player -websted (www.amazon.com/cloudplayer).
- Overfør musik fra computeren til Kindle Fire via USB. Bemærk: Du kan kun afspille MP3 (.mp3) og AAC (.m4a) filer på Kindle Fire.

Trin 5. Se de videoer, du lejer eller køber fra fanen Videoer
Videobutikken på Kindle Fire leverer over 10.000 film og tv -shows. Amazon Prime -medlemmer får gratis streamingadgang til over 10.000 film og tv -shows.
Mens du ser en video, skal du trykke på på skærmen for at få adgang til filmens kontrolpaneler, f.eks. Lydstyrke- og pauseknapper

Trin 6. Læs de personlige dokumenter, der allerede er indlæst i din enhed, på fanen Dokumenter -bibliotek
Du og de kontakter, du giver tilladelse til, kan sende dokumenter til Kindle Fire ved hjælp af en Send-to-Kindle-e-mail-adresse. Denne adresse kan findes i dit Docs -bibliotek under sorteringsmuligheder.
For at få adgang til private dokumenter, du flytter til din Kindle Fire, skal du trykke på Dokumenter på startskærmen. Du kan indlæse Microsoft Word (DOC, DOCX), PDF, HTML, TXT, RTF, JPEG, GIF, PNG, BMP, PRC og MOBI -filer i din Kindle Fire og læse dem i Kindle -format. Du kan også læse dokumenter i deres originale PDF -format

Trin 7. Find og download interessante apps fra Kindle i fanen Apps bibliotek
Du kan søge og købe tilgængelige apps i Amazon Appstore ved at trykke på Store> øverst til højre i Apps -biblioteket og gå til Amazon Appstore.
- Du kan få gratis betalte apps hver dag gratis, gennemse populære gratis og betalte apps, søge efter apps eller gennemse kategorier som Ny, Spil, Underholdning og Livsstil.
- Efter at have valgt den app, du ønsker, skal du trykke på den orange pris -knap og bekræfte dit køb ved at trykke på den grønne Hent/Køb -app -knap. Apps downloades, installeres og gemmes i Apps -biblioteket.
- For at afinstallere en app skal du trykke på og holde ikonet nede, vælge Fjern fra enheden, følg derefter instruktionerne, der vises på skærmen. Hvis du beslutter dig for at geninstallere det senere, kan du søge efter det i Apps -biblioteket under Cloud.

Trin 8. Nyd nogle innovative lydbøger (lydbøger) på din Kindle
Kindle Fire leverer mange lydbøger, begge bøger, der indeholder professionel fortælling eller fulde udgaver af bøger i lydform.

Trin 9. Kontroller e -mail fra e -mail -appen
Kindle Fire har en e -mail -app, der giver dig mulighed for at administrere flere e -mail -konti i de samme eller separate indbakker.
- For at åbne denne e -mail -app skal du trykke på ikonet E -mail i biblioteket Apps. Kindle Fire understøtter e -mail fra Gmail, Yahoo! Mail, Hotmail og AOL, samt de fleste af de førende IMAP- og POP -e -mail -systemer.
- Tryk på ikonet E -mail i Apps -biblioteket for at åbne guiden til opsætning af e -mail og konfigurere din konto.
- Bemærk: Denne integrerede e-mail-applikation understøtter ikke virksomhedens e-mail fra Microsoft Exchange Server.

Trin 10. Gennemse internettet med Silk -appen
Kindle Fire har Amazon Silk. Silke er tilgængelig på Kindle Fire samt Amazon Cloud.
- For at få adgang til Silke skal du trykke på Web på startskærmen. Silke har bogmærker, historik og søgefunktioner. Når du åbner en ny fane, vises en liste over de sider, du besøger oftest i form af miniaturebilleder. Du skal bare trykke på billedet for at gå til den pågældende side. For at besøge en ny adresse skal du indtaste webadressen i adressefeltet øverst og derefter trykke på knappen Gå.
- Du kan rydde historikken for de sider, du har besøgt, ved at åbne menuen Indstillinger og vælge "ryd historik".
- For at søge på internettet skal du indtaste det søgeord, du leder efter, og derefter trykke på Gå.
- For at åbne en anden browser -fane skal du trykke på plus (+) symbolet øverst til højre i browseren.
- Indstillingslinjen nederst på skærmen indeholder knappen Hjem, pile frem og tilbage, menuikoner og ikoner for bogmærker.
- Hvis du vil se eller tilføje et bogmærke, skal du trykke på ikonet Bogmærker fra listen eller gittervisningen ved at klikke på sorteringsikonet øverst på skærmen.

Trin 11. Shop på Amazon ved hjælp af fanen Shop på din enhed
Med denne app kan du nyde en praktisk shoppingoplevelse i Amazon -kataloget.
Del 4 af 4: Håndtering af indhold

Trin 1. Download indhold fra Cloud
Når du køber indhold fra Amazon, gemmes det i skyen, så du kan få adgang til det overalt. Hvis du planlægger at gå offline-f.eks. Gå på et fly-kan du forud downloade det indhold, du vil nyde.
Klik på Cloud-knappen øverst på skærmen, og download det skybaserede indhold, du ønsker

Trin 2. Importer indhold
Du kan overføre forskellige typer indhold til din Kindle Fire via mikro-USB-stikket, herunder musik, videoer, fotos og dokumenter. Følg disse trin for at flytte indhold fra din computer til din Kindle Fire:
- Tilslut din Kindle Fire til din computer ved hjælp af et mikro-USB-kabel.
- Stryg pilen på skærmen fra højre til venstre for at låse Kindle op.
- Åbn Kindle Fire -drevet (drevet) fra computeren. Din Kindle Fire vises som et eksternt lagerdrev på din computer. Bemærk, at du ikke kan bruge din Kindle Fire -enhed, så længe den er tilsluttet en computer som et lagerdrev.
- Træk og slip indhold fra din computer til det relevante bibliotek, f.eks. "Musik" eller "Billeder".
- Når du er færdig med at overføre filer, skal du trykke på knappen Afbryd i bunden af din Kindle Fire -skærm og derefter tage USB -kablet ud af din computer såvel som din Kindle Fire.
- Husk, at overførsel af filer med Kindle Fire kan være langsom. Vær tålmodig.

Trin 3. Slet indholdet
Hvis du vil fjerne indhold fra Kindle Fire, skal du trykke og holde på indholdsikonet for at åbne en menu og derefter vælge Fjern fra enhed.