Denne wikiHow lærer dig, hvordan du tilføjer emoji til et Twitter -indlæg eller en besked. Du kan gøre dette ved hjælp af Twitters indbyggede emoji-funktion på en computer eller det mobile emoji-tastatur i Twitter-appen på en Android-, iPhone- eller iPad-enhed.
Trin
Metode 1 af 2: Brug af Twitter Mobile App
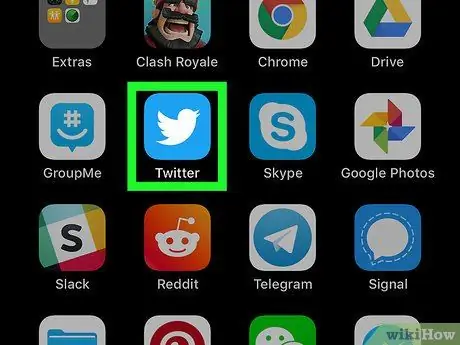
Trin 1. Åbn Twitter -appen på din telefon eller tablet
Denne app er markeret med et blåt ikon med en hvid fugl i den. Normalt kan du finde dette ikon på startskærmen eller side/app -skuffen.
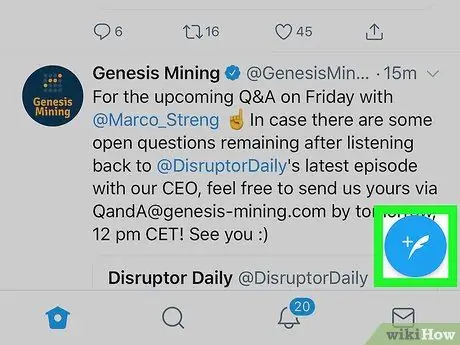
Trin 2. Tryk på ikonet "Tweet"
Blåt ikon med hvid fjer og symbol “ + ”Det er i nederste højre hjørne af skærmen. Det nye tweet -felt og enhedens tastatur vises.
- Hvis du vil besvare et tweet, skal du trykke på talebobleikonet under det.
- Hvis du vil føje en emoji til en direkte besked, skal du skrive eller åbne en meddelelse og derefter trykke på skrivefeltet for at få vist enhedens tastatur.
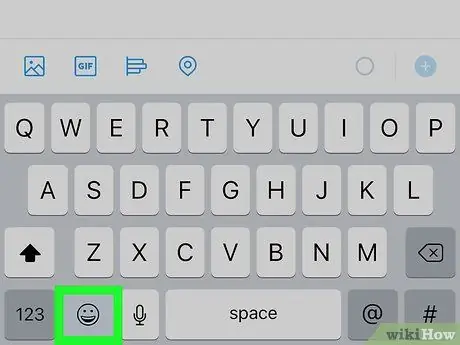
Trin 3. Vis emoji -knapper på tastaturet
De trin, der skal følges, er forskellige afhængigt af det anvendte tastaturprogram.
- iPhone/iPad: Tryk på smiley -ansigtet eller globusikonet i venstre side af mellemrumstasten, nederst på tastaturet. Du skal muligvis trykke på globeknappen flere gange for at få vist emoji -tastaturet, hvis du tilføjer flere sprog til din enhed.
- Android: Tryk på smiley -ikonet på tastaturet. Hvis det ikke er tilgængeligt, skal du trykke og holde mellemrumstasten, "Enter" -tasten eller piletasterne nede, og derefter trykke på smiley -ikonet. Hvis det stadig ikke virker, skal du trykke på nummeret eller symboltasten. Smiley -knappen kan være skjult eller skjult i nummer- og symbolsegmenterne.
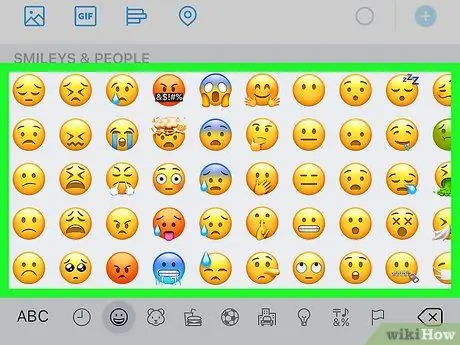
Trin 4. Tryk på emojien for at føje den til tweetet
Stryg tastaturet til venstre eller højre for at se de tilgængelige emoji -muligheder, og tryk derefter på den post, du vil føje til tweetet.
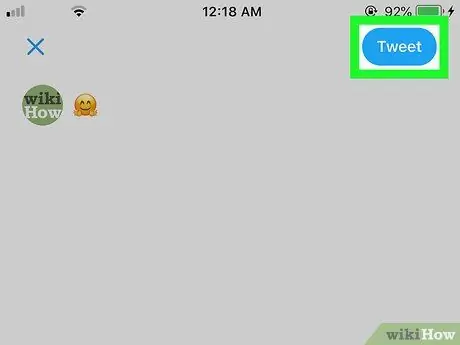
Trin 5. Tryk på Tweets
Det er i øverste højre hjørne af kolonnen "Tweet". Derefter uploades tweetet.
- Hvis du vil besvare et tweet, skal du trykke på " svar ”Ovenstående svar.
- Hvis du reagerer på en direkte besked, skal du trykke på knappen "Send" (ikon for papirfly) til højre for skrivefeltet.
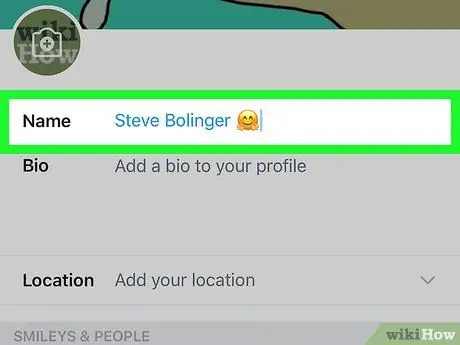
Trin 6. Tilføj emoji til profil
Hvis du vil tilføje en emoji til dit visningsnavn (og ikke dit brugernavn) eller Twitter -profilbio, skal du følge disse trin:
- Tryk på profilbilledet i øverste venstre hjørne af skærmen, og vælg " Profil ”.
- Røre ved " Rediger profil ”I øverste højre hjørne af skærmen.
- Hvis du vil indtaste en emoji i navnefeltet, skal du trykke på feltet, vælge emoji -knappen på tastaturet og indtaste den ønskede emoji.
- For at tilføje en emoji til din bio skal du trykke på det rum i din bio, hvor du vil tilføje en emoji, trykke på emoji -knappen og derefter vælge det ønskede tegn.
- Røre ved " Gemme ”I øverste højre hjørne af skærmen for at gemme ændringer.
Metode 2 af 2: Brug af Twitter.com -webstedet
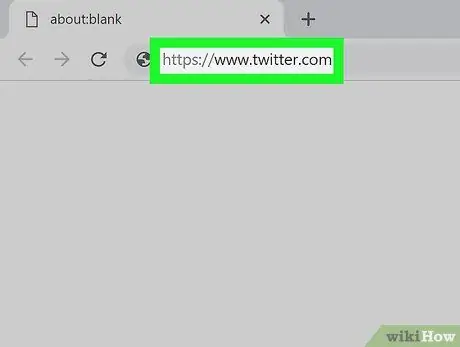
Trin 1. Besøg https://www.twitter.com via en webbrowser
Hvis du allerede er logget ind på din konto, indlæses feed -siden.
Hvis ikke, skal du indtaste dit Twitter -brugernavn (eller din e -mail -adresse) og din adgangskode, og derefter klikke på " Log på ”.
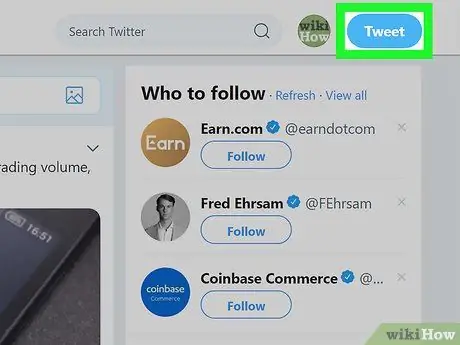
Trin 2. Klik på Tweet for at oprette en ny tweet
Det er i øverste højre hjørne af skærmen. Du kan også oprette en ny tweet ved at klikke på kolonnen "Hvad sker der?" Øverst på siden.
- Hvis du vil føje en emoji til et svarende tweet, skal du klikke på talebobleikonet under den tweet, du vil svare på.
- Hvis du vil føje en emoji til en direkte besked, skal du oprette en ny besked (eller klikke på en eksisterende besked i din indbakke).
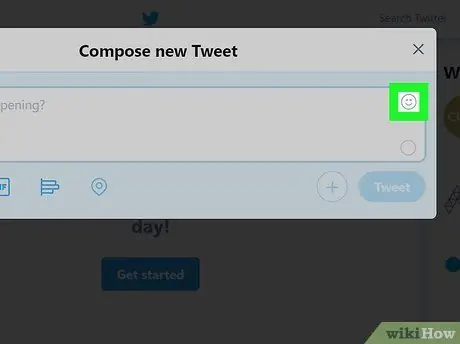
Trin 3. Klik på smiley -ikonet
Det er i øverste højre hjørne af tweet-kolonnen. Emoji -panelet vises derefter.
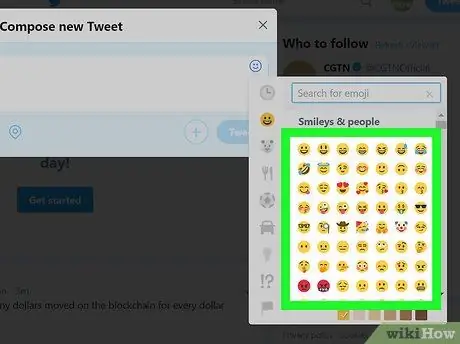
Trin 4. Klik på emojis
Brug kategoriikonerne ud for emoji -bjælken til at se forskellige typer tegn, og klik derefter på det tegn, du vil indsætte.
- Hvis du vil søge efter en bestemt emoji, skal du skrive et søgeord (f.eks. "Grine" efter en lattertegn eller "trist" efter en trist karakter) i feltet "Søg efter emoji".
- Du kan tilføje flere emoji på samme måde, hvis du vil.
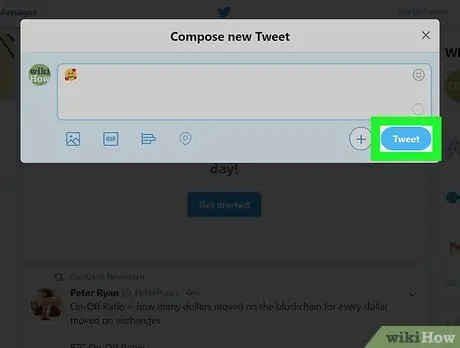
Trin 5. Klik på Tweets
En tweet eller kommentar med den tilføjede emoji uploades.
- Hvis du inkluderer en emoji i svaret tweet, skal du klikke på " svar ”.
- Hvis du sender en direkte besked, skal du klikke på " Sende ”.
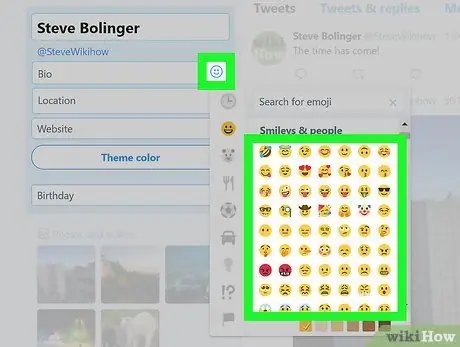
Trin 6. Tilføj emoji til Twitter -profil
Hvis du vil føje en emoji til dine profiloplysninger, skal du følge disse trin:
- Klik på profilikonet i øverste højre hjørne af vinduet, og vælg " Profil ”.
- Klik på " Rediger profil ”I øverste højre hjørne af tweetlisten.
-
Klik på biofeltet, hvor du vil tilføje en emoji, og vælg derefter emoji -ikonet for at se og vælg et emoji -tegn.
For at tilføje en emoji til feltet "Navn" skal du kopiere et tegn og biofeltet ved at trykke på Ctrl+X (PC) eller Command+X (Mac), derefter indsætte emojien i navnefeltet ved at trykke på Ctrl+V (PC) eller Command +V (Mac)
- Klik på " Gem ændringer ”I øverste højre hjørne af profilsiden for at gemme ændringer.







