Mange mennesker fra hele verden nyder at se film. Desværre er det ikke alle film, der tilbyder undertekster, der er oversat til deres modersmål. Som følge heraf kan du muligvis ikke se film på engelsk eller andre sprog. For at overvinde dette kan du tilføje undertekster hentet fra internettet eller lave dine egne. Oversættelse af undertekster er ikke særlig svært. Du skal dog være tålmodig og bruge meget tid.
Denne artikel er skrevet for at hjælpe dig med at tilføje undertekster til film, der ikke har dem. Hvis du vil vide, hvordan du aktiverer undertekster, når du ser en film, skal du klikke på dette link.
Trin
Metode 1 af 2: Downloadning af nye undertekster
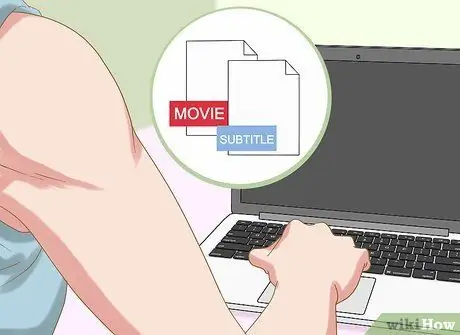
Trin 1. Vær opmærksom på, at du kun kan tilføje undertekster til film på en computer
Hvis du ikke kan finde en bestemt undertekst i indstillingen "Indstillinger" eller "Sprog" i DVD -menuen, skal du bruge særlig software og værktøjer til at tilføje den. DVD'er har et beskyttelsessystem og kan ikke kopieres igen. Desuden kan DVD -afspilleren ikke bruges til at tilføje nye undertekster. Du kan dog tilføje undertekster til din film, hvis du afspiller den på din computer.
Hvis du ser en film ved hjælp af en DVD -afspiller, kan du prøve at trykke på knappen til undertekster på DVD -afspillerens fjernbetjening
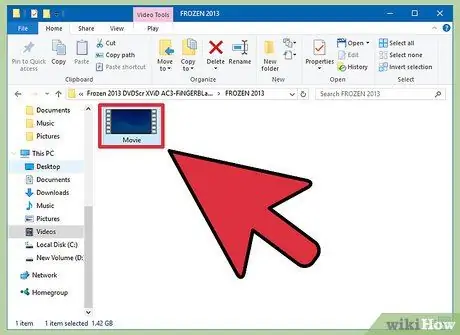
Trin 2. Find den film, du vil tilføje undertekster til på din computer, og anbring den i en separat mappe
Find mappen eller filmfilen i Finder eller Windows Stifinder. Mest sandsynligt er filen i ".mov", ".avi" eller ".mp4" format. Normalt behøver du ikke indstille det til at tilføje undertekster. Du skal dog finde filmfilen og linke den til undertekstfilen. Undernavnsfilnavne slutter normalt med filtypenavnet ". SRT". Denne fil indeholder underteksttekst og et tidsstempel (en timer, der bestemmer, hvornår underteksten skal vises på skærmen).
- Du skal gemme din film og ". SRT" -filer i en særlig mappe. Dette gøres, så filmen kan vise undertekster korrekt.
- Nogle filer kan have en ". SUB" -udvidelse.
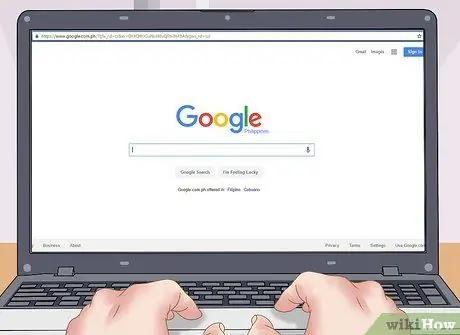
Trin 3. Søg efter undertekstfiler med søgeordet "Filmnavn + sprog + undertekst"
Åbn en søgemaskine, og kig efter undertekster, der er oversat til det ønskede sprog. Hvis du f.eks. Vil finde indonesiske undertekster til filmen X-Men: First Class, kan du søge efter "X-Men: First Class Indonesian Subtitles" i søgemaskinen. Normalt giver de søgeresultater, der vises på den første side, de nødvendige undertekstfiler. Denne fil er også lille og indeholder sandsynligvis ikke en virus.
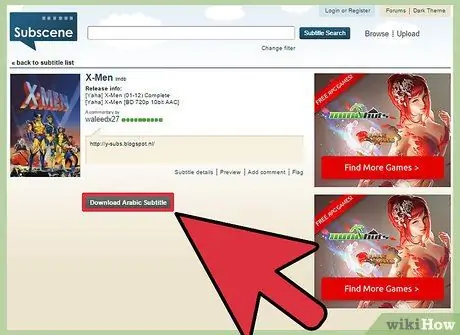
Trin 4. Find den ønskede undertekst, og download ". SRT" -filen
Download ". SRT" -filen fra et websted, der indeholder undertekster, f.eks. Subscene, MovieSubtitles eller YiFiSubtitles. Sørg for, at du ikke downloader filer fra pop op-vinduer, der vises på websteder, og kun downloader ". SRT" eller ". SUB" filer. Hvis du føler, at det websted, du besøger, er usikkert, skal du gå derfra og lede efter et andet websted.
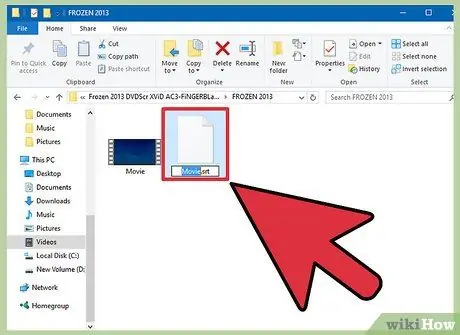
Trin 5. Omdøb undertekstfilen med navnet på filmfilen
Hvis filmfilen hedder "FavouriteMovie. AVI", skal du også navngive undertekstfilen "FavouriteMovie. SRT". Se efter den mappe, hvor den downloadede undertekstfil er gemt (normalt i "Downloads" -mappen), og sørg for at navngive den til den rigtige. ". SRT" -filen skal have det samme navn som filmfilnavnet.
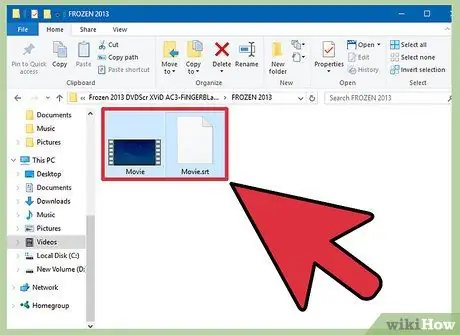
Trin 6. Gem
" SRT i den mappe, hvor filmfilerne er placeret.
Opret en særlig mappe, hvor filmen og undertekstfilerne er gemt. Ved hjælp af denne metode vil videoafspilleren automatisk forbinde filmen med undertekster.
Den nemmeste videoafspiller at bruge er VLC. Dette gratis program kan afspille næsten alle videofilformater
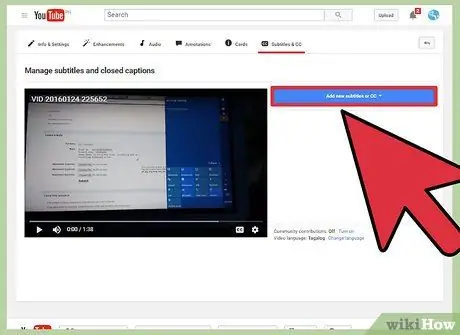
Trin 7. Tilføj fil"
SRT "til en YouTube -video ved at klikke på" Captions "eller" CC ", når du uploader den.
Når du har klikket på billedtekster, skal du klikke på "Tilføj nye undertekster eller CC" (Tilføj et billedtekstspor) og finde ". SRT" -filen. Sørg for at aktivere "Caption Track", ikke "Transcript Track". Klik på knappen "CC", mens du ser videoen for at få vist billedteksten.
Metode 2 af 2: Lav dine egne undertekster (tre måder)
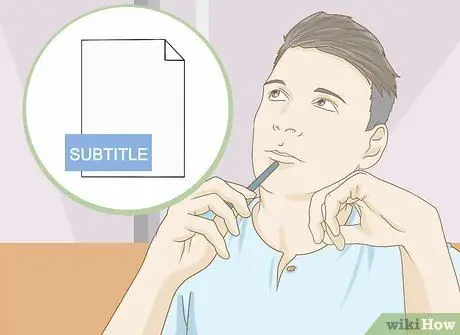
Trin 1. Forstå formålet med at lave undertekster
Grundlæggende er det at lave undertekster processen med at oversætte fra kildesproget til målsproget. For at oversætte undertekster skal du ikke kun beherske grammatik, men også viden relateret til den tekst, du vil oversætte. For eksempel, hvis du vil oversætte et bilmagasin, skal du mestre oplysninger relateret til maskiner og køretøjer for at oversætte det godt. Hvis du vil oversætte undertekster, der vises i en bestemt scene, er der et par ting, du skal overveje, når du oversætter dem:
- Hvad vil du formidle i samtalen? For at oversætte undertekster godt skal du forstå personernes følelser og indholdet af de tanker, du vil formidle. Dette er den vigtigste vejledning, du skal følge, når du oversætter.
- Hvordan justeres antallet af undertekster til tegnets varighed? Nogle oversættere viser flere samtalelinjer ad gangen. De viser underteksterne lidt hurtigere og kører dem lidt længere, så seeren kan læse hele underteksten.
- Hvordan oversættes slang og talefigurer? Slang og talefigurer kan undertiden ikke oversættes bogstaveligt. Derfor skal du finde det tilsvarende. For at oversætte slang og talefigurer godt skal du først finde betydningen og finde den passende ækvivalent.
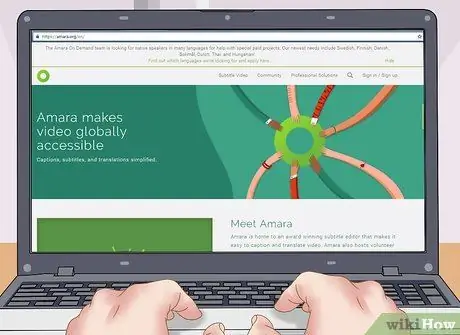
Trin 2. Brug et websted til undertekster til hurtigt og nemt at tilføje undertekster til din filmfil
Websteder til oprettelse af undertekster, såsom DotSub, Amara og Universal Subtitler, giver dig mulighed for at se film, mens du opretter undertekster. Når underteksterne er færdige, opretter webstedet en passende ". SRT" -fil til filmen. Selvom de har deres egen brug, har hvert websted det samme format til at oprette undertekster:
- Angiv, hvornår undertekstteksten skal vises.
- Skriv tekst til undertekster.
- Angiv, hvornår undertekstteksten fjernes.
- Gentag de foregående trin, indtil filmen er færdig. Tryk derefter på knappen "Afslut" eller lignende for at oprette en undertekstfil.
- Download ". SRT" -filen, og anbring den i den mappe, hvor filmfilerne er gemt.

Trin 3. Opret undertekster manuelt ved hjælp af Notesblok
Du kan oprette undertekster manuelt, hvis du ønsker det. Processen med at lave undertekster kan dog afsluttes hurtigere, hvis du bruger et program. For at gøre dette skal du åbne et tekstbehandlingsprogram, f.eks. Notesblok (til Windows) eller TextEdit (til Mac), og sørg for at kende det korrekte undertekstformat. Begge programmer kan fås gratis og leveres af operativsystemet. Inden du starter oprettelse af undertekster, skal du klikke på "Gem som" og navngive det "MovieName. SRT." Indstil derefter kodningen til "ANSI" for engelske undertekster og "UTF-8" for andre sprog. Derefter skal du oprette underteksttekst. Nedenstående undertekstafsnit har separate linjer. Tryk derfor på "Enter" -tasten, efter du har oprettet den:
-
Antal undertekster.
Tallet "1" er den første underteksttekst, tallet "2" er den anden underteksttekst og så videre.
-
Undertekstens varighed.
Undertekstens varighed er skrevet i følgende format: timer: minutter: sekunder: millisekunder timer: minutter: sekunder: millisekunder
Eksempel: 00: 01: 20: 003 00: 01: 27: 592
-
Teksttekst:
Indtast den relevante undertekst i henhold til filmdialogen.
-
En tom linje.
Opret en tom linje, før du opretter den næste underteksttekst.
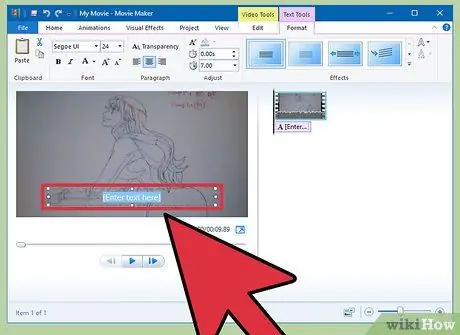
Trin 4. Opret undertekster ved hjælp af en filmeditor, så du ikke behøver at bruge filen
SRT.
Denne metode giver dig mulighed for at oprette undertekster, mens du ser en film. Derudover kan du også justere placering, farve og skrifttype for undertekstteksten. Åbn filmfilen ved hjælp af en filmeditor, f.eks. Premier, iMovie eller Windows Movie Maker, og træk filmen ind på tidslinjen (tidslinjen eller hvor filmen skal redigeres). Derefter åbner du menuen til oprettelse af undertekster og vælger den ønskede skrifttype. Skriv undertekstteksten, træk den til den rigtige filmscene, og gentag.
- Du kan højreklikke på undertekstteksten og kopiere og indsætte den, så du ikke behøver at justere undertekstindstillingerne, hver gang du opretter den. Dette kan spare tid.
- Den eneste ulempe ved dette format er, at du skal oprette en ny filmfil. På den måde kan du ikke deaktivere undertekster, fordi de allerede er en del af filmfilen.







