Det anbefales stærkt at ændre adgangskoder ofte, selvom ingen har haft adgang til din konto uden tilladelse. Du kan ændre din Twitter -adgangskode via dine kontoindstillinger. Hvis du glemmer det, kan du også nulstille adgangskoden.
Trin
Metode 1 af 4: Brug af Twitter -webstedet
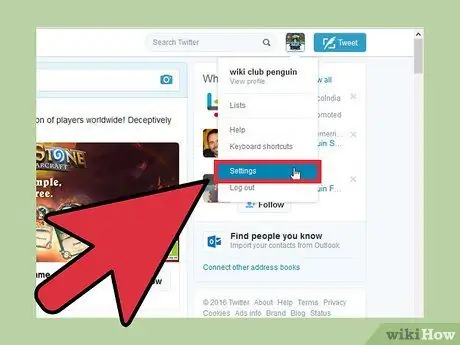
Trin 1. Klik på dit profilbillede i øverste højre hjørne, og vælg derefter "Indstillinger"
Siden med kontoindstillinger åbnes.
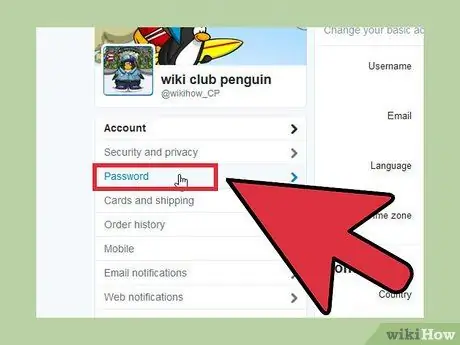
Trin 2. Klik på fanen "Adgangskode" i menuen i venstre side af siden Indstillinger
Denne fane er under "Sikkerhed og privatliv".
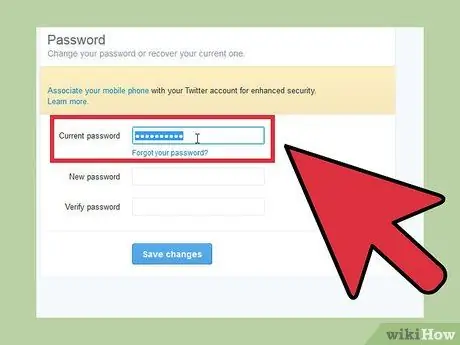
Trin 3. Indtast adgangskoden
Hvis du vil ændre din adgangskode, skal du først indtaste din nuværende adgangskode. Hvis du har glemt din adgangskode, kan du se, hvordan du nulstiller en mistet adgangskode nedenfor.
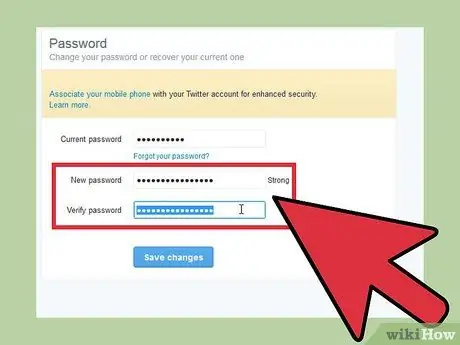
Trin 4. Indtast den nye adgangskode, du vil bruge
Indtast adgangskoden to gange for at bekræfte.
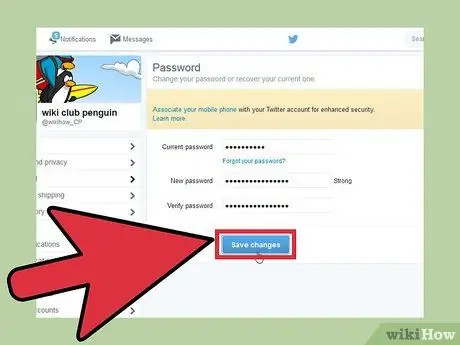
Trin 5. Gem den nye adgangskode ved at klikke på "Gem ændringer"
Den nye adgangskode vil straks blive anvendt på din Twitter -konto.
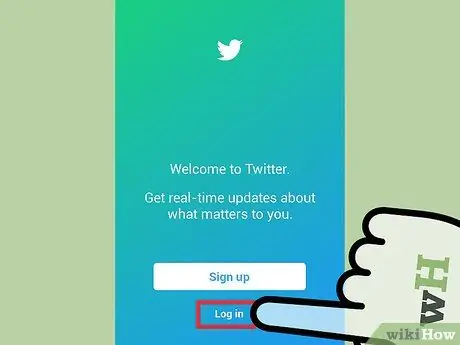
Trin 6. Log ind igen med en anden enhed
Når du ændrer din adgangskode, bliver du logget ud af Twitter på alle de enheder, du er logget ind på. Så indtast en ny adgangskode, hvis du vil logge ind igen.
Den browser, du bruger, har muligvis gemt din gamle Twitter -adgangskode for at gøre det lettere for dig at logge ind på Twitter. Du skal muligvis indtaste din nye Twitter -adgangskode, næste gang du logger ud af webstedet
Metode 2 af 4: Brug af Twitter -app på mobile enheder (Android)
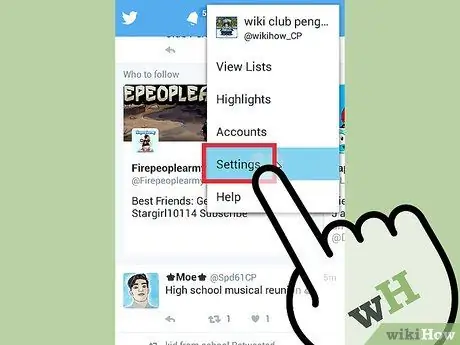
Trin 1. Tryk på Menu (⋮), og vælg derefter "Indstillinger"
Menuen Indstillinger for Twitter -appen åbnes.
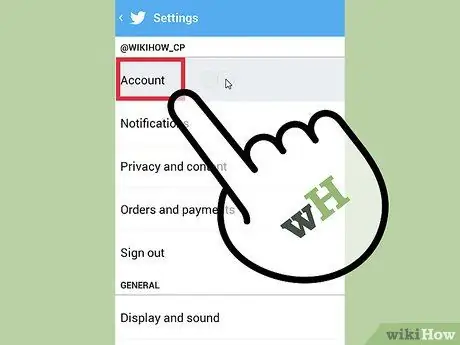
Trin 2. Tryk på den konto, du vil ændre adgangskoden til
Hvis du har flere Twitter -konti, vises de alle her. Tryk på den konto, du vil oprette en ny adgangskode til.
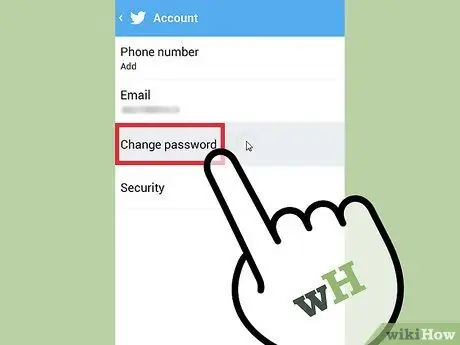
Trin 3. Tryk på "Skift adgangskode" i sektionen "Konto" øverst på siden
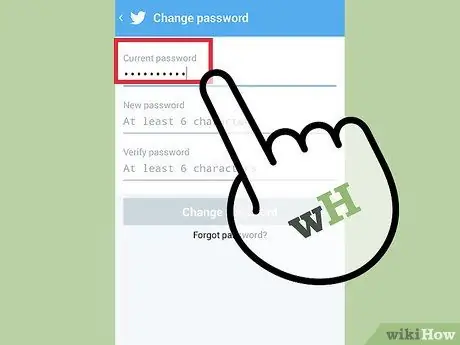
Trin 4. Indtast den aktuelle adgangskode
Indtast den aktuelle adgangskode, så du kan oprette en ny adgangskode. Hvis du har glemt din adgangskode, kan du se, hvordan du nulstiller en mistet adgangskode nedenfor.
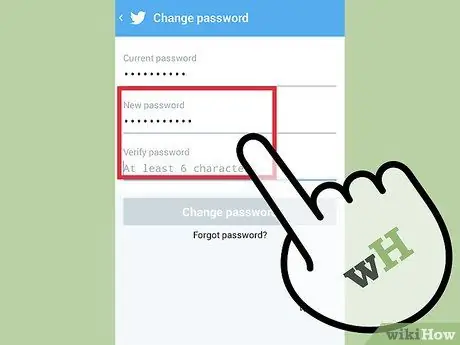
Trin 5. Indtast den nye adgangskode
Indtast adgangskoden to gange for at kontrollere, at du har indtastet den korrekt.
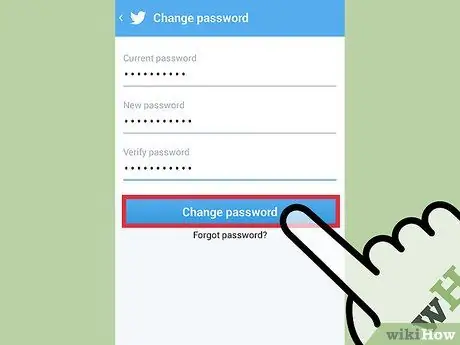
Trin 6. Tryk på "Skift adgangskode" for at bekræfte den nye adgangskode
Adgangskoden vil blive anvendt med det samme, og du bliver logget ud af alle enheder, som du i øjeblikket er logget ind på.
Metode 3 af 4: Brug af Twitter -app på mobilenhed (iPhone)
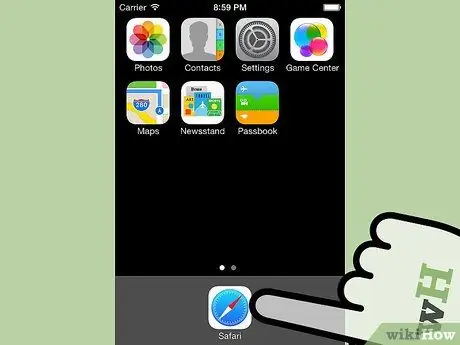
Trin 1. Kør en webbrowser på din iPhone, og besøg derefter Twitter -webstedet
Du kan ikke bruge Twitter -appen på iPhone til at ændre din adgangskode. Brug i stedet Twitter -mobilwebstedet.
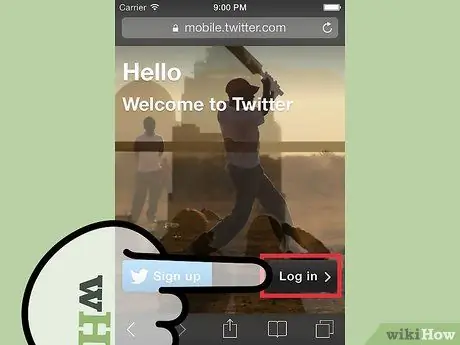
Trin 2. Log ind på din Twitter -konto
Hvis du vil ændre en glemt adgangskode, kan du se, hvordan du nulstiller en mistet adgangskode nedenfor.
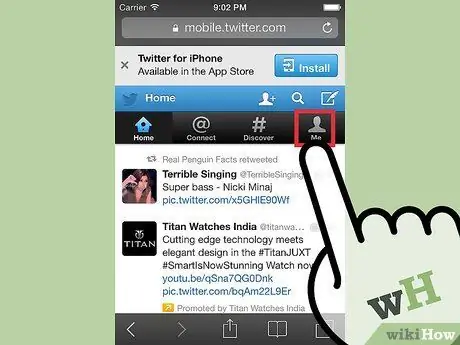
Trin 3. Tryk på fanen "Mig" øverst på siden
Din profilside åbnes.
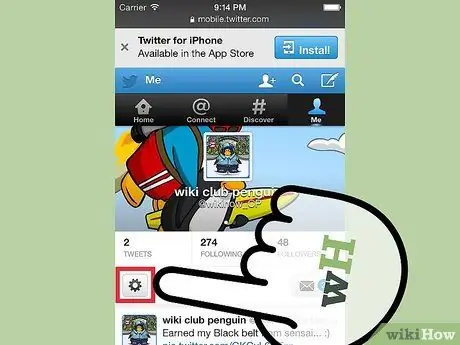
Trin 4. Tryk på den gearformede knap under profilbilledet
En ny menu åbnes.
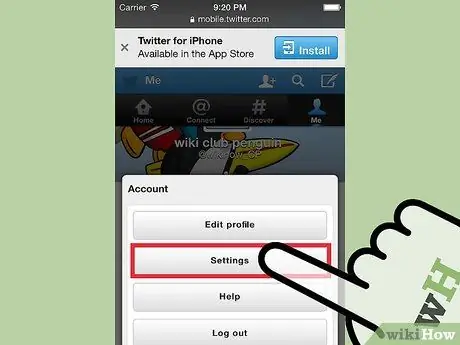
Trin 5. Tryk på knappen "Indstillinger"
Siden Indstillinger for din konto åbnes.
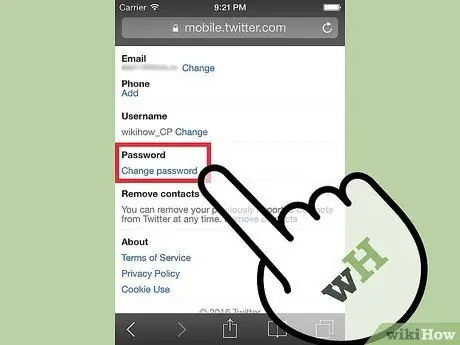
Trin 6. Rul ned på skærmen, og tryk derefter på linket "Skift adgangskode"
En formular til nulstilling af adgangskoden åbnes.
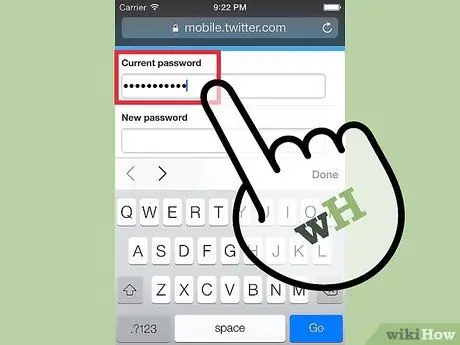
Trin 7. Indtast den aktuelle adgangskode
Indtast den aktuelle adgangskode, så du kan ændre den. Hvis du har glemt din nuværende adgangskode, kan du se, hvordan du nulstiller en mistet adgangskode nedenfor.
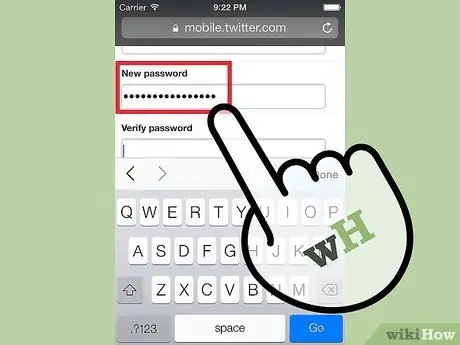
Trin 8. Indtast den nye adgangskode
Indtast den nye adgangskode to gange for at bekræfte.
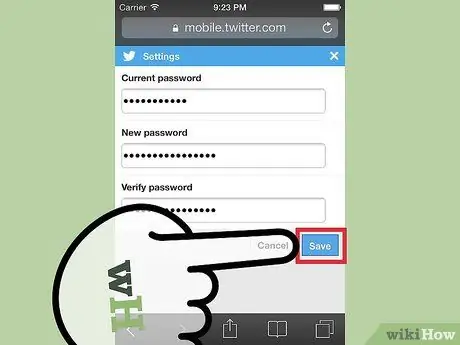
Trin 9. Gem den nye adgangskode ved at trykke på "Gem"
Den nye adgangskode træder i kraft med det samme. Du bliver logget ud af alle de enheder, du er logget på på dette tidspunkt.
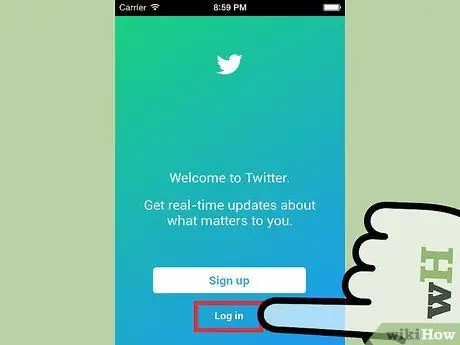
Trin 10. Log ind på Twitter -appen ved hjælp af den nye adgangskode
Når du har ændret din adgangskode, kan du starte Twitter -appen og bruge denne adgangskode til at logge ind igen.
Metode 4 af 4: Nulstilling af mistet adgangskode
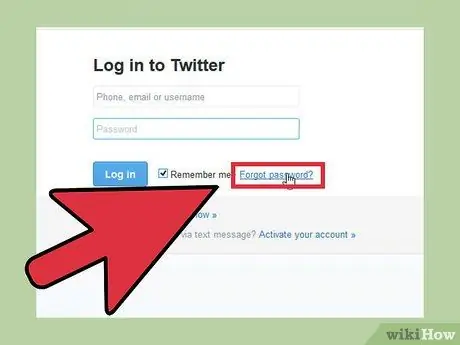
Trin 1. Tryk eller klik på Glemt adgangskode? " på login -skærmen.
Hvis du glemmer din Twitter -adgangskode, kan du nulstille den på din computer eller mobilapp. Tryk på "Glemt kodeord" på loginskærmen for at starte nulstillingen. Hvis du allerede er logget ind, skal du først logge ud af Twitter.
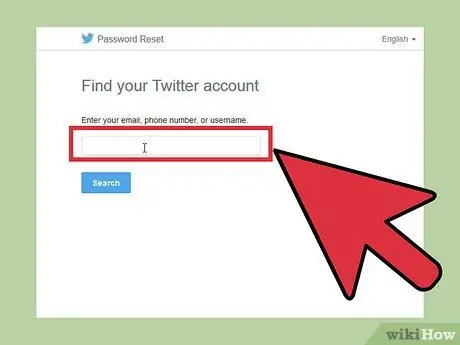
Trin 2. Find din konto via e -mail (e -mail), brugernavn eller telefonnummer
Vælg en, og indtast den i søgefeltet for at finde Twitter -kontoen. Du kan kun bruge et telefonnummer, hvis du tidligere har knyttet kontoen til et telefonnummer.
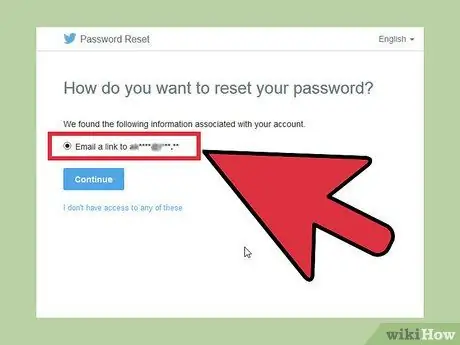
Trin 3. Vælg en metode til at nulstille adgangskoden
Twitter giver to måder at nulstille din adgangskode på, men du får kun ét valg, hvis du tidligere har tilknyttet et telefonnummer til kontoen. Du kan bede Twitter om at sende en sms med en kode til det linkede telefonnummer, eller bede Twitter om at sende en e -mail (indeholdende et link til nulstilling af adgangskode) til den e -mailadresse, der er knyttet til kontoen.
Hvis du ikke længere har adgang til den e -mail -konto og telefonnummer, der er knyttet til den konto, kan du ikke nulstille din Twitter -adgangskode. For at nulstille din adgangskode skal du have adgang til e -mail -kontoen
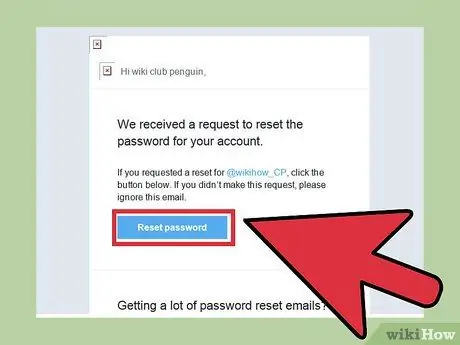
Trin 4. Indtast koden, eller følg det givne link for at åbne skærmen Nulstil adgangskode
Hvis du beder Twitter om at sende dig en tekstbesked, skal du indtaste den kode, du modtog for at få adgang til skærmen Nulstil adgangskode. Hvis du bad Twitter om at sende dig en e -mail, skal du klikke på linket i den e -mail, du modtog, for at åbne skærmen Nulstil adgangskode. Denne e -mail findes muligvis i sektionen "Opdateringer" i Gmail.
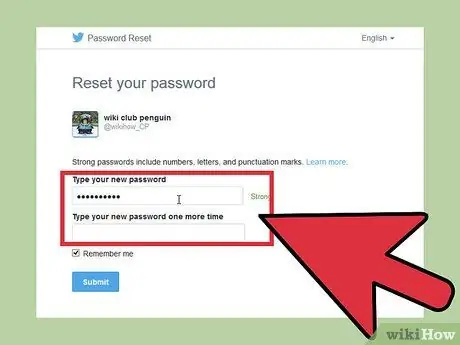
Trin 5. Indtast den nye adgangskode
Nu kan du oprette en ny adgangskode til Twitter -kontoen. Når adgangskoden er angivet, logges du ud af alle de enheder, du er logget på i øjeblikket. Brug den nye adgangskode for at logge ind på Twitter igen.







