For at logge ind på en YouTube -konto skal du have en Google -konto. Hvis du ikke har det, kan du ikke bruge de tilgængelige funktioner på YouTube, såsom at abonnere på kanaler, uploade videoer, efterlade kommentarer osv. Heldigvis, hvis du foretrækker en anden e -mail -konto (e -mail eller e -mail) eller ikke vil oprette en Gmail -konto, kan du oprette en Google -konto ved hjælp af en anden e -mail -adresse. Du skal åbne siden Tilmeld dig uden Gmail i din browser og udfylde formularen. Bemærk dog, at mobilenhedens Gmail -app ikke giver mulighed for at oprette en Gmail -konto ved hjælp af en anden e -mail -adresse. Derfor skal du oprette det via enhedsbrowseren. Husk, at du stadig kan søge og se videoer uden at oprette en YouTube -konto først.
Trin
Metode 1 af 2: Oprettelse af en Google -konto uden en Gmail -konto
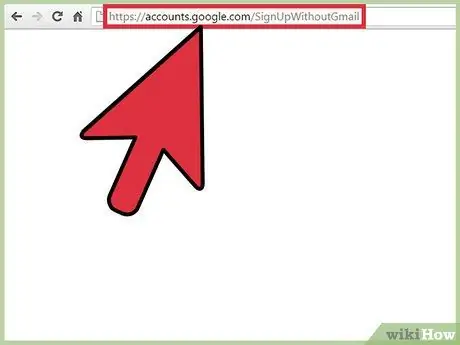
Trin 1. Gå til https://accounts.google.com/SignUpWithoutGmail -siden
Når den åbnes, vises en formular, der skal udfyldes for at oprette en ny konto. På den side viser e -mail -feltet ikke "@gmail.com".
Du kan klikke på linket "Brug min nuværende e -mail -adresse i stedet" under feltet brugernavn for at oprette en Gmail -konto ved hjælp af en anden e -mail -adresse
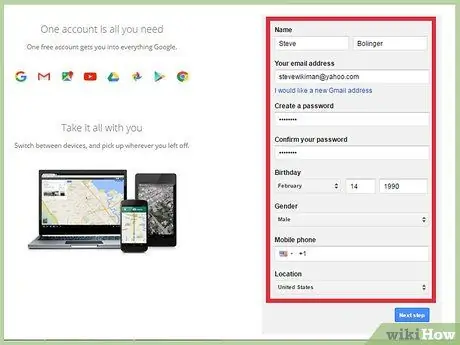
Trin 2. Udfyld formularen "Opret din Google -konto"
Du skal indtaste dit for- og efternavn, e -mail -adresse, adgangskode, fødselsdato og mobiltelefonnummer.
Mobilnummeret bruges til at sikre og gendanne kontoen
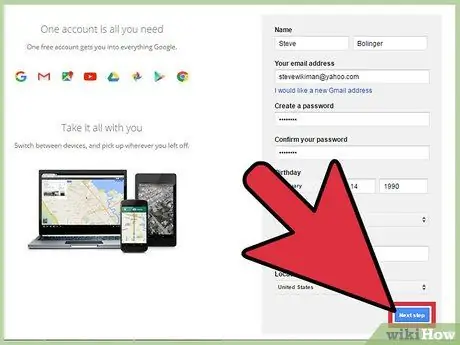
Trin 3. Klik på knappen "Næste" (Næste trin)
Når du har udfyldt formularen korrekt, vises et vindue "Beskyttelse af personlige oplysninger og vilkår" på skærmen.
Hvis du udfylder formularen med forkerte oplysninger, får du en meddelelse og kan ikke fortsætte til næste trin
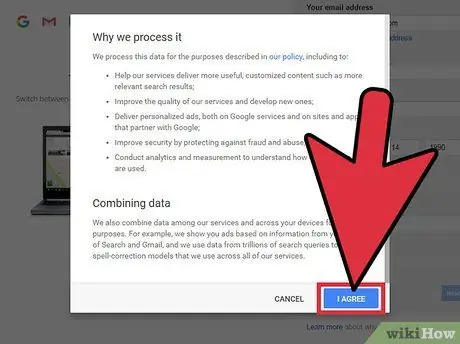
Trin 4. Flyt siden ned, og klik på knappen "Jeg er enig"
Der kan ikke klikkes på knappen, hvis du ikke har flyttet siden helt ned. Efter at have klikket på den, vil du blive taget til en ny side og modtage en e -mail med en verifikationsanmodning.
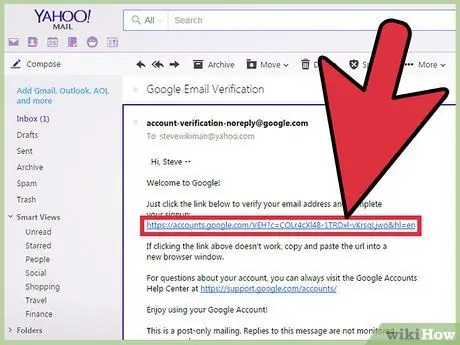
Trin 5. Klik på knappen "Bekræft nu"
Hvis du klikker på det, åbnes et lille vindue, der giver dig mulighed for at logge ind på den e -mail -konto, der blev brugt til at oprette Google -kontoen.
Du kan også åbne din indbakke og bekræftelses -e -mails sendt af Google. Klik derefter på det link, der er angivet i det
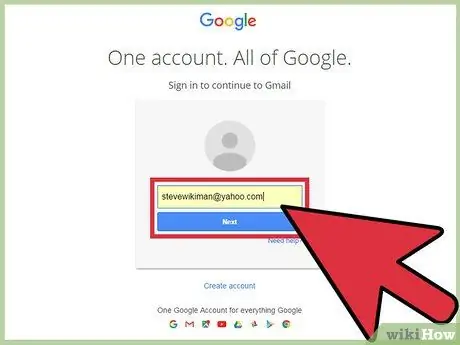
Trin 6. Log ind på den e -mail -konto, der bruges til at oprette Google -kontoen
Indtast din e -mail -adresse og adgangskode, og klik på knappen "Næste". Herefter verificeres Google -kontoen og er klar til brug.
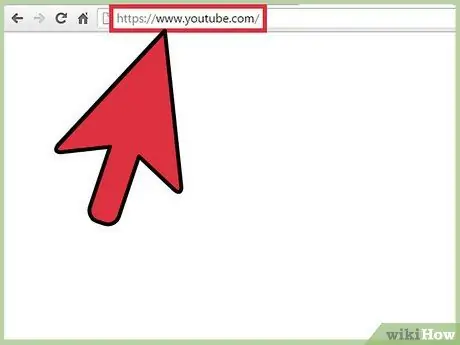
Trin 7. Gå til
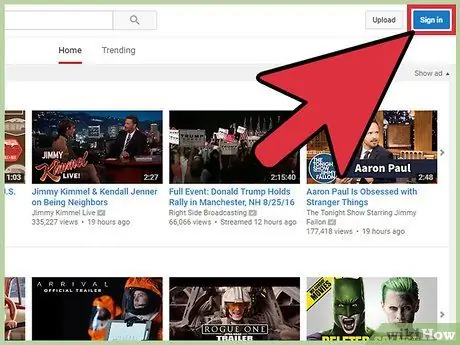
Trin 8. Log ind på den Google -konto, der er oprettet
Klik på knappen "Login" øverst til højre i vinduet. Indtast derefter din e -mail -adresse og adgangskode.
Du kan springe dette trin over, hvis du har logget ind på din Google -konto i bekræftelsesprocessen, der blev udført tidligere
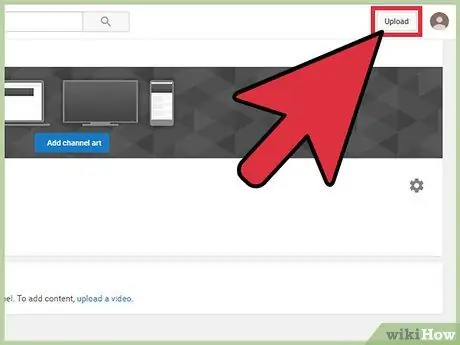
Trin 9. Kontroller de tilgængelige funktioner til din konto
Når du har en YouTube -konto, kan du drage fordel af de tilgængelige funktioner, der ikke kan bruges uden en Google -konto. Her er nogle ting, du kan gøre på YouTube, når du har en Google -konto:
- Upload video
- Abonner på kanalen.
- Efterlad en kommentar til videoen
- Opret afspilningsliste
Metode 2 af 2: Brug af YouTube uden konto
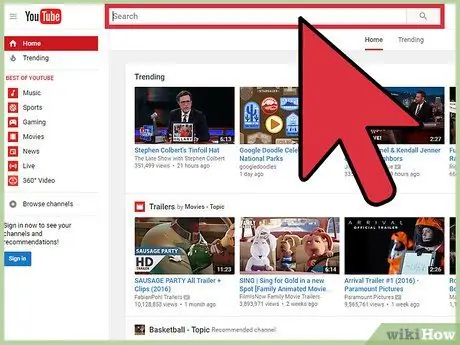
Trin 1. Søg og se videoer
Du kan stadig se og søge på YouTube -videoer uden at skulle oprette en Google -konto. Brug søgelinjen øverst i vinduet og listen over anbefalede videoer til at søge efter og se videoer.
- Du behøver ikke at have en Google -konto for at søge og se videoer i YouTube -appen til mobile enheder.
- YouTube bruger fødselsdatoen på din Google -konto til at bekræfte din alder. Derfor skal du have en Google-konto for at se aldersbegrænset indhold eller videoer, der ikke er egnet til børn.
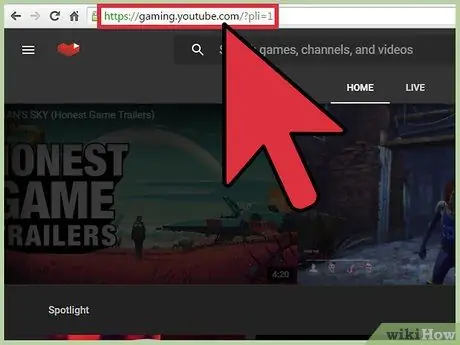
Trin 2. Se streams af videospil på
Du kan bruge YouTube -spiltjenesten til at se livestreaming og spilnyheder.
Du skal have en Google -konto for at abonnere og chatte med andre brugere
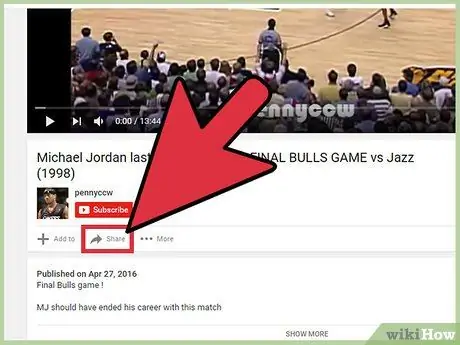
Trin 3. Del videoen med venner
Klik på knappen "Del" over knappen "Abonner" for at åbne et vindue, der indeholder forskellige links til sociale medier. Derudover kan du også forkorte adressen på YouTube -videoer, så du lettere kan dele dem.
- Hvis du bruger en mobilenhed, skal du trykke på videoen, mens du ser, for at åbne de tilgængelige muligheder. Derefter klikker du på det højre pilikon øverst til højre på skærmen for at dele videoen.
- Du kan også sende en video, der blev afspillet på et bestemt tidspunkt, ved at tilføje en "#t" efterfulgt af et tidsstempel til videoens webadresse. Hvis du f.eks. Skriver "#t = 1m50s", afspilles videoen på 1 minut og 50 sekunder.
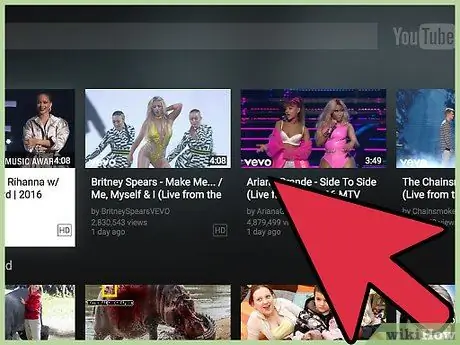
Trin 4. Se YouTube -videoer på fjernsynet
Du kan bruge det tv-optimerede YouTube-websted, når du slutter din computer til dit fjernsyn via et HDMI-kabel eller en anden forbindelse. Hvis du har en Chromecast, kan du streame YouTube -videoer fra din mobilenhed til dit fjernsyn ved at trykke på ikonet "Cast", der dannes på skærmen og indeholder signalsymbolet øverst til højre i videoen.







