Denne wikiHow lærer dig, hvordan du nulstiller din Macbook Pro's NVRAM og batteriindstillinger, samt sletter indholdet i din Macbook Pro og gendanner din enhed til fabriks-/standardindstillinger. Nulstilling af NVRAM på computeren kan løse fejl i nogle aspekter, f.eks. Batteridisplay. I mellemtiden kan batteriindstillingerne nulstilles, hvis din Mac -bærbare computer ofte oplever overophedning eller går ned. Husk, at gendannelse af din Macbook Pro til fabriksindstillingerne sletter alt indhold på harddisken og geninstallerer operativsystemet på hardwaren.
Trin
Metode 1 af 3: Nulstilling af NVRAM

Trin 1. Forstå funktionen ved at nulstille NVRAM
NVRAM (forkortelse for Non-Volatile Random-Access Memory) bruges til at gemme indstillinger som højttalervolumen, hoveddisplay og andre indstillinger, der bruges af operativsystemet. Nulstilling af NVRAM kan normalt løse visse problemer (f.eks. MacBook Pro kan ikke afspille lyd, skærm eller skærm bliver ved med at flimre eller lukker af sig selv, enhedens opstart tager for lang tid osv.).
På nogle Mac'er er etiketten "NVRAM" blevet erstattet af udtrykket "PRAM" ("Parameter Random-Access Memory"), som i det væsentlige har den samme betydning og funktion som NVRAM

Trin 2. Åbn Apple -menuen

Klik på Apple-logoet i øverste venstre hjørne af skærmen. Derefter vises en rullemenu.

Trin 3. Klik på Luk ned…
Det er i bunden af Apple -menuen.

Trin 4. Klik på Luk ned, når du bliver bedt om det
Derefter lukker MacBook Pro ned.

Trin 5. Se efter NVRAM -nulstillingsknappen
For at nulstille NVRAM skal du trykke på og holde tasterne Command, Option, P og R nede samtidigt i ca. 15 sekunder.

Trin 6. Genstart den bærbare Mac
Tryk på tænd / sluk -knappen ("Power")
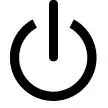
for at genstarte din Mac.

Trin 7. Tryk og hold nulstillingsknappen NVRAM nede
Tryk og hold knappen nede, så snart du trykker på Mac'ens tænd / sluk -knap. Du skal trykke på alle fire knapper på samme tid, før Apple -logoet vises på skærmen.
Hvis Apple -logoet vises, før du trykker på knappen, skal du lukke computeren ned og prøve igen

Trin 8. Bliv ved med at holde knappen nede, indtil den indledende indlæsning af Mac er fuldført
Enheden genstarter muligvis sig selv i denne proces. Når du kommer til siden med brugervalg, kan du slippe knapperne og logge ind på din Macbook Pro som normalt.
Du skal muligvis nulstille nogle præferencer (f.eks. Hvilken lydudgang du vil bruge) efter at have nulstillet NVRAM

Trin 9. Kontroller, om problemet er løst
Hvis du stadig har problemer med systemindstillinger, skal du muligvis gendanne din MacBook Pro til fabriksindstillingerne. Hvis du gendanner indstillingerne, mister du alle data, der er gemt på MacBook.
Metode 2 af 3: Nulstilling af batteriet

Trin 1. Forstå funktionen ved nulstilling af batteri
For at nulstille batteriet skal du nulstille SMC (System Management Controller), den lille chip, der styrer aspekter såsom enhedens eksterne lamper, reaktion på tastetryk og strømstyring. Nulstilling af SMC kan øge batteristrømmen, løse enheds temperaturproblemer (overophedning) og fremskynde MackBook Pro -ydelsen.

Trin 2. Kontroller tegn på problemer med SMC
Der er flere tegn eller "symptomer", der er direkte relateret til SMC:
- Køleventilatoren drejer hurtigt og larmer meget, selvom enheden ikke føles varm, og computeren har et godt udstødningssystem.
- Indikatorlamper (batteri, baglygte osv.) Fungerer ikke korrekt.
- MacBook reagerer ikke, når der trykkes på tænd / sluk -knappen.
- Computeren lukker af sig selv eller går uventet i slumretilstand.
- Batteriet oplades ikke korrekt.

Trin 3. Åbn Apple -menuen

Klik på Apple-logoet i øverste venstre hjørne af skærmen. Derefter vises en rullemenu.

Trin 4. Klik på Luk ned…
Det er nederst i rullemenuen.

Trin 5. Klik på Luk ned, når du bliver bedt om det
Derefter lukker MacBook ned.

Trin 6. Tilslut din MacBook Pro til en oplader, der allerede er tilsluttet en strømkilde
Sørg for, at opladeren er tilsluttet en stikkontakt, og at den anden ende af opladningskablet er sat i opladningsporten på højre side af din MacBook Pro.

Trin 7. Kig efter SMC -nulstillingsknappen
For at nulstille SMC skal du trykke på og holde tasterne Command, Option og Shift nede samtidigt, mens du holder tænd / sluk -knappen nede.
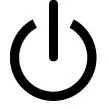
Hvis din MacBook Pro har en berøringslinje, er tænd / sluk -knappen, du skal trykke på, også Touch ID -knappen

Trin 8. Tryk på og hold SMC -nulstillingsknapperne nede i 10 sekunder
Derefter kan du slippe knappen.

Trin 9. Tryk på tænd / sluk -knappen
Enheden tændes og begynder at køre. Efter genstart af computeren er batteriproblemet normalt løst.

Trin 10. Kontroller, om batteriproblemet er løst
Hvis du stadig har problemer med batteriet, skal du muligvis gendanne din MacBook Pro til fabriksindstillingerne. Hvis du gendanner indstillingerne, mister du alle data, der er gemt på MacBook.
Metode 3 af 3: Gendan standard- eller fabriksindstillinger

Trin 1. Lav en sikkerhedskopi af computeren, hvis det er muligt
Da nulstilling af din enhed til fabriksindstillingerne sletter alt indhold, der er gemt på din harddisk, er det en god idé at lave en sikkerhedskopi af de filer, du stadig vil beholde, før indstillingerne gendannes.
Hvis du ikke kan logge ind på din computer eller starte Time Machine, skal du springe dette trin over

Trin 2. Åbn Apple -menuen

Klik på Apple-logoet i øverste venstre hjørne af skærmen. Derefter vises en rullemenu.

Trin 3. Klik på Genstart…
Det er nederst i rullemenuen.

Trin 4. Klik på Genstart, når du bliver bedt om det
Derefter genstarter enheden af sig selv.

Trin 5. Tryk på og hold kommandotasten nede og R samtidigt.
Du skal gøre dette umiddelbart efter at have klikket på indstillingen “ Genstart ”.

Trin 6. Slip knapperne, når du ser Apple -logoet
Derefter indlæser MacBook og viser et "Recovery" -vindue. Denne proces kan tage et par minutter.

Trin 7. Vælg Diskværktøj
Det er midt i vinduet “Recovery”.

Trin 8. Klik på Fortsæt
Det er i nederste højre hjørne af vinduet. Derefter åbnes vinduet "Diskværktøj".

Trin 9. Vælg Mac -harddisken
Klik på Macens harddisknavn i øverste venstre hjørne af vinduet "Diskværktøj".
Hvis du ikke omdøber, vil harddisken, der indeholder operativsystemet, blive mærket som "Macintosh HD"

Trin 10. Klik på fanen Slet
Denne fane er øverst i vinduet "Diskværktøj". Derefter åbnes et nyt vindue.

Trin 11. Klik på rullemenuen "Format"
Derefter vises en rullemenu.

Trin 12. Klik på Mac OS Extended (Journaled)
Denne indstilling vises i rullemenuen.
Dette er det grundlæggende diskformat, der bruges til Mac -harddiske

Trin 13. Klik på Slet
Det er i nederste højre hjørne af vinduet. Derefter begynder indholdet på disken at blive slettet.
Tørringsprocessen kan tage flere timer, så sørg for, at din computer er tilsluttet en opladningsenhed

Trin 14. Klik på Udført, når du bliver bedt om det
Nu er indholdet eller indstillingerne på computeren blevet helt slettet.

Trin 15. Klik på Diskværktøj
Det er i øverste venstre hjørne af skærmen. Derefter vises en rullemenu.

Trin 16. Klik på Afslut diskværktøj
Det er nederst i rullemenuen. Når du har klikket på det, vil du blive taget tilbage til vinduet "Gendannelse".

Trin 17. Vælg Geninstaller macOS
Denne indstilling vises i vinduet "Gendannelse".

Trin 18. Klik på Fortsæt
Det er i nederste højre hjørne af vinduet. Derefter downloades MacOS til din computer.
Du skal have en internetforbindelse for at MacOS kan downloades til din computer

Trin 19. Følg trinene, der vises på skærmen
Når MacOS er færdig med at downloade, kan du installere og konfigurere operativsystemet igen, ligesom da du købte en ny enhed.







