E -mail er den primære måde at kommunikere på dette tidspunkt. E -mails sendes og modtages til forretningsmæssige og personlige formål. Næsten alle har mindst én e -mail -adresse, og nogle gange kan din indbakke indsamle en masse e -mail -beskeder på en dag. Du kan læse e -mail hjemme eller på farten takket være smartphones og bærbare computere.
Trin
Metode 1 af 4: Brug af en browser
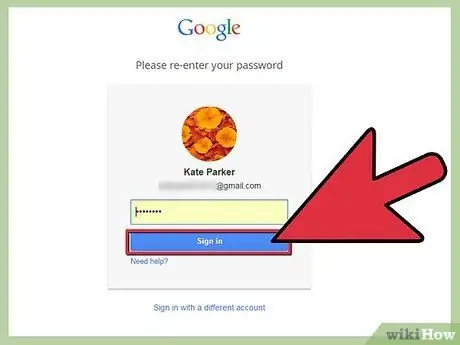
Trin 1. Gå til din e -mailudbyderes websted
Hvis du nogensinde har oprettet en gratis e -mail -konto, eller du har en e -mail -konto via din internetudbyder, kan du tjekke din e -mail ved hjælp af en webbrowser. Gå til det websted, du brugte til at logge ind på din e -mail -konto. Hvis du f.eks. Har en Gmail -konto, kan du besøge mail.google.com, eller hvis du har Comcast -internet, skal du besøge comcast.net og klikke på knappen E -mail.
Du skal logge ind med den konto, du har med tjenesten. Hvis du ikke har en konto, kan du oprette en fra en række gratis e -mailtjenester
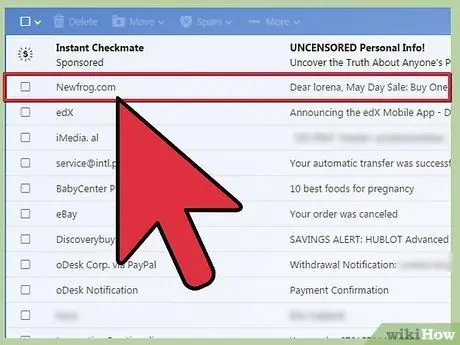
Trin 2. Find en e -mail, der skal åbnes
Hvis du er logget ind på din e -mail -konto, bliver du ført til din e -mail -indbakke. Det er her, alle dine nye e -mail -meddelelser vises. Dobbeltklik på en meddelelse i din indbakke for at åbne den.
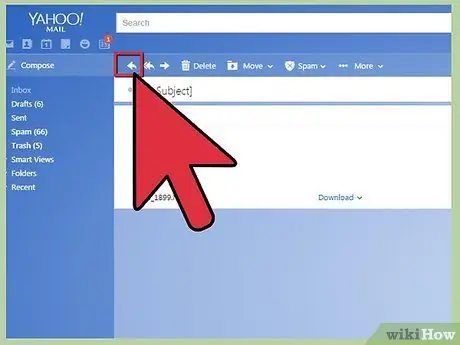
Trin 3. Besvar beskeden
Klik på knappen "Svar" for at sende et svar på den e -mail, du har modtaget. Svarfunktionen kan variere efter service. Nogle tjenester som Gmail giver dig mulighed for at begynde at skrive dit svar på den samme skærm som den originale meddelelse, mens andre kræver, at du klikker på en "Svar" -knap eller et link for at skrive din besked.
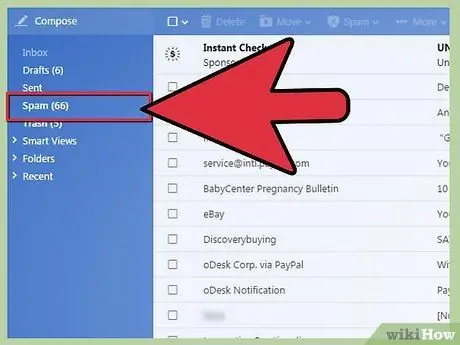
Trin 4. Kontroller mappen "Spam" nu og da
Spam -e -mails indeholder hovedsageligt reklamer og svigagtige e -mails. De fleste e -mailtjenester har spamfiltre, der automatisk registrerer og fjerner spam, før de når din indbakke. Disse meddelelser flyttes til mappen Spam, hvor de normalt placeres der i 30 dage, før de slettes. Tjek mappen lejlighedsvis, da undertiden legitim mail bliver markeret og lagt i spam -mappen.
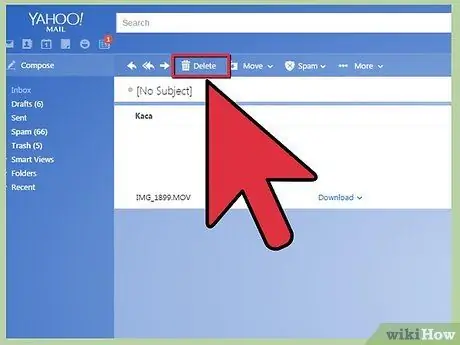
Trin 5. Slet eller sorter beskeder, der er læst
Hvis du ikke tager dig tid til at administrere din indbakke, vil din indbakke snart være fuld af e -mails. Når du har læst en e -mail og anvendt en bestemt behandling på en e -mail, skal du sortere den i en mappe eller slette den fra din indbakke. Dette vil hjælpe med at holde dig organiseret.
Se denne vejledning for at få flere oplysninger om, hvordan du administrerer din Gmail -indbakke
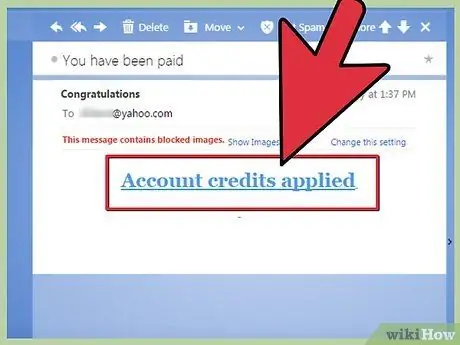
Trin 6. Klik ikke på ukendte links
E -mail er en af de mest populære måder at begå bedrageri og "phishing" (narre folk til at give personlige oplysninger). Enhver e -mail, der tilbyder alt for storartet, er normalt en fup -e -mail. Klik aldrig på et link, medmindre du har tillid til afsenderen, og det er altid bedst at være årvågen, da en virus på afsenderens computer kunne give dem mulighed for at sende inficerede e -mails, uden at de ved det.
Metode 2 af 4: Brug af en e -mail -klient (Outlook, Thunderbird)
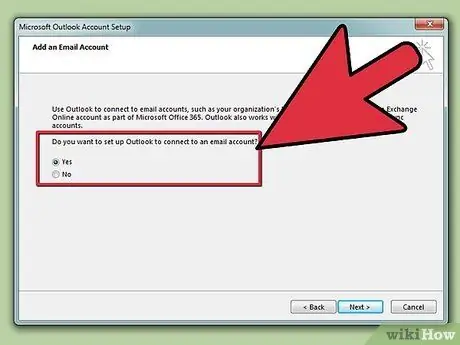
Trin 1. Tilslut din e -mail -konto
De fleste e -mail -konti kan knyttes til en e -mail -klient installeret på din computer, som giver dig mulighed for at downloade og administrere dine e -mail -meddelelser. Mange foretrækker at bruge Outlook eller andre e -mail -klienter i stedet for at bruge en browser, fordi e -mails kan læses offline.
- Se denne vejledning for at forbinde dine e -mail -konti i Outlook.
- Tjek denne vejledning til at forbinde din e -mail -konto til Mozilla Thunderbird.
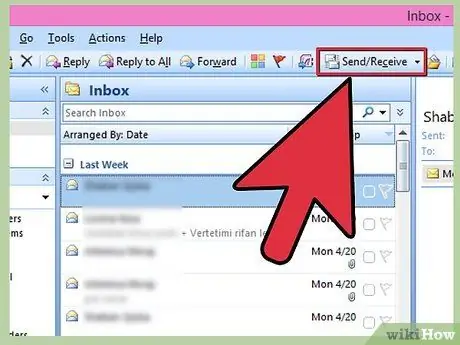
Trin 2. Download din e -mail fra serveren
Outlook downloader automatisk e -mail -meddelelser, når du starter det, og kontrollerer med jævne mellemrum, hvornår Outlook er åbent. Du kan også kontrollere din e -mail manuelt ved at klikke på knappen "Send/modtag".
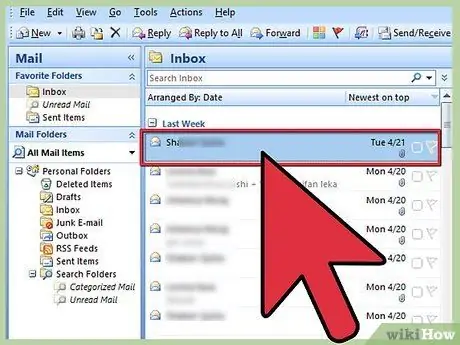
Trin 3. Læs din e -mail
Enkeltklik på en e-mail for at åbne dens forhåndsvisning. Dobbeltklik på en e-mail i din indbakke for at åbne den. Dette åbner e -mailen i et nyt vindue. Hvis e -mailen er et svar på en anden e -mail, vises den tidligere e -mail under meddelelsens brødtekst.
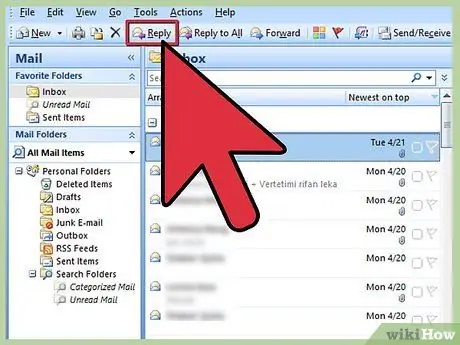
Trin 4. Besvar din e -mail
Klik på knappen "Svar" for at skrive et svar på den besked, du læser. Klik på knappen "Send", når du er færdig og klar til at sende den. Når du sender en e -mail, vil den normalt blive sendt med det samme.
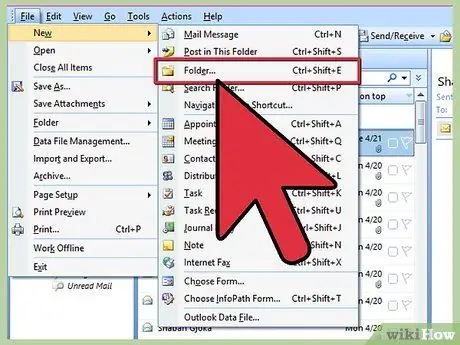
Trin 5. Sorter dine meddelelser
Outlook giver dig mulighed for at oprette mappekataloger til lagring af dine meddelelser. Opret mapper og undermapper for at gemme vigtige meddelelser og holde din indbakke ren.
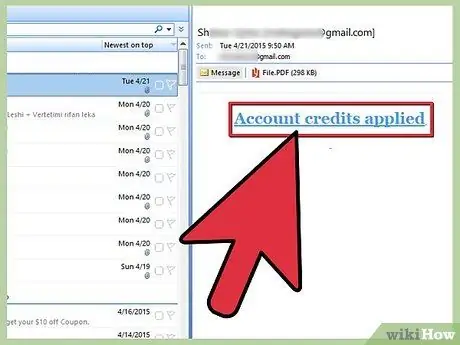
Trin 6. Klik ikke på ukendte links
E -mail er en af de mest populære måder at begå bedrageri og "phishing" (narre folk til at give personlige oplysninger). Enhver e -mail, der tilbyder alt for storartet, er normalt en fup -e -mail. Klik aldrig på et link, medmindre du har tillid til afsenderen, og det er altid bedst at være årvågen, da en virus på afsenderens computer kunne give dem mulighed for at sende inficerede e -mails, uden at de ved det.
Metode 3 af 4: Brug af en telefon eller tablet
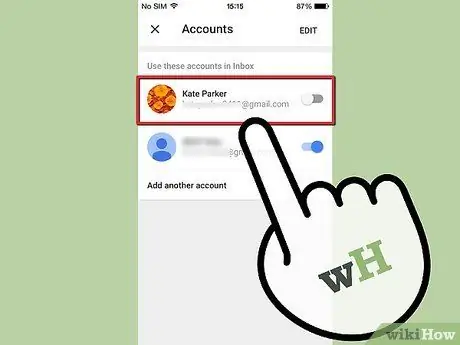
Trin 1. Tilslut din e -mail -konto til din telefon
De fleste smartphones giver dig mulighed for at logge ind på din e-mail-konto og automatisk modtage dine e-mail-beskeder ved hjælp af telefonens indbyggede Mail-app. Du modtager en besked, når der kommer en besked.
- Se denne vejledning for instruktioner om, hvordan du forbinder en e -mail -konto til en iOS -enhed.
- Se denne vejledning for instruktioner om, hvordan du forbinder en e -mail -konto til en Android -enhed.
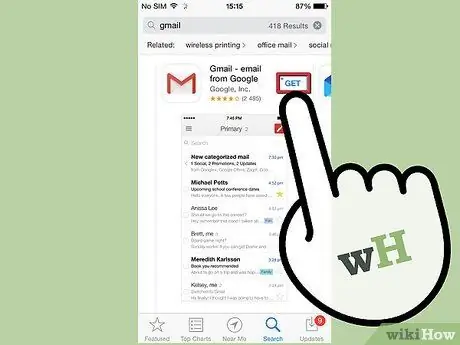
Trin 2. Download din specifikke e -mail service -app
Nogle e -mail -tjenester, f.eks. Gmail, har en dedikeret app til deres e -mailtjeneste. Du kan bruge denne app i stedet for at bruge din enheds indbyggede Mail-app. Gmail-appen er muligvis forudinstalleret på din Android-enhed, men den kan downloades gratis fra iOS App Store eller Google Play Store.
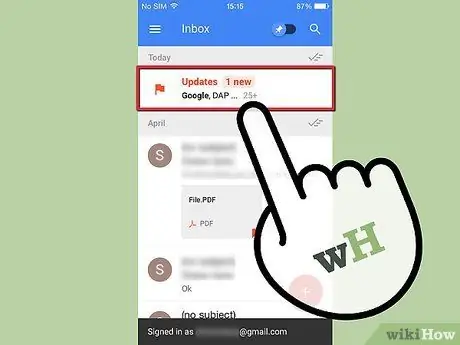
Trin 3. Åbn din indbakke
Du kan få adgang til din indbakke ved at åbne din Mail -app, eller du kan åbne en ny e -mail direkte ved at vælge den fra meddelelsesområdet på din enhed.
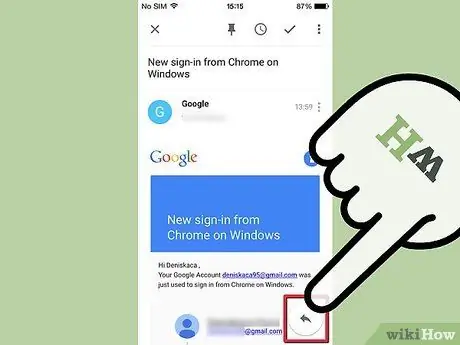
Trin 4. Svar på din besked
Tryk på knappen Svar for at sende beskeden tilbage til afsenderen. Nogle enheder tilføjer en linje i slutningen af din meddelelse, der angiver, at meddelelsen er sendt fra en mobilenhed (denne funktion kan deaktiveres).
Metode 4 af 4: Læsning af e -mail -overskrifter
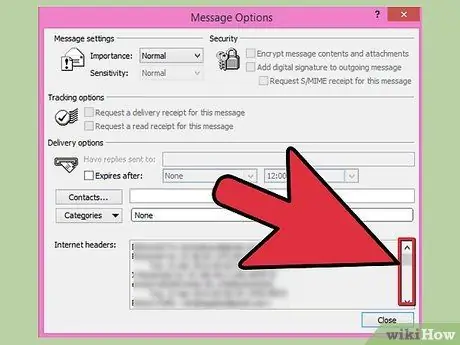
Trin 1. Forstå, hvordan overskrifter tilføjes
Overskriften henter data hver gang en besked sendes og modtages. Det betyder, at frem og tilbage-beskeder kan indeholde meget lange overskrifter, da der tilføjes oplysninger hver gang en e-mail sendes, modtages, sendes igen, modtages igen osv.
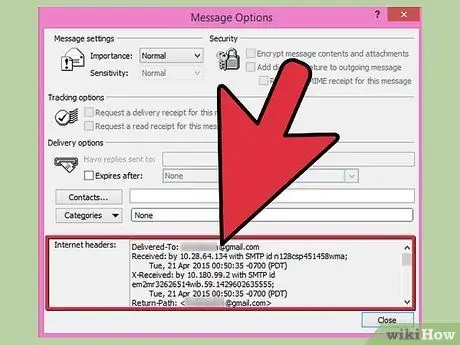
Trin 2. Beskriv de grundlæggende oplysninger
Der er flere poster, der kan have størst interesse for de fleste brugere. Når du læser dette, får du en oversigt over, hvor e -mailen blev sendt fra, og hvor lang tid det tog. Dette kan være nyttigt til at håndtere forbindelsesproblemer eller til at bestemme, hvor e -mailen kommer fra.
- Leveret til: dette er adressen på modtageren af e-mailen.
- Modtaget: Dette viser IP -adressen, der modtog e -mail -beskeden (modtagerens e -mail -service) samt tidspunktet.
- Retursti: Dette er adressen, der sendte meddelelsen.
- Besked-id: Angiver et unikt nummer for at identificere meddelelsen.
- Fra, Emne, Til: dette er de oplysninger, afsenderen har indtastet. Det viser afsenderens navn, e -mail -titellinjen og modtagerens navn.







