Denne wikiHow lærer dig, hvordan du kombinerer to eller flere internetnetværk til et hovednetværk. Ved at gøre det deles downloadhastigheden mellem de to (eller flere) tilgængelige internetforbindelser, så den samlede internethastighed ikke bliver kompromitteret, selvom du downloader store filer eller streamer kontinuerligt.
Trin
Metode 1 af 3: På Windows -computer
Trin 1. Køb en USB Wi-Fi-adapter
Du skal bruge mindst én adapter for at din computer kan genkende mere end ét trådløst netværk.
Denne USB Wi-Fi-adapter kan købes på internettet (f.eks. Bukalapak og Tokopedia) eller i elektronik- og computerforretninger
Trin 2. Sæt Wi-Fi-adapteren i computeren
Sæt USB Wi-Fi-adapteren i en USB-port på computeren.
Når du bliver bedt om det, skal du følge vejledningen på skærmen for at konfigurere adapteren
Trin 3. Opret forbindelse til det andet trådløse netværk
Klik på ikonet "Wi-Fi"
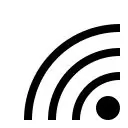
nederst til højre på skærmen skal du klikke på rullelisten øverst i lokalmenuen, klikke på Wi-Fi 2, og derefter oprette forbindelse til et andet trådløst netværk.
Trin 4. Åbn Start

Gør dette ved at klikke på Windows-logoet i nederste venstre hjørne.
Trin 5. Gå til Indstillinger

Klik på tandhjulsikonet nederst til venstre i menuen Start.
Trin 6. Klik på Netværk og internet

Dette globeformede ikon er i vinduet Indstillinger.
Trin 7. Klik på Skift adapterindstillinger
Denne mulighed er under overskriften "Skift dine netværksindstillinger" i midten af siden. Et vindue i kontrolpanelet, der indeholder alle tilgængelige internetforbindelser, åbnes.
Trin 8. Dobbeltklik på den primære Wi-Fi-forbindelse
Dette er det netværk, der blev brugt til at oprette forbindelse til internettet, før du sluttede den trådløse internetadapter. Et pop op-vindue åbnes.
Trin 9. Skift forbindelsesegenskaber
For at aktivere to trådløse forbindelser på samme tid skal du ændre prioriteten for begge forbindelser, startende med hovedforbindelsen:
- Klik på Ejendomme
- vælge Internetprotokol version 4 (TCP/IPv4)
- Klik på Ejendomme
- Klik på Fremskreden…
- Fjern markeringen i feltet "Automatisk metrisk".
- Skriv 15 i tekstfeltet "Interface metric".
- Klik på Okay i de to vinduer øverst.
- Klik på Tæt i de to vinduer i bunden.
Trin 10. Ændre egenskaberne for den anden forbindelse
Dette kan gøres på samme måde, som da du konfigurerede den første forbindelse. Sørg for at du også skriver 15 i tekstfeltet "Interface metrisk" her.
Trin 11. Genstart computeren
Klik på Start

vælg Strøm
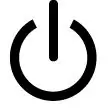
og klik derefter på Genstart. Når den er færdig med at genstarte, vil computeren bruge begge forbindelser til at dele computerens båndbredde.
Metode 2 af 3: På Mac Komputer
Trin 1. Sørg for, at computeren har to ethernetporte
For at kombinere to internetforbindelser på en Mac uden en dedikeret router, skal du bruge en Ethernet -forbindelse til hver forbindelsesrouter. Det betyder, at Mac -computere skal have to Ethernet -porte eller have mulighed for at bruge en Ethernet -adapter:
- Hvis din computer har en Ethernet-port og mindst en USB-C-port (Thunderbolt 3), skal du købe en Apple USB-C Ethernet-adapter til at indstille som den anden Ethernet-port.
- Hvis din computer ikke har en Ethernet-port, men har mindst to USB-C (Thunderbolt 3) porte, skal du købe to Apple USB-C Ethernet-adaptere for at oprette to Ethernet-porte.
- Hvis din computer kun har en USB-C-port (Thunderbolt 3) og ingen Ethernet-port, kan du ikke kombinere de to internetforbindelser via Ethernet. I stedet kan du bruge en load balancing router.
- Fordi Mac-computere kun kan slutte sig til to forbindelser, der alle bruger 802.3ad-kompatible forbindelser, kan du ikke bruge en USB 3.0 til Ethernet-adapter.
Trin 2. Tilslut begge routere til Mac -computeren
Når Ethernet -kablerne er tilsluttet begge routere, skal du slutte den ene ende af hvert kabel til "LAN" (eller lignende) porte på bagsiden af hver router. Sæt derefter hvert kabel i Mac -computerens Ethernet -port.
Hvis din computer ikke har mere end én Ethernet -port, skal du først tilslutte Ethernet -adapteren til din Mac
Trin 3. Åbn Apple -menuen

Gør dette ved at klikke på Apple-logoet i øverste venstre hjørne. Der vises en rullemenu.
Trin 4. Klik på Systemindstillinger…
Det er øverst i rullemenuen. Vinduet Systemindstillinger åbnes.
Trin 5. Klik på Netværk
Dette globeformede ikon er i vinduet Systemindstillinger. Hvis du klikker på det, åbnes netværksvinduet.
Trin 6. Klik på det gearformede "Action" -ikon
Det er i nederste venstre side af vinduet. Dette åbner en pop op-menu.
Trin 7. Klik på Administrer virtuelle grænseflader … i lokalmenuen "Handling"
Dette åbner et nyt vindue.
Trin 8. Klik
Det er i nederste venstre side af det nye vindue. Der vises en rullemenu.
Trin 9. Klik på indstillingen Nyt link samlet … i rullemenuen
Trin 10. Vælg ethernetporten
Klik på afkrydsningsfeltet til venstre for hver Ethernet -forbindelse.
Trin 11. Indtast et navn
Indtast det ønskede navn for den nye forbindelse i tekstfeltet øverst i vinduet.
Trin 12. Klik på Opret, og klik derefter på Ansøge.
Dette vil oprette en kombineret internetforbindelse og oprette forbindelse til den. Nu vil din Mac -computer automatisk dele ting som download og streaminghastighed mellem de to forbindelser.
Metode 3 af 3: Brug af routerbelastningsbalancering
Trin 1. Køb en load balancing router
Denne router kombinerer alle dine internetforbindelser til en stor transmission. Du kan forbinde flere modemer med forskellige trådløse netværk til en load balancing router for at behandle alle modemforbindelser.
Routere med to forbindelsesbelastningsbalancer kan købes for mellem IDR 600.000 til 1.300.000 IDR

Trin 2. Tilslut det eksisterende modem til routeren
Hvis du har to eller flere trådløse netværk, der sender fra separate modemer, kan du slutte dem til en belastningsbalancerende router ved at tilslutte den ene ende af et ethernet -kabel til "internet" -porten på det valgte modem. Tilslut derefter den anden ende til den firkantede port på bagsiden af routeren.

Trin 3. Åbn routerens konfigurationsside på computeren
Gør dette ved at indtaste IP -adressen for det netværk, du normalt bruger, som findes i forbindelsesindstillingerne.
Hvis du ikke kan komme til routerens konfigurationsside ved at oprette forbindelse til IP -adressen i computerens forbindelsesindstillinger, skal du kontrollere afsnittet "Grundlæggende opsætning" i routerens manual for den korrekte IP -adresse

Trin 4. Klik på Avanceret
Denne fane er normalt på venstre side af routerens side.
Mens de fleste load balancing routere har lignende sider, giver hver enhed lidt forskellige muligheder med forskellige placeringer, afhængigt af producenten af din load balancing router

Trin 5. Klik på Indlæs saldo
Igen er denne mulighed normalt på venstre side af siden.

Trin 6. Fjern markeringen i feltet "Aktiver programoptimeret routing"
Denne boks er normalt øverst på siden.

Trin 7. Fjern markeringen i feltet "Aktiver båndbreddebaseret balancerouting"
Ved at fjerne markeringen af dette og i det forrige afkrydsningsfelt, får belastningsbalanceringsrouteren lov til at distribuere tilsluttede Wi-Fi-netværk i en enkelt forbindelse.

Trin 8. Klik på OK eller Gemme.
Dine indstillinger gemmes.

Trin 9. Nyd den kombinerede forbindelseshastighed
Hvis indstillingerne for belastningsbalanceringsrouter er gennemført, og computeren er forbundet til navnet på belastningsbalancerende router i Wi-Fi-menuen, stiger din internethastighed betydeligt.
Tips
- Selvom downloadhastigheden ikke fordobles, når du kombinerer internetforbindelser, øger den båndbredden (dvs. den mængde plads, du har til at downloade filer, før du oplever en langsom forbindelse) ved at dele aktiviteten mellem de to forbindelser.
- Prøv at streame en film, mens du downloader en stor fil ved hjælp af en kombineret internetforbindelse for at se, hvor meget båndbredden stiger.
- Hvis du ikke har et andet trådløst netværk uden for dit hjem- eller arbejdsnetværk, kan du bruge din smartphone som et trådløst hotspot til at oprette dit eget trådløse netværk.







