Denne wikiHow lærer dig, hvordan du slutter en kablet eller trådløs printer til en Windows- eller Mac -computer. Når du er tilsluttet, kan du dele printeren på dit hjemmenetværk, så andre computere i huset kan bruge printeren, selvom deres computere ikke er direkte forbundet.
Trin
Metode 1 af 6: Tilslutning af en kablet printer til en Windows -computer

Trin 1. Indstil printeren, så den er tæt på computeren
Sørg for, at de er tæt nok til, at kablerne når computeren uden at strække.

Trin 2. Tænd printeren
Tryk på tænd / sluk -knappen på printeren. Denne knap har normalt et ikon
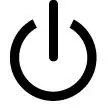
over eller ved siden af.
Du skal slutte printeren til en strømkilde

Trin 3. Tilslut printeren til computeren ved hjælp af et USB -kabel
Sørg for, at computeren er tændt og ulåst.
I nogle tilfælde vil computeren automatisk konfigurere og konfigurere printeren korrekt, når du slutter den til din computer, så du kan begynde at bruge den med det samme

Trin 4. Åbn Start

Klik på Windows -logoet i nederste venstre hjørne.

Trin 5. Klik på Indstillinger

placeret i nederste venstre side af Start-vinduet.

Trin 6. Klik på Enheder
Denne indstilling er øverst i vinduet Indstillinger.

Trin 7. Klik på fanen Printers & scanners i venstre side af vinduet

Trin 8. Klik på knappen Tilføj en printer eller scanner
Det er øverst på siden.

Trin 9. Klik på navnet på din printer, og klik derefter på Tilføj enhed
Printernavnet er normalt en kombination af printerproducenten (f.eks. "Canon"), printerens modelnavn og modelnummeret.
Hvis printernavnet ikke er her, skal du klikke på linket Den printer, jeg ønsker, er ikke angivet som er under knappen Tilføj en printer eller scanner, følg derefter vejledningen på skærmen.

Trin 10. Følg de givne instruktioner
Afhængigt af printeren skal du muligvis justere indstillingerne, før printeren er klar. Når den er færdig, er printeren klar til brug.
- Når du bliver bedt om det, skal du indsætte den cd, der fulgte med printeren, i diskens slot på din computer.
- Hvis du bruger en brugt printer, der ikke følger med en cd, skal du downloade softwaren på printerproducentens websted.
Metode 2 af 6: Tilslutning af en kablet printer til en Mac -computer

Trin 1. Opdater din Mac -computer
Inden du slutter printeren til en Mac -computer, skal du kontrollere, at alle de nyeste drivere og patches er installeret på computeren.

Trin 2. Indstil printeren, så den er tæt på computeren
Sørg for, at de er tæt nok til, at kablerne når computeren uden at strække.

Trin 3. Tænd printeren
Tryk på tænd / sluk -knappen på printeren. Denne knap har normalt et ikon
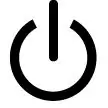
over eller ved siden af.
Du skal slutte printeren til en strømkilde

Trin 4. Tilslut printeren til computeren ved hjælp af et USB -kabel
USB -kablet skal sættes i en USB -port på computeren.
- Hvis din Mac-computer ikke har en almindelig USB-port, skal du købe en USB-C-til-USB-adapter til den pågældende computer.
- Når du gør dette, skal computeren være tændt, og du er logget ind.

Trin 5. Klik på knappen Installer, og følg derefter de givne instruktioner
Så længe den er kompatibel med din Mac -computer, vil printeren sandsynligvis blive installeret på din computer med det samme. Du skal dog muligvis klikke på knappen Download og installer i vinduet, der vises for at fuldføre installationen. Når processen er fuldført, er printeren klar til brug på din Mac -computer.
Metode 3 af 6: Tilslutning af en trådløs printer til en Windows -computer

Trin 1. Kontroller den netværksforbindelse, printeren har
Hvis printeren er tilsluttet via Bluetooth i stedet for Wi-Fi, vil processen med opsætning af printeren til at oprette forbindelse til netværket være en smule anderledes.
Nogle Wi-Fi-printere skal være forbundet direkte til en trådløs router via Ethernet for at kunne modtage et internetsignal

Trin 2. Indstil computeren til et område, hvor den kan modtage et trådløst signal
Printeren skal kunne kommunikere med den trådløse router, så du ikke bør placere den for langt fra routeren.

Trin 3. Tænd printeren
Tryk på tænd / sluk -knappen på printeren. Denne knap har normalt et ikon
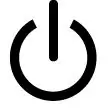
over eller ved siden af den.
- Du skal slutte printeren til en strømkilde.
- Hvis det er nødvendigt, skal du også tilslutte printerens Ethernet -kabel til routeren.

Trin 4. Se vejledningen, der fulgte med printeren, for at få vejledning i opsætning af netværket
Hvis vejledningen ikke er tilgængelig, skal du kigge efter instruktioner på printerproducentens websted.
- Nogle printere skal være forbundet direkte til en Mac- eller Windows -computer, for at du kan bruge dem trådløst. Nogle andre printere giver dig mulighed for at fuldføre hele den trådløse opsætningsproces på selve printeren.
- Hvis printeren understøtter trådløse netværk, skal du normalt bruge menuens grænseflade på printeren til at søge efter trådløse netværk. Hvis printeren allerede er tilsluttet, skal du indtaste din trådløse adgangskode.

Trin 5. Klargør printeren, så den kan oprette forbindelse til netværket
Hvordan gør man det:
- Trådløst internet - Brug printerskærmen til at søge efter Wi-Fi-opsætningssiden, og indtast derefter netværksadgangskoden. Du skal bruge det samme netværk, som computeren er tilsluttet.
- Bluetooth - Tryk på knappen "Par", som normalt har et Bluetooth -ikon, som er et buet "B" over eller ved siden af knappen.

Trin 6. Åbn Start

Klik på Windows -logoet i nederste venstre hjørne.

Trin 7. Klik på Indstillinger

placeret i nederste venstre hjørne af Start-vinduet.

Trin 8. Klik på Enheder
Denne indstilling er øverst i vinduet Indstillinger.

Trin 9. Klik på Printere og scannere eller Bluetooth og andre enheder.
Denne fane er placeret i venstre side af vinduet. Når du tilslutter en Wi-Fi-printer, skal du vælge Printere og scannere. Hvis du bruger en Bluetooth -printer, skal du vælge Bluetooth og andre enheder.

Trin 10. Klik på Tilføj en printer eller scanner eller Tilføj Bluetooth eller en anden enhed.
Denne indstilling er øverst på siden, som du skal vælge baseret på den printer, du bruger, Wi-Fi eller Bluetooth-printer.
- Når du tilslutter en Wi-Fi-printer, er printerens navn muligvis allerede angivet på siden. Hvis den er angivet der, er printeren tilsluttet.
- Måske skulle du klikke på knappen Bluetooth først for at aktivere Bluetooth på computeren.

Trin 11. Tilslut printeren til computeren
Klik på printernavnet i vinduet Tilføje, og når du tilslutter en Bluetooth -printer, skal du klikke på Forbinde efter valg af printer. Når du har gjort det, opretter printeren forbindelse til Windows -computeren.
Du skal muligvis trykke på knappen "Par" på printeren igen, når du opretter forbindelse til Bluetooth
Metode 4 af 6: Tilslutning af en trådløs printer til en Mac -computer

Trin 1. Kontroller den netværksforbindelse, printeren har
Hvis printeren er tilsluttet via Bluetooth i stedet for Wi-Fi, vil processen med opsætning af printeren til at oprette forbindelse til netværket være en smule anderledes.
Nogle Wi-Fi-printere skal være forbundet direkte til en trådløs router via Ethernet for at kunne modtage et internetsignal

Trin 2. Placer computeren i et område, der kan modtage et trådløst signal
Printeren skal kunne kommunikere med den trådløse router. Placer den derfor ikke et sted, der er for langt fra routeren.

Trin 3. Tænd printeren
Tryk på tænd / sluk -knappen på printeren. Denne knap har normalt et ikon
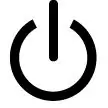
over eller ved siden af.
- Du skal slutte printeren til en strømkilde.
- Hvis det er nødvendigt, skal du også tilslutte printerens Ethernet -kabel til routeren.

Trin 4. Kontroller den vejledning, der fulgte med printeren, så du kan slutte den til netværket
Hvis vejledningen ikke er tilgængelig, skal du kigge efter instruktioner på printerproducentens websted.
- Nogle printere skal være forbundet direkte til en Mac- eller Windows -computer, for at du kan bruge dem trådløst. Nogle andre printere giver dig mulighed for at fuldføre hele den trådløse opsætningsproces på selve printeren.
- Hvis printeren understøtter trådløse netværk, skal du normalt bruge printerens menuinterface til at søge efter trådløse netværk. Hvis printeren allerede er tilsluttet, skal du indtaste adgangskoden til det trådløse netværk.

Trin 5. Klargør printeren, så den kan oprette forbindelse til netværket
Hvordan gør man det:
- Trådløst internet - Brug printerskærmen til at søge efter Wi-Fi-opsætningssiden, og indtast derefter netværksadgangskoden. Du skal bruge det samme netværk, som computeren er tilsluttet.
- Bluetooth - Tryk på knappen "Par", som normalt har et Bluetooth -ikon, som er et buet "B" over eller ved siden af knappen.

Trin 6. Åbn Apple -menuen

som er i øverste venstre hjørne.

Trin 7. Klik på Systemindstillinger
Denne mulighed er øverst i Apples rullemenu.

Trin 8. Klik på Printers & Scanners
Det er et printerformet ikon i vinduet Systemindstillinger.
Du kan tilslutte en Wi-Fi- og Bluetooth-printer fra denne menu

Trin 9. Klik på + i nederste venstre hjørne
Hvis printeren er tilsluttet via et netværk, vises dets navn i ruden i venstre side af vinduet

Trin 10. Klik på navnet på din printer
Navnet vises i rullemenuen. Når du klikker på det, starter printeren med at konfigurere. Når du er færdig, vises printernavnet i ruden i venstre side af vinduet. Dette angiver, at printeren har oprettet forbindelse til Mac -computeren.
- Hvis printernavnet ikke vises, skal du kontrollere, at du er på det samme netværk som printeren.
- Du skal muligvis trykke på knappen "Par" på printeren igen, når du opretter forbindelse via Bluetooth.
Metode 5 af 6: Deling af printer til netværk på Windows -computer

Trin 1. Installer printeren på den computer, du vil dele med
Dette kan gøres via en kablet eller trådløs forbindelse.

Trin 2. Gå til Start

Klik på Windows -logoet i nederste venstre hjørne.

Trin 3. Klik på Indstillinger

placeret i nederste venstre hjørne af Start-vinduet.

Trin 4. Klik på Netværk og internet

Denne indstilling er i vinduet Indstillinger.

Trin 5. Klik på fanen Status øverst til venstre i vinduet

Trin 6. Klik på Indstillinger for deling
Denne indstilling er under overskriften "Skift dine netværksindstillinger" øverst på siden.

Trin 7. Åbn den private indstilling
Klik på

den til højre Privat.

Trin 8. Kontroller cirklen, der siger "Aktiver deling af filer og printere"
Denne indstilling findes under overskriften "Fil- og printerdeling".

Trin 9. Opret forbindelse til den delte printer fra en anden Windows -computer på netværket
Computeren, der bruges til at dele printeren, skal være tændt.
Gå til næste trin, hvis du vil tilslutte printeren fra en Mac -computer

Trin 10. Opret forbindelse til den delte printer fra en anden Mac -computer på netværket
Computeren, der bruges til at dele printeren, skal være tændt. For at forbinde det:
- Klik på menuen Æble, og vælg derefter Systemindstillinger.
- vælge Udskriv og scan.
- Klik på + som er nederst på listen over printere.
- Klik på fanen Windows øverst i det nye vindue.
- vælge printernavn fra listen.
Metode 6 af 6: Deling af printer til netværk på en Mac -computer

Trin 1. Installer printeren på den Mac -computer, du vil dele
Du kan gøre dette via en kablet eller trådløs forbindelse.

Trin 2. Klik på Apple -menuen

Dens ikon er i øverste venstre hjørne.

Trin 3. Klik på Systemindstillinger
Det er øverst i rullemenuen.

Trin 4. Klik på Deling
Det er et mappeformet ikon i vinduet Systemindstillinger.

Trin 5. Marker feltet "Printerdeling"
Afkrydsningsfeltet "Printerdeling" markeres, hvilket angiver, at den delte printer nu er tilgængelig.
Hvis dette felt er markeret, har din Mac -computer delt en printer

Trin 6. Marker feltet ud for den printer, du vil dele
Den delte printer, der aktuelt er tilsluttet, vælges.

Trin 7. Opret forbindelse til den delte printer fra en anden Mac -computer på netværket
Computeren, der bruges til at dele printeren, skal være tændt. For at forbinde det:
- Klik på menuen Æble, og vælg derefter Systemindstillinger.
- vælge Udskriv og scan.
- Klik på + som er nederst på listen over printere.
- Klik på fanen Windows øverst i det nye vindue.
- vælge printernavn fra listen.

Trin 8. Opret forbindelse til den delte printer fra en anden Windows -computer på netværket
Mac -computeren, der bruges til at dele printeren, skal være tændt. For at forbinde det:
-
Besøg
https://support.apple.com/kb/dl999?locale=da_US
- .
- Download og installer programmet "Bonjour Print Services til Windows".
- Kør "Bonjour Print Wizard", når du har installeret det.
- Vælg den delte printer, du vil oprette forbindelse til.
- Hvis du bliver bedt om det, skal du vælge den korrekte driver fra listen.
- Klik på Afslut.







