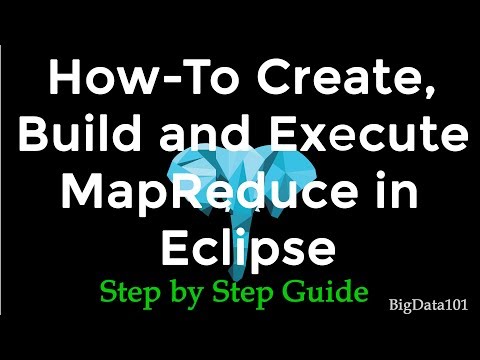Handlinger i Photoshop giver dig mulighed for at programmere Photoshop til automatisk at udføre opgaver. Denne metode sparer en masse redigeringstid, når du skal redigere mange fotos. Hvis du f.eks. Altid vandmærker dine fotos, kan du indstille Photoshop til at oprette et vandmærke og placere det på hvert foto. Handlinger er afgørende for at gøre dig til en mere produktiv og effektiv Photoshop -editor. Du kan lære hvordan nedenfor.
Trin
Del 1 af 2: Oprettelse af handling

Trin 1. Åbn Photoshop, og indsæt et foto
Når Photoshop er indlæst, skal du åbne det første foto, du vil redigere. Du kan også åbne ethvert foto og oprette en handling der, da Photoshop husker alle handlinger.

Trin 2. Klik på Opret ny handling i panelet Handlinger
Knappen er undertiden forkortet til et lille kryds. Panelet Handlinger er, hvor du kan oprette, redigere, slette eller køre handlinger på ethvert foto. Denne rude er normalt kombineret/grupperet med fanen Historik.
- Alternativt kan du klikke på Ny handling i menuen i panelet Handlinger.
- Hvis du ikke kan se ruden Handlinger, skal du klikke på Windows Handlinger i den øverste bjælke for at få det vist.

Trin 3. Vælg Handlingsindstillinger
Når du opretter en handling, skal du udfylde et par felter, før du begynder at optage. Selvom det ikke er nødvendigt at ændre standardindstillingerne, når du lige er startet, giver de dig mere kontrol over handlingen, efterhånden som du lærer mere.
-
Navn:
Kom med et navn, der hjælper med at huske handlingens funktion. Hvis du vil oprette en handling for at beskære et foto i et rektangel og justere dets farve, skal du f.eks. Kalde det Polaroid.
-
Handlingssæt:
Handlingssæt er en serie eller en gruppe af handlinger, der bruges sammen. Du kan oprette handlinger for niveauer, lysstyrke og kontrast og derefter gruppere dem i handlingssættet "Eksponeringskorrektion". Hvis du er i tvivl eller bare lærer, skal du bare vælge Standard.
-
Funktionstaster:
Giver dig mulighed for at tilknytte handlinger til tastaturet, f.eks. F3. Så hver gang du trykker på tasten, udføres handlingen.
-
Farver:
Farver er kodet for at gøre handlinger lettere at finde.

Trin 4. Klik på Optag
Når du begynder at optage, gemmes alt, hvad du gør i Photoshop, som en del af handlingen. Den lille knap i panelet Handlinger bliver rød for at angive, at du optager.

Trin 5. Rediger fotos
Start med noget simpelt for at finde ud af, hvordan Action. Klik f.eks. På Billedjuster lysstyrke/kontrast, og juster knappen. Klik på OK, når du er færdig. Det betyder, at du har redigeret billedet, mens du gemmer nøjagtig de samme ændringer som en handling. Disse ændringer kaldes "kommandoer".
- Bemærk, at ændringerne nu vises under Handlinger i panelet Handlinger.
- Du kan oprette så mange kommandoer, som du vil, og de vil alle blive optaget som en enkelt handling.

Trin 6. Klik på "Stop optagelse", når du er færdig
Den er placeret i ruden Handlinger, eller du kan også klikke på den røde "Optagelse" -knap. Nu er handlingen gemt.

Trin 7. Test handlingen på et andet foto
Åbn en anden fotofil, og klik derefter på Handling i panelet Handlinger. Tryk på den lille grå "Afspil" -knap på panelet Handlinger for at komme i gang. Du vil bemærke, at billedet redigeres nøjagtig det samme som det første, fordi Photoshop foretager alle de samme ændringer i den samme rækkefølge, som da du optog det i en handling.

Trin 8. Kør handling på flere fotos på én gang
Den mest nyttige fordel ved Action er, at den kan behandle flere fotos på én gang. Dette vil spare dig tid og energi ved at gøre de samme trin igen og igen. Denne metode kaldes Batch Action. Følg disse trin for at gøre dette:
- Klik på File Automate Batch
- Vælg Handling, der skal køres. Du kan vælge mellem alle aktuelt tilgængelige handlinger. Du skal muligvis gå ud og vælge Handlingssæt, hvis du har flere sæt, og det sæt, du leder efter, ikke er her.
- Vælg den fil, du vil redigere. Du kan vælge hele mappen, den fil, der i øjeblikket er åben i Adobe Bridge, den fil, der i øjeblikket er åben i Photoshop, eller endda den fil, du har importeret til din computer fra dit digitalkamera.
- Vælg, hvordan du vil navngive og gemme det nye foto.
Del 2 af 2: Oprettelse af mere komplicerede handlinger

Trin 1. Rediger, slet og omarranger trin i en handling
Handlingspanelet er virkelig fantastisk, og du kan hurtigt redigere enhver handling i Photoshop. Klik på den trekant, der vender ud for handlingen, for at få vist alle kommandoer i handlingen. Dobbeltklik på et trin for at ændre dets værdi, fjern markeringen i feltet ud for det for at slette trinnet. Klik og træk derefter de andre trin for at omarrangere ordren.
Hvis du f.eks. Vil bruge lysstyrkehandlingen, men hele fotoet er for mørkt, kan du justere kommandoen Lysstyrke/kontrast for at tilføje lidt lys i stedet for at oprette en ny handling

Trin 2. Tilføj et stop for at indstille handlingstrinnene til at stoppe ved et bestemt trin
Stop giver dig mulighed for at redigere et foto eller tilføje særlige kommandoer, mens handlingen kører. Dette er et nyttigt trick, hvis du vil skrive en særlig besked eller gøre hvert foto unikt. For at tilføje et stop skal du klikke på et trin, lige før du vil have handlingen til at stoppe. Klik derefter på Tilføj stop i panelet Handlinger.
- Når det er gjort, skal du klikke på knappen Afspil for at fortsætte handlingen fra det sidste trin.
- Marker feltet Tillad fortsæt for at få mulighed for at fortsætte handlingen uden at foretage ændringer.

Trin 3. Rediger indstillingerne midt i handlingen med modalkontroller
Med Modal Controls kan du tilpasse bestemte kommandoer hver gang du kører en handling. For eksempel, hvis jeg ændrer størrelsen på et foto som en del af en større redigering, men hvert foto skal ændres til en anden størrelse, kan jeg ændre kommandoen Resize til en modalkontrol. Når dette trin nu vises i min handling, stopper Photoshop og spørger mig, hvor stort jeg vil have billedet. Følg disse trin for at oprette en Modal -kommando:
- Se efter kommandoen i ruden Handlinger.
- Kommandoen Modal har en lille grå/hvid dialogboks ved siden af.
- Klik på denne boks for at aktivere eller deaktivere kommandoen Modal.
- Du kan klikke på denne boks ud for Handling for at få alle kommandoer i Modal Action.

Trin 4. Skift afspilningshastighed for hurtigt at køre komplekse handlinger
Klik på Afspilningsindstillinger i menuen Handlinger for at justere hastigheden. Vælg Accelereret for hurtigere resultater. Dette forhindrer Photoshop i at vise hver handling, mens handlingen kører, og gengiver øjeblikkeligt det færdige, sidste billede.
Hvis du vil se processen i gang, skal du vælge Trin for trin eller Vent _ sekunder

Trin 5. Gem handlingen som en ".atn" -fil, der skal deles eller bruges senere
Du kan kun gøre dette på det fulde actionsæt. Klik på knappen Gem handling for at gemme en kopi af handlingen på din computer.
Gem handlingen i Photoshop's mapper Handlinger/forudindstillinger for at gøre den til en del af standardprogrammet. Du kan finde denne mappe ved at søge i Denne computer eller Finder

Trin 6. Du kan også bruge Indlæs handlinger til at genåbne de handlinger, du har oprettet tidligere, så længe du har gemt dem
- Søg på internettet efter Photoshop -handlingerne, du har brug for for at downloade de forberedte handlinger. Disse handlinger er gratis og tæller i tusinder.
- Du kan åbne enhver af dine oprettede handlinger ved at klikke på Indlæs handling for at bruge dem igen.

Trin 7. Opret dråber til at køre flere handlinger hvor som helst
Dråber, denne nyeste funktion i Photoshop, er et meget kraftfuldt værktøj, som giver dig mulighed for at foretage flere ændringer af filer med kun en knap. Du kan oprette en genvej til en dråbe overalt på din computer og derefter klikke og trække et foto til den genvej. Og automatisk åbner Photoshop og redigerer det. Følg disse trin for at oprette en dråbe:
- Klik på Filautomatiser Opret dråbe.
- Vælg, hvor du vil gemme dråben. Hvis du vil bruge det ofte, skal du lægge det på skrivebordet.
- Vælg en eller flere handlinger, der skal køres.
- Vælg, hvordan du vil navngive og gemme det nye foto.
- Gem dråber.
- Du kan endda sende dråber til andre mennesker. Bare træk dråberne til Photoshop -genveje for at optimere dem til deres operativsystem før brug.