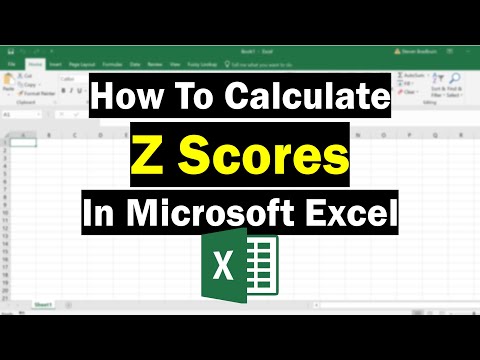Visning af flere trenddata på et enkelt diagram i Excel hjælper. Desværre, hvis dine data har forskellige enheder, kan det være umuligt eller svært at oprette de nødvendige grafer. Berolige! Du kan gøre det. Processen med at lave grafik som denne er ret let! Denne wikiHow lærer dig, hvordan du tilføjer en anden Y-akse til et diagram i Microsoft Excel.
Trin
Del 1 af 2: Tilføjelse af en anden Y-akse

Trin 1. Opret et regneark med de eksisterende data
Hver post skal føjes til en separat boks med mærkede rækker og kolonner.

Trin 2. Vælg de data, du vil tegne
Klik og træk markøren for at markere alle de data, du vil tegne. Sørg for at markere alle dataindtastninger og etiketter.
Hvis du ikke vil oprette en graf fra hele regnearket, kan du markere flere felter ved at holde Ctrl -tasten nede og klikke på hver boks, som du vil bruge som grafdatakilde

Trin 3. Klik på Indsæt
Det er i menulinjen øverst på siden. Panelet "Indsæt" vises øverst i Excel -vinduet.

Trin 4. Klik på ikonet, der ligner den grafiktype, du vil oprette
Derefter oprettes en graf baseret på de valgte data.
Du kan også tilføje en anden akse til en linjediagram eller søjlediagram

Trin 5. Dobbeltklik på den linje, som du vil tilføje en anden akse til
Hvis du klikker én gang, markeres hver datainpost på linjen. Hvis du dobbeltklikker på den, vises menuen "Formatér datapunkt" i højre side af grafen.

Trin 6. Klik på ikonet, der ligner et søjlediagram
Dette ikon er ikonet for "Serieindstillinger". Du kan se det øverst i menuen "Formatér datapunkt" i højre side.

Trin 7. Vælg alternativknappen "Sekundær akse"
Denne knap er under "Serieindstillinger" i menuen "Formatér datapunkt". En linje på den anden akse med et tal til højre vises.
Del 2 af 2: Ændring af den anden akse graftype

Trin 1. Højreklik på diagrammet
Diagrammer vises normalt i midten af et Excel -regneark. Der vises en ny menu ved siden af linjediagrammet.

Trin 2. Klik på Skift serietabeltype
Et grafisk redigeringsvindue vises derefter.

Trin 3. Klik på afkrydsningsfeltet ud for alle andre linjer, du vil føje til Y -aksen
Hvis du vil tilføje endnu en linje til Y-aksen, skal du markere afkrydsningsfeltet under "Y-akse" til højre for serien eller dataserien i nederste højre hjørne af vinduet.

Trin 4. Vælg diagramtypen for hver dataserie
Ud over at tegne markerede datasæt for en separat Y-akse, kan du også repræsentere data med andre typer grafer. Brug rullemenuerne til at vælge en diagramtype for hver dataserie eller serie i nederste højre hjørne af vinduet.

Trin 5. Klik på Ok
Ændringer i diagrammet gemmes.