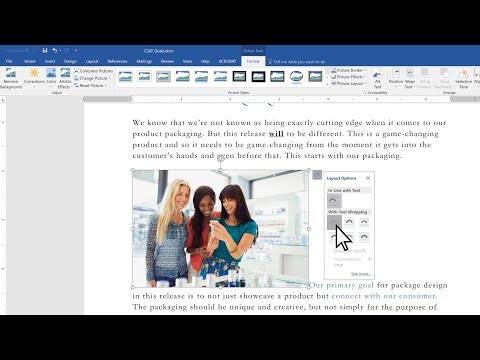Denne artikel lærer dig, hvordan du placerer et billede et bestemt sted i et Microsoft Word -dokument.
Trin

Trin 1. Åbn et Word -dokument
Dobbeltklik på dokumentet for at åbne det.
Du kan åbne dokumentet på andre måder. åben Ord (i Windows -menuen på en pc eller mappen Programmer på en Mac) skal du klikke Fil, klik Åben, og dobbeltklik derefter på filnavnet.

Trin 2. Aktivér 'anker' mærkning
Dette hjælper dig med at overvåge placeringen af billederne.
- Klik på menuen Fil.
- Klik på Muligheder.
- Klik på Skærm.
- Marker feltet ud for "Objektankre".
- Klik på Okay.

Trin 3. Indsæt det ønskede billede
Hvis du har indsat et billede, skal du rulle ned, indtil du finder det. Der er dog andre måder at indsætte et billede i et dokument på:
- Klik på Billede på menuen Indsæt, og vælg derefter et billede.
- Træk et billede direkte ind i dokumentet.
- Kopier billedet andre steder på din computer, og tryk derefter på Ctrl+V (Windows) eller Cmd+V (macOS) for at indsætte billedet.

Trin 4. Højreklik på billedet
En menu vises.
Hvis din mus ikke har en højre knap, skal du holde Ctrl -tasten nede, mens du klikker med den venstre knap

Trin 5. Klik på Størrelse og position…
Menuen "Position" vises.

Trin 6. Bestem billedets absolutte position
Denne proces bestemmer, hvor billedet skal placeres. Du har en rullemenu til at angive de lodrette og vandrette positioner.
-
Vandret:
Vælg en afstand fra den første rullemenu, og vælg derefter en position i forhold til et bestemt sideelement. Hvis du f.eks. Vil placere et billede 1 tommer til højre for en kolonne, skal du vælge 1" og Kolonne i menuen.
-
Lodret:
Arbejdsprincippet for dette afsnit er det samme som den forrige menu, men denne menu bestemmer billedets lodrette position. For eksempel at vælge et billede 1 tommer under afsnittet 1" i den første rullemenu og afsnit i den anden menu.

Trin 7. Klik på Tekstindpakning

Trin 8. Vælg indpakningsmuligheden
Du kan tilføje tekst til dit billede ved hjælp af alle mulighederne undtagen "I tråd med tekst." Vælg en anden mulighed end "I tråd med tekst."

Trin 9. Klik på OK
Du skal kunne se et ankerikon i øverste venstre hjørne af billedet. Det vil sige, at billedet er blevet knyttet til den position.