Denne wikiHow lærer dig, hvordan du synkroniserer din Spotify -konto med to eller flere enheder. Denne artikel vil også forklare, hvordan du afspiller musik på en computer med en telefon eller tablet. For at gøre begge disse ting skal du være logget ind på den samme Spotify -konto på alle enheder og computere.
Trin
Metode 1 af 2: Synkronisering af Spotify med hele enheder
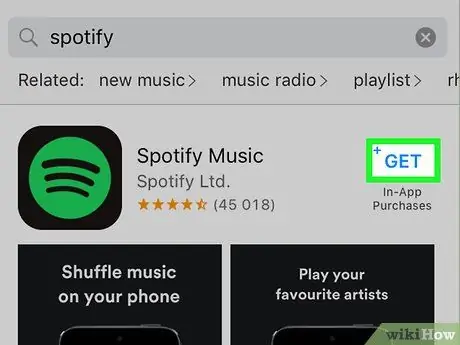
Trin 1. Download og installer Spotify på din telefon, tablet og computer
Spring dette trin over, hvis du har Spotify installeret på mindst 2 enheder.
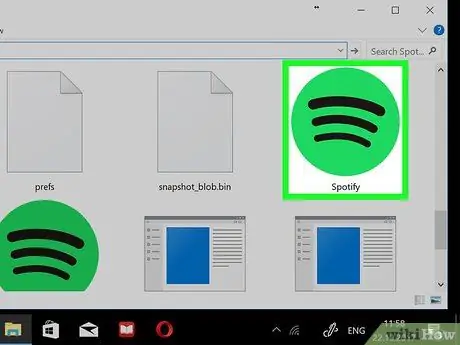
Trin 2. Åbn Spotify på computeren
Spotify -programikonet er formet som en grøn cirkel med sorte søjler. Efter åbning af dette program vises Spotify -kontoens login -side på skærmen.
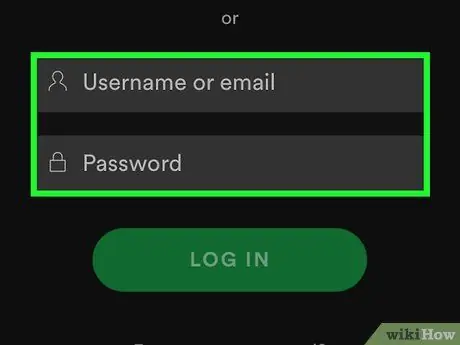
Trin 3. Log ind på din Spotify -konto
Indtast din e -mail -adresse (elektronisk mail eller e -mail) og adgangskode (adgangskode). Hvis du brugte en Facebook -konto til at oprette en Spotify -konto, skal du bruge din Facebook -konto til at logge ind på kontoen.
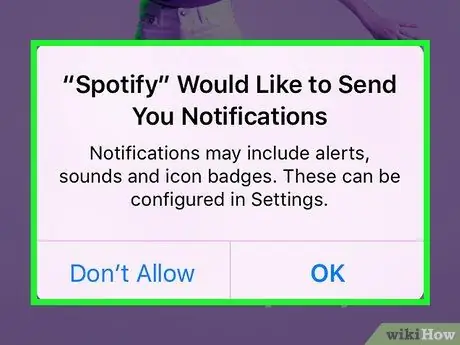
Trin 4. Følg instruktionerne, der vises på skærmen
Hvis det er første gang, du logger ind på din Spotify -konto, bliver du bedt om at vælge din foretrukne musikgenre.
Det er også en god idé at ændre dine Spotify -profilindstillinger, så de passer til dine præferencer
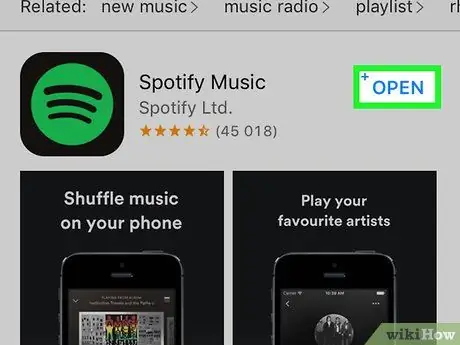
Trin 5. Åbn Spotify på din telefon eller tablet, og log ind på din konto
Når du åbner Spotify på din telefon, skal du sørge for at være logget ind på den samme konto, som du bruger til at logge ind på Spotify på din computer. Dette synkroniserer indstillinger, afspilningslister og mere. På den måde kan du begynde at bruge Spotify på din computer og derefter fortsætte med at bruge den på din telefon eller tablet (eller omvendt).
Metode 2 af 2: Afspilning af musik på computeren med telefon eller tablet
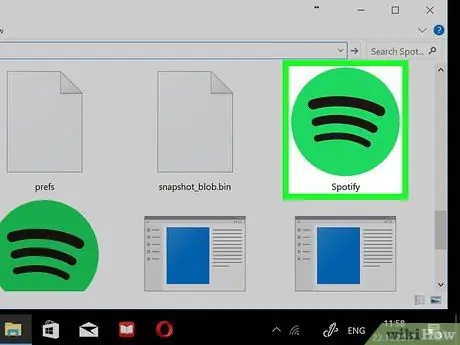
Trin 1. Åbn Spotify på computeren
Spotify -programikonet er formet som en grøn cirkel med sorte bjælker. Hvis du er logget ind på din Spotify -konto, åbnes Spotify -startsiden.
Hvis du ikke er logget ind på din Spotify -konto, skal du klikke på knappen Gå ind og indtast dit brugernavn eller din e -mail -adresse og adgangskode.
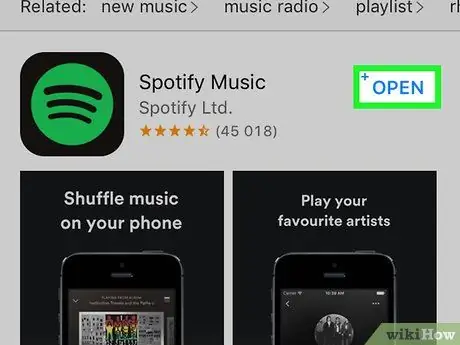
Trin 2. Åbn Spotify på din telefon eller tablet
Tryk på Spotify -appikonet. Hvis du er logget ind på din Spotify -konto, åbnes Spotify -startsiden.
- Hvis du ikke er logget ind på din Spotify -konto, skal du indtaste dit brugernavn eller din e -mail -adresse og adgangskode.
- Hvis du bruger en tablet, skal du sørge for, at tabletten er forbundet til det samme Wi-Fi-netværk som computeren.
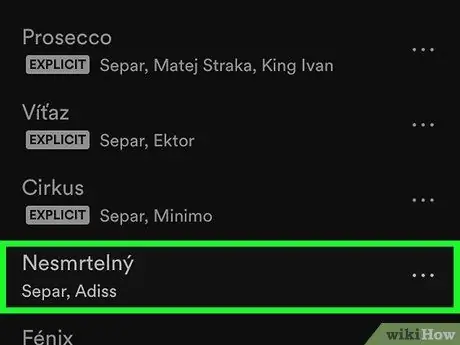
Trin 3. Brug din telefon eller tablet til at vælge den sang, du vil afspille
Tryk på den sang, afspilningsliste eller album, du vil lytte til.
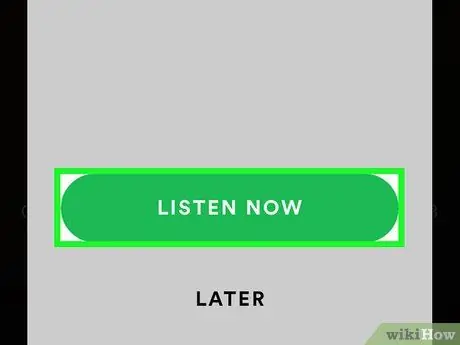
Trin 4. Tryk på LYT NU, hvis du bliver bedt om det
Normalt får du en meddelelse, hvor du bliver bedt om at trykke på knappen LYT NU hvis din computer og telefon eller tablet er forbundet til det samme Wi-Fi-netværk. Efter at have trykket på knappen, begynder musikken at spille på computeren.
- Hvis meddelelsen "Lyt nu" ikke vises på skærmen, kan du trykke på Enhed tilgængelig (Tilgængelige enheder), og vælg den enhed, du vil synkronisere musikken med.
- Hvis disse muligheder ikke er tilgængelige, skal du fortsætte til næste trin.
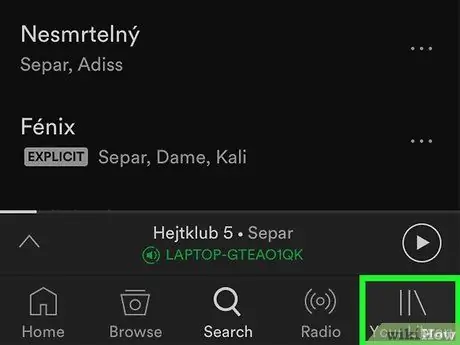
Trin 5. Tryk på Dit bibliotek
Denne mulighed er nederst til højre på skærmen.
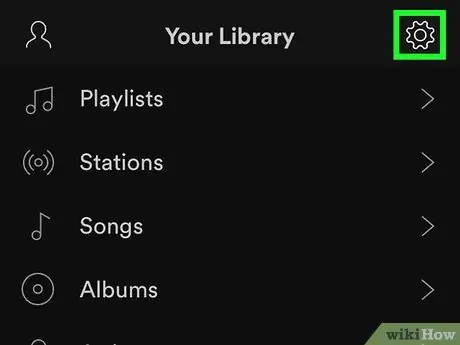
Trin 6. Tryk på knappen ️
Du finder knappen øverst til højre på skærmen.
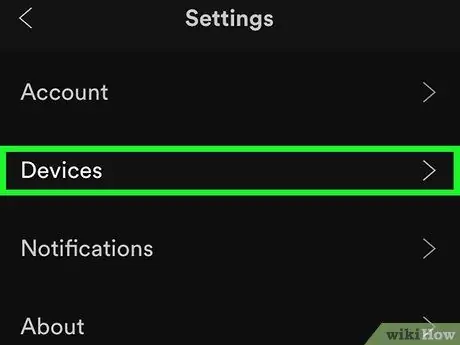
Trin 7. Tryk på Enheder (Enheder)
Det er øverst på siden.
For Android -enheder skal du rulle ned, indtil du finder sektionen "Enheder"
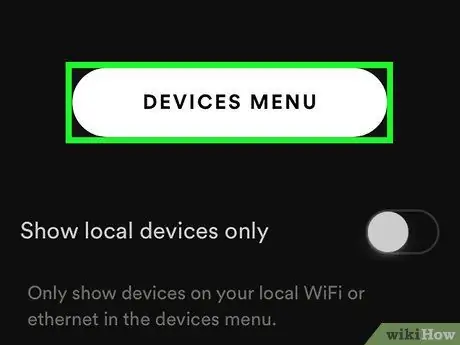
Trin 8. Tryk på ENHEDSMENU (ENHEDSMENU)
Det er en rund knap i midten af siden. Ved at trykke på knappen åbnes en liste over computere, tablets og smartphones ved hjælp af din Spotify -konto.
For Android -enheder skal du trykke på Tilslut enheden (Opret forbindelse til en enhed), som er under afsnittet "Enheder".
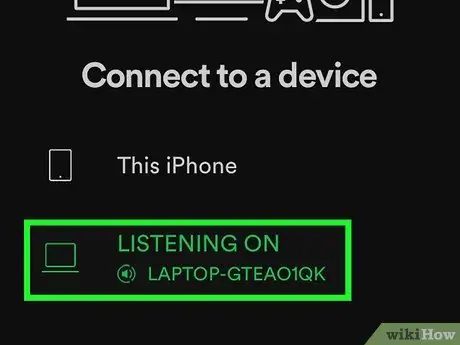
Trin 9. Tryk på computerens navn
Computernavnet skal vises på listen. Efter at have trykket på computerens navn, skifter Spotifys lyd fra telefon til computer. På denne måde kan du bruge din telefon som en fjernbetjening. Dette forhindrer musikken i at afspille tilfældigt (blandet) som en ikke-premium-konto.
Hvis du vil afspille musik på din telefon via din computer, skal du afspille Spotify -sange på din computer. Åbn Spotify på din telefon eller tablet. Klik derefter på ikonet "Enheder" til højre for lydstyrkesymbolet og vælg din telefon eller tablet. Du kan kun gøre dette trin, hvis du abonnerer på en Spotify -premiumkonto
Tips
- Hvis du vil afspille Spotify -musik via en bluetooth -højttaler, skal du finde den musik, du vil afspille, og synkronisere din telefon, tablet eller computer med højttaleren.
- Når du bruger Spotify på en computer, vil du se en mulighed kaldet Lokale filer (Lokale filer) til venstre på startsiden. Denne indstilling viser de musikfiler, der er gemt på computeren.







