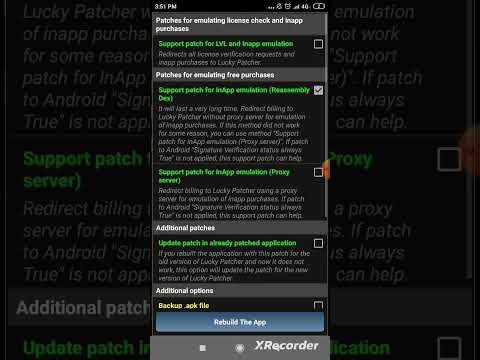Muligheden for at styre en Android -enhed via en anden Android -enhed kan være nyttig i en række forskellige situationer. For eksempel, hvis du ser streaming video på en Android TV -enhed, kan du kontrollere denne enhed via en Android -tablet eller telefon. Du kan styre din Android -enhed via flere apps, herunder Tablet Remote og RemoDroid.
Trin
Metode 1 af 2: Brug af RemoDroid
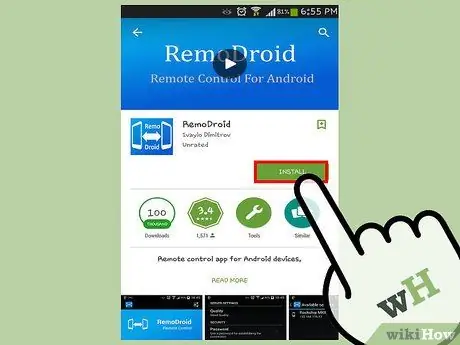
Trin 1. Download og installer RemoDroid på begge enheder
Du kan downloade appen gratis i Play Butik.
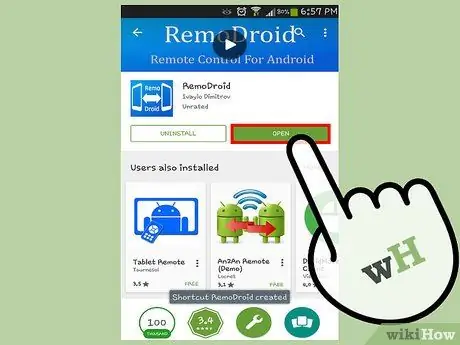
Trin 2. Åbn appen på begge enheder ved at trykke på det blå ikon med to hvide telefoner og en pil
- Når appen er åben, ser du mulighederne "Connect" og "Stream". Brug "Stream" -indstillingen på den enhed, der fungerer som en controller, og "Connect" -indstillingen på den enhed, der skal kontrolleres. Enheden, der fungerer som controller, skal have root -adgang, mens sådan adgang ikke er påkrævet på den kontrollerede enhed.
- For at bruge appen skal du sørge for, at begge enheder er på det samme Wi-Fi-netværk, og at controllerenheden har root-adgang.
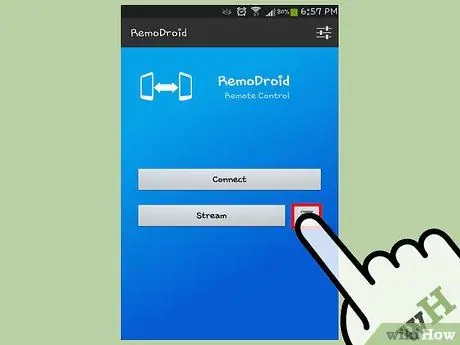
Trin 3. Få adgang til appindstillingerne på enhedens controller ved at trykke på knappen Menu og vælge "Indstillinger"
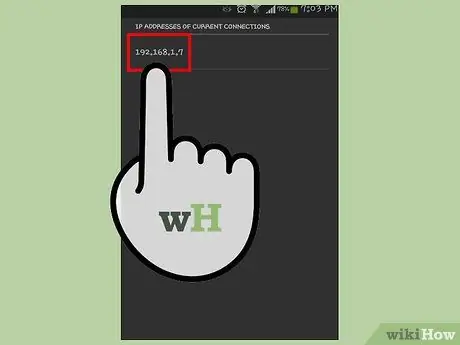
Trin 4. Tryk på "Port til streaming" for at kontrollere netværksporten, og noter porten
Du skal bruge et portnummer for at starte streaming.
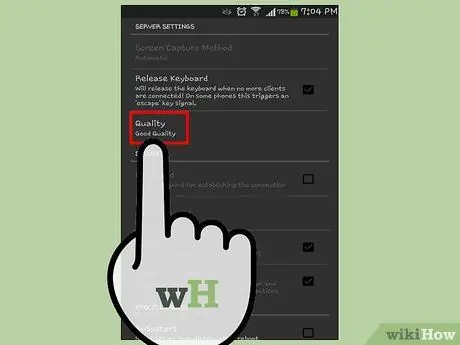
Trin 5. Juster streamingkvaliteten
På den samme skærm kan du justere streamingkvaliteten ved at trykke på den ønskede indstilling. Kvaliteten af denne strøm påvirker, hvordan du styrer din enhed, og bør tilpasses hastigheden på Wi-Fi-netværket. Hvis du f.eks. Vælger indstillingen "God kvalitet", vil kontrolprocessen køre fint, men hvis du vælger "Høj kvalitet", kan den kontrollerede enhed blive langsommere.
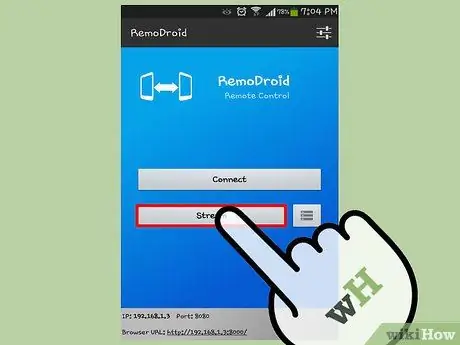
Trin 6. Tilslut begge enheder
Tryk på tilbage -knappen på enhedens controller, og vælg derefter "Stream". Du får vist en "RemoDroid -server startet" -meddelelse, der angiver, at enheden er klar til at blive brugt som controller. Du kan også se enhedens IP -adresse nederst på skærmen. Bemærk IP -adressen.
Tryk på "Connect" på den enhed, du vil styre, og indtast IP -adressen og porten på controller -enheden i de angivne felter. Tryk derefter på "Connect" for at forbinde de to enheder
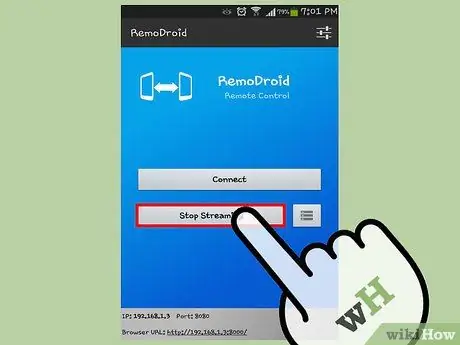
Trin 7. Start med at styre Android -enheden
Luk appen fra begge enheder ved at trykke på knappen Hjem. Controller -enheden viser skærmen på den kontrollerede enhed. Stryg på skærmen, og brug enhedens controller som normalt. Den handling, du udfører, udføres på den kontrollerede enhed.
For at afbryde forbindelsen skal du trykke på "Stop streaming" på controlleren
Metode 2 af 2: Brug af den eksterne tablet
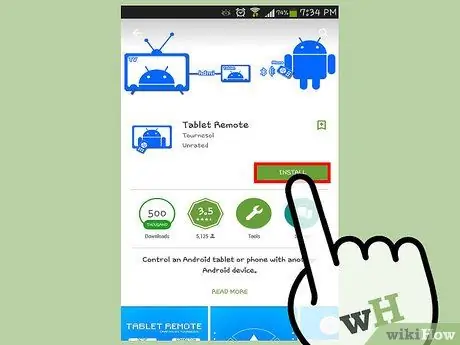
Trin 1. Download og installer Tablet Remote på begge enheder
Du kan downloade appen gratis i Play Butik.
Denne app kan bruges til at styre Android -tablets fra Android -telefoner og er kompatibel med Android 2.1 og nyere. Du behøver ikke at have root -rettigheder for at køre denne app
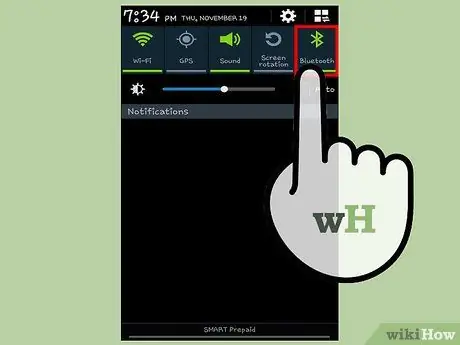
Trin 2. Tænd for Bluetooth på begge enheder
Tryk på tandhjulsikonet på startskærmen for at åbne appen Indstillinger, og tryk derefter på indstillingen "Bluetooth". Skub derefter Bluetooth -kontakten fra "Fra" (venstre) til "Til" (højre).
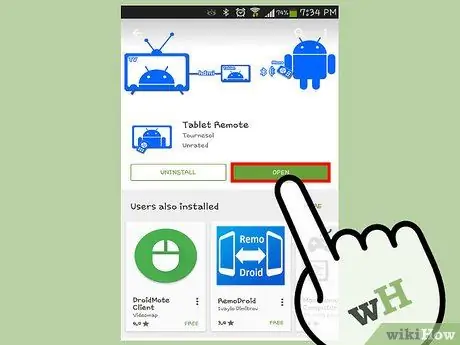
Trin 3. Åbn Tablet Remote på begge enheder
Tryk på det blå Android -ikon med fjernbetjeningen på startskærmen.
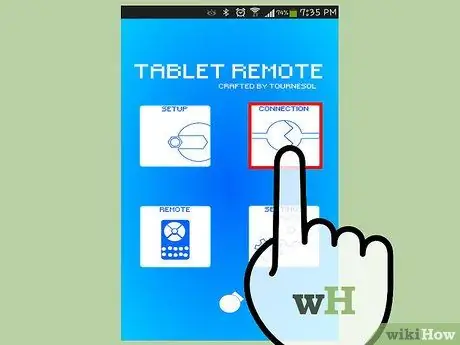
Trin 4. Tilslut tabletten og telefonen
Vær opmærksom på programmets hovedskærm på tabletten, og tryk derefter på indstillingen "Gør enheden synlig". Tryk derefter på indstillingen "Scan efter enheder" på din telefon. Når scanningen er fuldført, vil du se en liste over enheder. Tryk på dit enhedsnavn for at parre enhederne, og tryk derefter på "Par" i menuen, der vises for at fuldføre processen. Når det er gjort, skal du trykke på Tilbage.
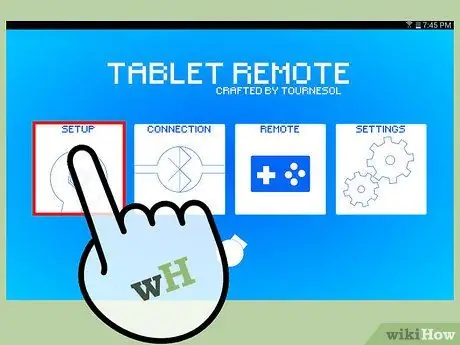
Trin 5. Opsæt tabletten, så den kan fjernstyres
Tænd for Tablet Remote på din tablet. Tryk på "Setup", og vælg "Enable tablet remote in the settings". En ny menu vises på skærmen. Tryk på "Tablet -fjernbetjening", og tryk på knappen Tilbage på tabletten. Efter aktivering af "Tablet -fjernbetjening" vil du se et flueben i "Aktiver indstillinger for fjernbetjening af tablet".
På skærmen Indstillinger for tablet -fjernbetjening på tabletten skal du trykke på den anden mulighed, som er "Skift inputmetode til tablet -fjernbetjening". Vælg derefter "Tablet -fjernbetjening" i menuen, og tryk derefter på knappen tilbage. Du vil se et flueben ved siden af "Skift inputmetode til tablet -fjernbetjening"
Trin 6. Luk Tablet Remote på din tablet ved at trykke på knappen Hjem
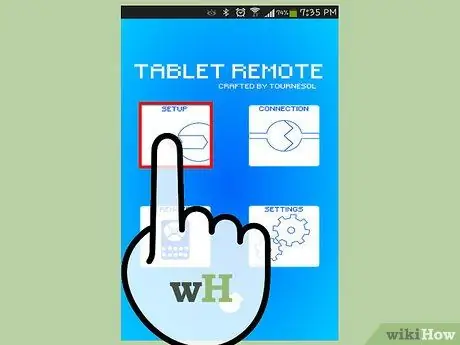
Trin 7. Konfigurer din telefon
Tryk på "Fjernbetjening" på appens hovedskærm. Funktionen "Fjern" starter, og din telefon kan styre tabletten.
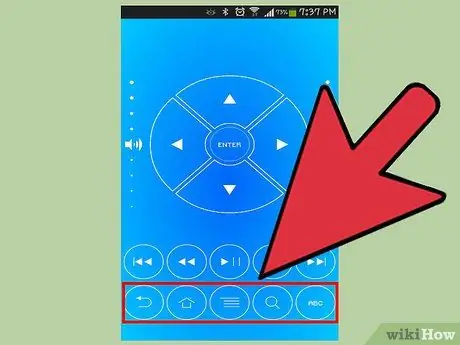
Trin 8. Styr din tablet
På telefonens skærm vil du se flere knapper, såsom navigationstast, Enter, lydstyrke og lysstyrkekontrol, Hjem, tilbage og andre. Brug disse knapper til at styre Android -tablets.
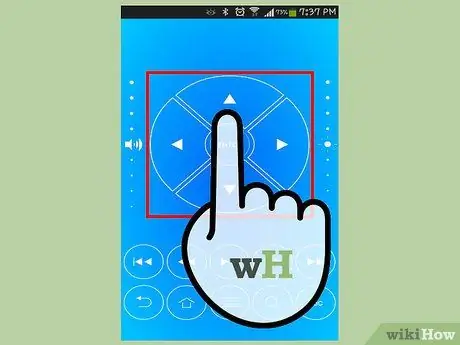
Trin 9. Tryk på retningsknapperne/navigationsknapperne for at rulle gennem visningen af ikoner, apps og skærme på tabletten
Når du har valgt appen, skal du trykke på "Enter" i midten af knappen.
- Skub din finger op og ned lodret (eller omvendt) på lydstyrke- og lysstyrkekontrollerne for at øge og reducere lysstyrke/lydstyrke på tabletten. Lydstyrkekontrollerne er på venstre side af skærmen, mens lysstyrkekontrollerne er på højre side af skærmen.
- Tryk på musikkontrolknapperne (Afspil, Pause, Fremad osv.), Mens du afspiller musik eller videoer på din tablet for at styre afspilning.
- Tryk på knappen tilbage for at vende tilbage til den forrige skærm på tabletten. Du kan bruge søgeknappen til at åbne søgemuligheder, og knappen Hjem kan du bruge til at få vist tabletens startskærm.
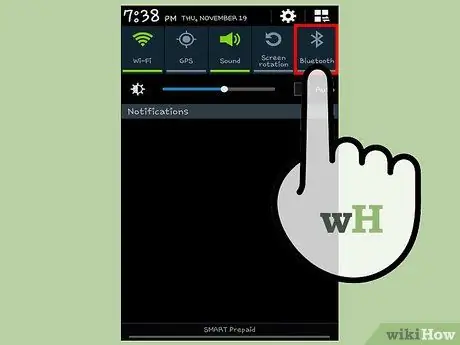
Trin 10. Luk fjernforbindelsen ved at deaktivere Bluetooth på begge enheder
Åbn appen Indstillinger, vælg Bluetooth, og skub derefter Bluetooth -kontakten fra positionen "Til" til "Fra".