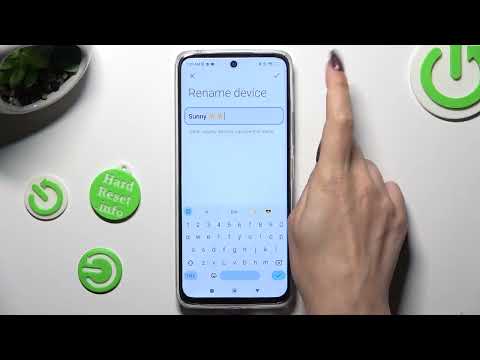Denne wikiHow lærer dig, hvordan du sender SMS med foto, video eller lydindhold, når iMessages ikke fungerer.
Trin
Del 1 af 3: Aktivering af MMS

Trin 1. Åbn iPhone -indstillingsmenuen
Indstillingsmenuen er markeret med et gråt tandhjulsikon, der vises på enhedens startskærm.

Trin 2. Tryk på Beskeder
Stryg til midten af siden for at finde indstillingen.

Trin 3. Skub kontakten "MMS -beskeder" til positionen tændt
Knappen er i afsnittet "SMS/MMS" og bliver grøn, når den er aktiv. Derefter kan din telefon sende beskeder, der indeholder billeder og videoer, ved hjælp af din mobiloperatørs dataplan.
MMS adskiller sig fra iMessages ved, at de kan sendes via et Wi-Fi-signal, når alle de involverede brugere har iMessage aktiveret. Når der er et signal eller en Wi-Fi-forbindelse, sendes der ikke beskeder via datapakker

Trin 4. Skub kontakten "Gruppemeddelelser" til positionen tændt
Knappen er stadig i samme sektion. På denne måde kan du sende gruppemeddelelser (tekstbeskeder sendt til flere modtagere som MMS -beskeder).
Dette trin er valgfrit og giver modtageren mulighed for at se andre modtagere, du har sendt meddelelsen til. Derudover vil de svar eller svar, du får, også blive accepteret af alle gruppemedlemmer, ikke kun dig
Del 2 af 3: Aktivering af mobildataplan
Trin 1. Åbn iPhone -indstillingsmenuen
Indstillingsmenuen er markeret med et gråt tandhjulsikon, der vises på startskærmen.
Trin 2. Vælg mobildata
Hvis enheden er indstillet på britisk dialekt engelsk, vil indstillingen blive mærket "Mobildata".

Trin 3. Skub kontakten "Mobildata" til den aktive position
Efter glidning skifter farven på knappen til grøn.
Hvis du abonnerer på en kortmeddelelsesplan, der indeholder en MMS -pakke, behøver du ikke at aktivere en dataplan for at sende MMS -beskeder
Del 3 af 3: Fejlfinding af MMS-relaterede problemer

Trin 1. Kontroller, om din enhed og den service, du bruger, er kompatible
For at bruge MSS skal du have en iPhone 3G eller nyere, iOS 3.1 eller nyere, en mobildataplan og en lokal MMS -plan.
- Du kan kontrollere iOS -versionen af din enhed ved at trykke på "Generelt" i hovedmenuen med indstillinger. Vælg derefter "Om".
- For at sende MMS -beskeder skal du abonnere på en dataplan, der også understøtter MMS.

Trin 2. Sluk for Wi-Fi, og prøv at indlæse en webside
På denne måde kan du kontrollere, om din enheds mobildataplan fungerer korrekt. Hvis dette ikke lykkes, skal du kontakte din mobiludbyder for at reparere mobildataforbindelsen.

Trin 3. Slå iMessage fra for at kontrollere, om der kan sendes MMS -beskeder
Hvis du tænder iMessage, sender din telefon muligvis først beskeder som en iMessage -besked. Problemer kan opstå, hvis en af de kontakter, der bruges som modtager af meddelelsen, skifter til en Android -enhed fra iPhone og ikke har deaktiveret iMessage. Som følge heraf vil din iPhone stadig forsøge at sende MMS -beskeder til modtagerens iMessage -konto i stedet for at sende dem til deres mobilnummer som en MMS -besked.
- Åbn menuen "Indstillinger".
- Vælg "Beskeder".
- Skub kontakten “iMessage” til slukket position.
- Prøv at sende eller modtage en MMS -besked.

Trin 4. Nulstil enhedens netværksindstillinger
Denne indstilling genindlæser mobilnetværksindstillingerne, så den kan rette fejl på MMS -tjenesten.
- Åbn menuen "Indstillinger".
- Vælg "Generelt".
- Vælg "Nulstil".
- Vælg "Nulstil netværksindstillinger". Hvis du angiver en adgangskode, bliver du bedt om at indtaste den.

Trin 5. Kontakt din mobiludbyder
MMS er en funktion i mobiltjenester. Det betyder, at mobiludbyderen administrerer de servere, der sender MMS -data fra din iPhone til andre telefoner og omvendt. Hvis du stadig har problemer med at bruge MMS, kan din mobiludbyder nulstille MMS -tjenesten for dig og løse eventuelle netværksproblemer.

Trin 6. Gendan din iPhone, og indstil den til de første indstillinger
Dette trin kan følges, hvis alle de tidligere beskrevne metoder ikke virkede til at løse det eksisterende MMS -problem. Inden du gendanner, kan du oprette en sikkerhedskopifil, så du senere kan få dine enhedsdata tilbage.
Læs vejledningen på dette link for at få flere oplysninger om, hvordan du gendanner eller gendanner de originale iPhone -indstillinger
Tips
- SMS kræver kun et mobilsignal for at sende/modtage beskeder, mens MMS kræver mobildata (f.eks. 3G, 4G) på iPhone.
- Du kan identificere den protokol, som iMessage bruger ved at se på farven på meddelelsen. Blå farve angiver, at iMessage er i brug, mens grøn angiver, at SMS/MMS er i brug. Grønne meddelelser, der indeholder multimedieindhold, kræver, at mobildata sendes/modtages.