Denne wikiHow lærer dig, hvordan du blokerer tekstbeskeder fra personer i din kontaktliste eller fra ukendte numre. Hvis du vil blokere beskeder fra en person, der ikke er i dine kontakter, skal nummeret allerede have ringet til dig.
Trin
Metode 1 af 3: Blokering af nogen fra meddelelser
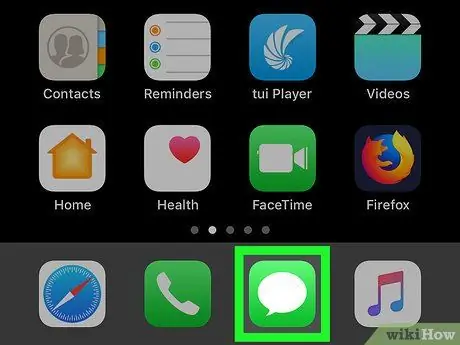
Trin 1. Kør Beskeder

på iPhone.
Tryk på ikonet Beskeder, som er en hvid samtaleboble på en grøn baggrund.
- Denne metode er perfekt til at blokere fremtidige tekstbeskeder fra personer i kontakter eller ukendte afsendere. Hvis du vil blokere en person i en kontakt, så de ikke kan skrive til ham, før han gør det, skal du bruge den næste metode.
- Hvis personen ringer, kan du blokere ved at åbne appen telefon, tryk på fanen Seneste, og spring derefter over det næste trin for at fortsætte.
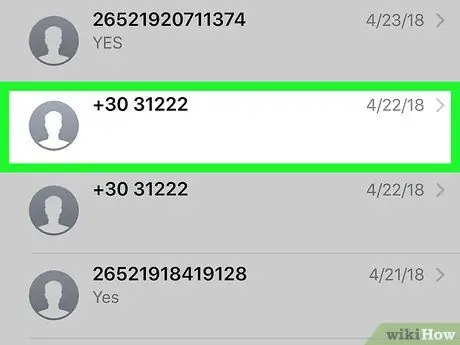
Trin 2. Vælg tekstbeskeden
Tryk på tekstbeskeden fra den person, du vil blokere. Du kan blokere ukendte kontakter eller numre, der har sendt dig en tekstbesked.
Når Messenger åbner en eksisterende samtale, skal du trykke på knappen "Tilbage" i øverste venstre hjørne for at afslutte samtalen
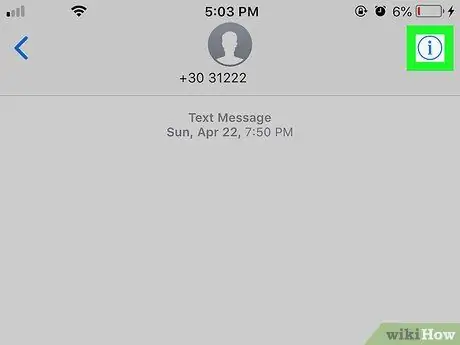
Trin 3. Tryk i øverste højre hjørne
Detaljerne for tekstsamtalen vises.
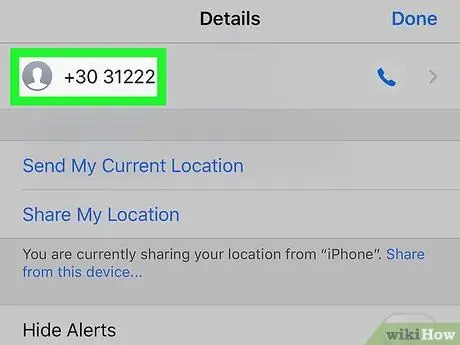
Trin 4. Tryk på afsenderens nummer eller navn
Skærmen med kontaktoplysninger vises.
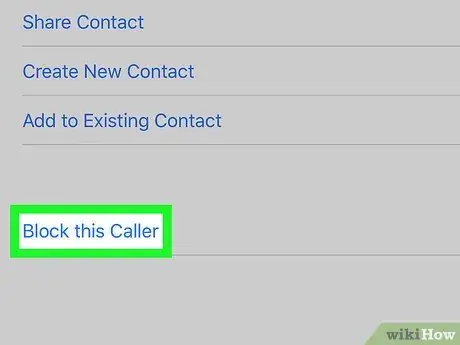
Trin 5. Rul ned på skærmen, og tryk derefter på Bloker denne opkald
Denne mulighed er nederst i samtalens detaljer.
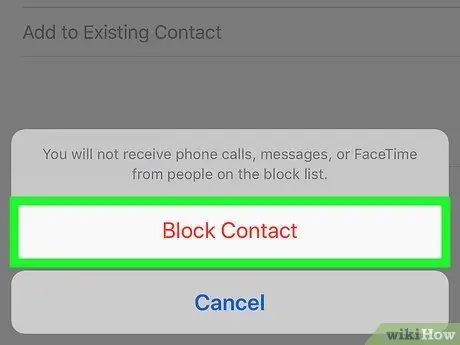
Trin 6. Tryk på Bloker kontakt, når du bliver bedt om det
Kontakten eller nummeret tilføjes til bloklisten på iPhone. Herefter accepteres tekstbeskeder fra dette nummer ikke, mens afsenderen ikke får besked om, at han eller hun er blevet blokeret.
Hvis du vil fjerne en kontakt eller et nummer fra den blokerede liste, skal du gå til Indstillinger → Tryk på Beskeder → Tryk på Blokeret → Tryk på Redigere → Tryk på knappen - ved siden af et nummer eller en kontaktperson på listen for at fjerne blokeringen.
Metode 2 af 3: Blokering af kontakter gennem indstillinger
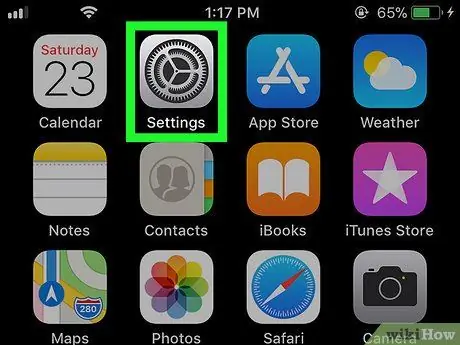
Trin 1. Åbn Indstillinger

på iPhone.
Tryk på ikonet Indstillinger, som er en grå boks med et gear i.
Denne metode er perfekt, hvis du vil blokere en person, der allerede er i iPhone -kontakter, før de sender dig en tekst. Denne metode kan ikke bruges på personer, der ikke har indgået kontakten. Hvis du vil blokere ukendte numre, skal du bruge den første metode
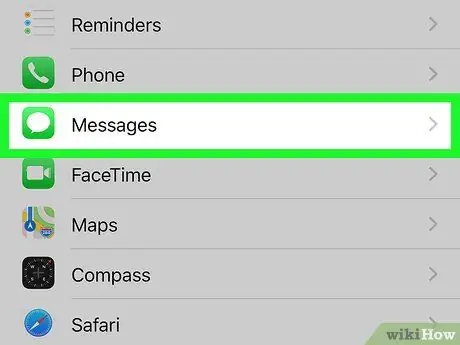
Trin 2. Rul ned på skærmen, og tryk derefter på Beskeder
Denne mulighed er halvvejs nede på siden Indstillinger.
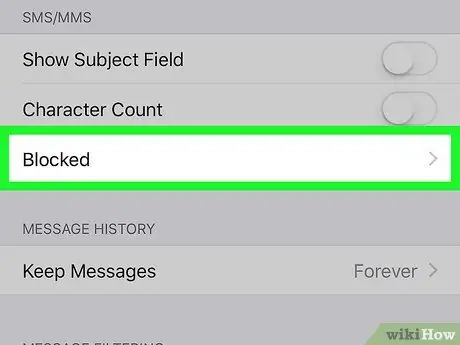
Trin 3. Rul ned på skærmen, og tryk derefter på Blokeret
Det er i midten af siden under overskriften "SMS/MMS".
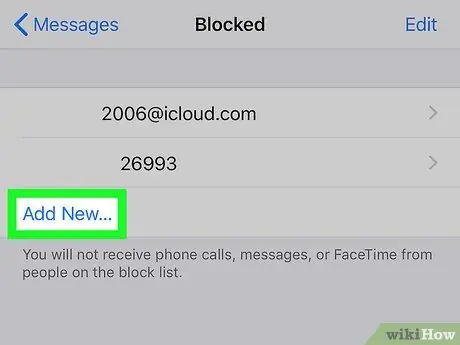
Trin 4. Rul ned på skærmen, og tryk derefter på Tilføj ny…
Denne knap er helt nederst på listen over blokerede numre.
Hvis der ikke er nogen blokerede numre her, behøver du ikke rulle ned på skærmen
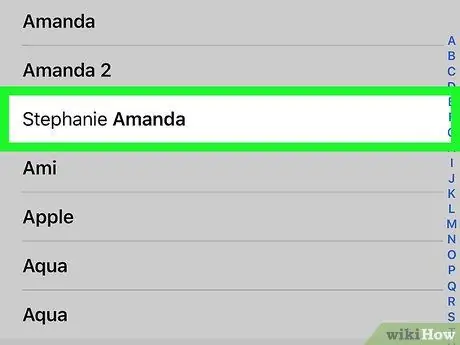
Trin 5. Vælg kontakten
Rul gennem kontaktlisten, indtil du finder den person, du vil blokere, og tryk derefter på hans navn. Personen føjes til listen over blokerede kontaktpersoner.
Metode 3 af 3: Filtrering af iMessages fra ukendte numre
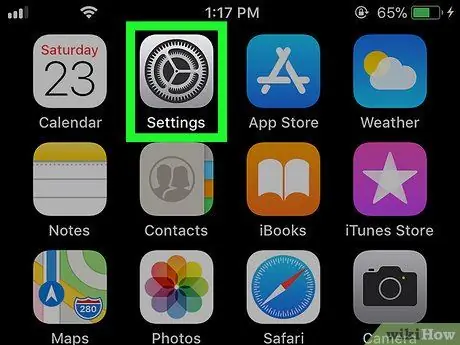
Trin 1. Åbn Indstillinger

på iPhone.
Tryk på ikonet Indstillinger, som er en grå boks med et gear i.
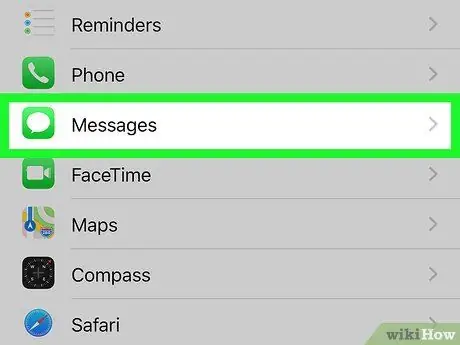
Trin 2. Rul ned på skærmen, og tryk derefter på Beskeder
Denne indstilling er i det femte sæt menuindstillinger.
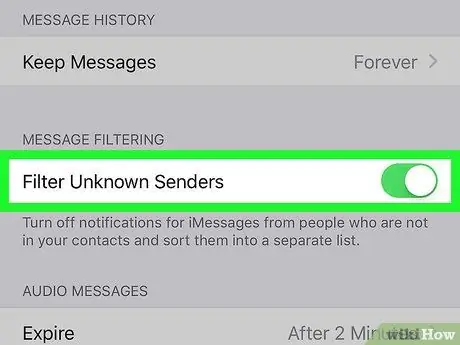
Trin 3. Rul ned på skærmen, og tryk derefter på knappen "Filtrer ukendte afsendere"

Hvid.
Knappen bliver grøn

. Nu placerer iPhone beskeder fra afsendere, der ikke er på kontaktlisten, i en separat fane i appen Beskeder.
I appen Beskeder finder du en ny fane øverst, nemlig Kontakter og sms og Ukendte afsendere. Du modtager ikke en besked, hvis der kommer en besked på fanen Ikke -afsendte afsendere.
Tips
Kontakt din mobiloperatør, hvis du fortsat er generet. Du kan blokere irriterende sms'er mere effektivt, hvis du ringer til din mobiloperatør, da de har meget bedre blokeringsværktøjer
Advarsel
- Desværre tillader iOS dig ikke at blokere alle tekstbeskeder undtagen fra nummeret, der sendte meddelelsen. Du kan kun blokere en persons nummer og kontakter, hvis de har sendt dig en sms.
- Du kan ikke føje et telefonnummer til den blokerede liste, hvis nummeret aldrig har ringet til dig eller ikke er blevet føjet til listen over kontakter.







