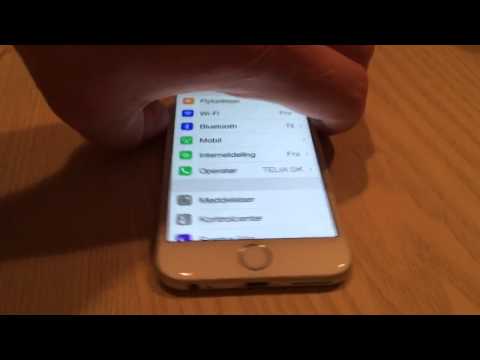Android -tablets har gennemgået forskellige faser i de seneste år, og har nu lige så mange funktioner som iPad. I nogle tilfælde kan din Android -tablet gøre ting, iPad ikke kan. Det kan være svært at komme i gang med din Android -tablet. men når du først logger ind med en Google -konto, vil tingene føles meget klarere. Med et stort bibliotek af Android -apps er der ikke meget, Android ikke kan.
Trin
Del 1 af 5: Udpakning og opladning

Trin 1. Fjern din tablet
Når du køber en tablet, skal du udføre nogle handlinger, før din tablet kan tændes. Den første ting at gøre for at konfigurere din Android -tablet er at pakke den ud og kontrollere, hvilke varer og tilbehør der er inkluderet i pakken.
- Hvis du køber en ny tablet, finder du normalt USB -kabel, oplader, manual, garantikort og tablet i æsken.
- Sørg for at finde vejledningen og læse den, så du kan blive fortrolig med enheden og tabletens grundlæggende funktioner.

Trin 2. Oplad din Android -tablet
Selvom det er muligt, at din tablet er blevet opladet nok til at tænde, anbefales det, at du oplader din tablet fuldt ud, før du bruger den for første gang.
- For at oplade din Android -tablet skal du tilslutte det medfølgende USB -kabel til opladeren eller til en USB -port på din computer. Tilslut den anden ende til MicroUSB -porten i bunden af tabletten. Din tablet oplades generelt hurtigere, hvis den er tilsluttet en oplader.
- Hvis du ikke er sikker på, hvilket kabel der er ladekablet, skal du finde din brugervejledning og læse indholdet.

Trin 3. Tænd din Android -tablet
Når du har ladet batteriet helt op, skal du tænde tabletten ved at trykke på tænd / sluk -knappen i cirka tre minutter. Tryk og hold knappen nede, indtil skærmen viser en meddelelse.
Din Android -tablet har normalt to forskellige fysiske knapper øverst eller til højre. Den lange knap er lydstyrkeknappen, mens den mindre knap er tænd/sluk -knappen
Del 2 af 5: Udførelse af første opsætning

Trin 1. Vælg dit sprog
Når tabletten tændes for første gang, skal du følge flere trin for at kunne bruge den. Den første del af den indledende installationsproces vil bede dig om at vælge et sprog fra en liste. Skub din finger på listen, eller tryk på menuen for at vælge dit sprog..
- Tryk på "Næste", når du er færdig.
- Husk, at den nøjagtige vejledning vil variere afhængigt af den tablet, du konfigurerer. Tabletter af forskellige typer og mærker vil have forskellige installationsprocesser.

Trin 2. Vælg dit WiFi -netværk
Efter valg af sprog vises der normalt en liste over Wi-Fi-netværk inden for rækkevidde på skærmen. Du bør finde dit Wi-Fi-netværk på denne side. Hvis dit netværk ikke vises, skal du flytte tættere på routeren og trykke på knappen "Opdater liste" på skærmen.
- Tryk på det netværk, du vil oprette forbindelse til. Hvis netværket er sikret, bliver du bedt om at indtaste en adgangskode for at oprette forbindelse. Brug tastaturet på skærmen, der vises for at indtaste adgangskoden.
- Når du har indtastet adgangskoden, skal du trykke på "Fortsæt" for at forbinde tabletten.
- Se denne vejledning for at få oplysninger om, hvordan du opretter forbindelse til et trådløst netværk.

Trin 3. Indstil dato og klokkeslæt
Denne indstilling skal registreres automatisk, men du kan udføre en manuel indstilling, hvis datoen og klokkeslættet ikke er indstillet korrekt af tabletten. Tryk på "Næste" for at fortsætte.

Trin 4. Accepter licensvilkårene
Du bliver normalt bedt om at læse og acceptere din tablets licensvilkår. Læs disse vilkår for at se, hvad du kan og ikke kan gøre med din tablet ifølge producenten. Tryk på "Næste" for at fortsætte.

Trin 5. Log ind med din Google -konto
Fordi Android er lavet af Google, kræver mange kerne -Android -oplevelser, f.eks. Google Play Butik og Gmail -integration, at du logger ind med en Google -konto. På dette tidspunkt vil din Android -tablet bede dig om at logge ind på en eksisterende Google -konto eller oprette en ny. Efter indtastning af dine kontooplysninger tager loginprocessen et par minutter.
- Du kan springe over at logge ind på din Google -konto, men du kan ikke få adgang til de fleste af din tablets funktioner. Din tablet giver dig mulighed for at oprette en Google -konto, eller du kan oprette en online.
- Nogle tablets, f.eks. Samsung Galaxy, vil bede dig om at logge ind med producentens konto. Dette giver dig adgang til producentspecifikke tjenester, f.eks. Backup-tjenester. Ligesom en Google -konto er denne producentkonto gratis.
- Hvis du har en Gmail-, YouTube- eller Google+ konto, har du allerede en Google -konto.

Trin 6. Vælg indstillinger for sikkerhedskopiering af data
Når du er logget ind, bliver du bedt om at vælge backup- og gendannelsesindstillinger. Du kan gendanne dine Google -indstillinger til din nye enhed, hvilket er især nyttigt, hvis du allerede har en anden Google -enhed. Du kan også indstille din tablet til automatisk at sikkerhedskopiere data til din Google -konto, hvilket giver dig mulighed for at gendanne eller flytte indstillinger i fremtiden.

Trin 7. Angiv placeringsindstillinger. Det næste skærmbillede beder dig om at indstille placeringsindstillingerne
Aktivering af Wi-Fi-placering gør det muligt for appen at finde din placering baseret på din Wi-Fi-forbindelse. Du kan også aktivere GPS -lokaliseringssporing for en mere præcis placering. Dette er meget nyttigt for Google Maps.

Trin 8. Log ind på andre tjenester
Nogle tablets indeholder apps, der muligvis kræver, at du logger ind på det tidspunkt. For eksempel kommer mange Samsung -tablets med gratis Dropbox -lagerplads, hvilket kræver, at du opretter en konto. Forskellige tablets vil have forskellige indbyggede tjenester, og du behøver ikke bruge dem.

Trin 9. Navngiv din tablet
Normalt kræver det sidste trin i tabletopsætningen, at du giver tabletten et navn. Dette navn vises, når din enhed er forbundet til et netværk, eller når du konfigurerer din enhed online.
Del 3 af 5: Lær grænsefladen at kende

Trin 1. Gå til hovedskærmen
Denne skærm er startskærmen på din tablet og indeholder applikationer og widgets. Widgets er små applikationer, der kører direkte på skærmen, f.eks. En vejrudsigt eller et ur. Du kan flytte mellem skærme ved at stryge til venstre og højre.

Trin 2. Tilføj og fjern apps til din startskærm
Der er flere programmer, der allerede findes på din startskærm. Du kan flytte den ved at trykke og holde på appikonet. Hvis du vil tilføje flere apps fra din liste over installerede apps, skal du trykke på knappen "Apps" for at åbne appskuffen. Tryk og hold på en app på listen for at flytte den til startskærmen.
Hvis du vil fjerne en app fra skærmen, skal du trykke og holde på appikonet og trække den til skraldespanden, der vises øverst på skærmen. Dette fjerner kun appen fra startskærmen, men fjerner den ikke fra systemet

Trin 3. Åbn menuen Indstillinger
Tryk på ikonet Indstillinger på din startskærm eller app -skuffe for at åbne menuen Indstillinger. Her kan du administrere alle dine enheds- og kontoindstillinger.

Trin 4. Lav en Google -søgning
Tryk på Google -søgelinjen for at åbne Google -søgefunktionen. Du kan skrive søgeord med tastaturet på skærmen. Google Søgning søger på din enhed og på internettet efter alt, hvad der matcher dine søgeord.

Trin 5. Kør applikationen
Du kan starte et program, der allerede er installeret, ved at trykke på dets ikon. Du kan køre flere applikationer på samme tid. Tryk på tasten Multitask for at skifte mellem programmer. Denne knap åbner en liste over alle åbne applikationer, og giver dig mulighed for at flytte hurtigt.

Trin 6. Føj widgeten til din startskærm
Tryk og hold et tomt mellemrum på din startskærm. Vælg widgets i menuen, der vises, og gennemse listen for at vælge den widget, du vil tilføje. Når du har valgt widgeten, skal du vælge den skærm, du vil vedhæfte widgeten på. Widgets findes i forskellige størrelser.
Du kan tilføje flere widgets fra Play Butik. Der er widgets til næsten enhver funktion, du måtte ønske, og de er designet til at give dig hurtig adgang til oplysninger uden at skulle kræve, at du åbner en app
Del 4 af 5: Brug af tabletens grundlæggende funktioner

Trin 1. Tjek din e -mail
Hvis du har logget ind med en Google -konto, tilføjes din konto automatisk til e -mail -appen. Du kan åbne denne app for at gennemse dine meddelelser. Hvis du har flere e -mail -konti, kan du tilføje dem, så alle dine e -mails er det samme sted.
Du kan også downloade Gmail -appen, hvis du ofte bruger Gmail til e -mail

Trin 2. Åbn Google Søgning
Stryg op fra din Start -knap for at åbne Google Søgning. Du kan indtaste et søgeord i den øverste bjælke, og et kort med oplysninger, som Google finder relevant for dig, vises under søgefeltet.

Trin 3. Gennemse Internettet
Afhængigt af dit tabletmærke har du muligvis internet-, browser- eller Chrome -apps. Alle lader dig surfe på Internettet på din tablet. Browseren fungerer som en browser på en computer: indtast adressen øverst for at besøge webstedet.
Hvis du vil have adgang til flere websteder på én gang, skal du trykke på knappen øverst til højre for at åbne en ny fane. Når mere end en fane er åben, kan du trykke på knappen øverst til højre for at se alle åbne faner

Trin 4. Afspil lidt musik
Hvis du har musik på din tablet, registrerer appen Play Musik det automatisk. Denne applikation kan åbnes fra Apps -menuen som enhver anden applikation. Tryk på ikonet Afspil musik for at åbne appen.
- Når du er i appen Play Musik, vil du bemærke, at layoutet ligner det i Play Butik. Øverst finder du den samme søgefunktion og konto -knap. Under den øverste knap vil du se en liste over alle album, der vises som bokse på skærmen.
- Tryk på en boks for at åbne musiklisten i den boks, eller tryk på de tre lodrette stablede prikker for at få adgang til muligheder for at føje den til en afspilningsliste eller afspille den direkte.
- Play Musik -appen vil kunne afspille musik, du har lagt på din tablet, samt al musik, du har købt i Play Butik. Du kan også tilmelde dig ubegrænset adgang til dit Google Musik -bibliotek mod et gebyr, f.eks. Spotify Premium.
- Hvis du ikke kan lide Play Music, kan du downloade en anden musikafspiller -app som Spotify, Pandora eller Rhapsody.
Del 5 af 5: Installation af nye apps

Trin 1. Åbn Google Play Butik
Dette appikon skal være på din startskærm og ligne en indkøbspose. Dette åbner Google Play Butik, hvor du kan downloade apps, spil, musik, bøger, film og mere. Generelt åbner Google Play Butik appsafsnittet.

Trin 2. Gennemse de bedste apps
Når du åbner butikken første gang, vil du se en række forslag til apps. Gennemse disse apps for at se, om nogen matcher.

Trin 3. Se på kategorierne
Du kan se kategorierne Top Free, Top Paid, Top Grossing (all-time) osv. Dette vil give dig en idé om, hvilke apps andre mennesker bruger.

Trin 4. Kig efter appen
Brug søgefeltet øverst på skærmen til at søge efter en bestemt app. Mulige korrekte resultater vises hver gang du skriver et tegn.

Trin 5. Installer appen
Når du har valgt en app, kan du se dens detaljer og læse, hvad andre mennesker siger om appen. Hvis du vil have appen, kan du købe den (hvis det er en betalt app) og downloade den til din enhed. Når appen er downloadet og installeret, vises den i din skuffe og startskærm.
Hvis du vil købe en app, skal du føje en betalingsmetode til din Google -konto eller udbetale et Google Play -værdikort

Trin 6. Installer nyttige apps
Der er titusinder af apps at vælge imellem, så du kan blive forvirret, når du kommer i gang. Der er flere forskellige typer apps, som alle kan bruge, og de er en god app til at starte med.
- Filhåndtering - Android -operativsystemet giver dig mulighed for at få adgang til flere af systemets "indre" end iPad. Ved at downloade en filhåndteringsapp kan du se, flytte, kopiere og slette enhver fil på din tablet. ES File Explorer er en af de mest populære og nyttige filhåndteringsapps på Android.
- Streaming af video - Tabletter er gode til at se videoer på vejen, så du vil måske downloade en app for at se videoer. De fleste streaming -apps kræver et abonnement, men chancerne er store for, at du allerede bruger det på andre enheder. Prøv Netflix og Hulu, men der er også andre muligheder for streaming video.
- Cloud -lagring - Efterhånden som flere og flere ting gøres i skyen eller online, bliver behovet for dedikerede cloud -lagerapplikationer stadig mere tydeligt. Da du bruger Android, vil du måske installere Google Drev, hvis appen ikke allerede er installeret. Dette giver dig adgang til 15 GB lagerplads og giver dig mulighed for at oprette og redigere Google Docs, Sheets og Presentations -dokumenter. Dropbox har også en tablet -app, der giver dig let adgang til dine gemte filer.
- Webbrowser - Hvis din tablet kom med en "Internet" eller "Browser" webbrowser, kan du erstatte den med en mere kraftfuld. Google Chrome har en funktionsrig tabletversion og lader dig synkronisere dine bogmærker, logins og gemte adgangskoder med desktopversionen. Firefox er også tilgængelig til Android og kan synkroniseres med skrivebordet.
- Beskeder - Din tablet kan muligvis ikke sende SMS, fordi den ikke har et mobilsignal, men du kan installere en app til at chatte med hvem som helst og hvor som helst. Programmer som Skype, WhatsApp, SnapChat og Hangouts er alle tilgængelige til Android -tablets.