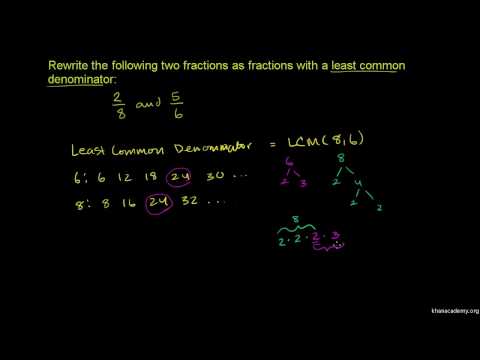Denne wikiHow lærer dig, hvordan du opretter redigerbare Word -dokumenter fra JPEG -billeder på en Windows- eller Mac -computer. Selvom der ikke er nogen måde at konvertere et JPEG -billede direkte til et redigerbart Word -dokument, kan du drage fordel af den gratis Optical Character Recognition (OCR) -tjeneste til at scanne et JPEG -billede til et Word -dokument eller konvertere en JPEG -fil til PDF -format, og brug derefter Word til at konvertere det til et redigerbart Word -dokument. Husk, at dine JPEG-billeder skal være af høj kvalitet og tekstbaserede, for at du kan få den bedste kvalitet.
Trin
Metode 1 af 3: Brug af OnlineOCR

Trin 1. Åbn OnlineOCR -webstedet
Besøg https://www.onlineocr.net/ via din computers webbrowser. Med dette websted kan du konvertere flere typer filer (inklusive JPEG'er) til Word -dokumenter.

Trin 2. Klik på Vælg fil…
Det er i nederste venstre hjørne af websiden. En File Explorer (Windows) eller Finder (Mac) vindue åbnes, og du kan vælge den JPEG -fil, du skal konvertere.

Trin 3. Vælg JPEG -filen
Gå til den mappe, hvor billedet er gemt, og klik derefter på den fil, du skal konvertere en gang.

Trin 4. Klik på Åbn
Det er i nederste højre hjørne af vinduet. JPEG -filen uploades til OnlineOCR -webstedet.
På Mac -computere kan du klikke på " Vælge ”.

Trin 5. Vælg et sprog
Hvis du vil vælge et andet sprog end de muligheder, der vises i det midterste tekstfelt, skal du klikke på det aktuelt valgte sprog og vælge det sprog, du vil bruge.

Trin 6. Sørg for at konvertere billedet til et Word -dokument
Hvis det tredje tekstfelt ikke viser indstillingen "Microsoft Word (docx)", skal du klikke på kolonnen og vælge " Microsoft Word (docx) ”Fra rullemenuen.

Trin 7. Klik på KONVERTER
Denne mulighed er yderst til højre på siden. Derefter begynder OnlineOCR at konvertere JPEG -filen til et Word -dokument.

Trin 8. Klik på Download Output File
Dette link er under knappen " Vælg filer … " Det konverterede Word -dokument downloades derefter til din computer.
Du skal muligvis angive en gemplacering eller bekræfte overførslen, før filen downloades, afhængigt af dine browserindstillinger

Trin 9. Åbn dit nye Word -dokument
Dobbeltklik på det konverterede dokument for at åbne det.

Trin 10. Klik på Aktiver redigering
Det er i den gule bjælke øverst i Word -dokumentet. Med denne mulighed bliver dokumentet redigerbart.
- Dette trin er nødvendigt, fordi du har downloadet et Word -dokument fra internettet, og Microsoft Word betragter det som en potentielt farlig fil.
- Glem ikke at gemme dine ændringer ved at trykke på genvejen Ctrl+S (Windows) eller Command+S (Mac).
Metode 2 af 3: Brug af PDF på en Windows -computer

Trin 1. Åbn det JPEG -billede, du vil konvertere
Dobbeltklik på JPEG-filen for at åbne den. Billedet åbnes i appen Fotos.

Trin 2. Klik på ikonet "Udskriv"

Dette printerikon er i øverste højre hjørne af vinduet. Derefter åbnes vinduet "Udskriv".
Gå ikke i panik, hvis du ikke slutter printeren til din computer; på dette stadium vil du faktisk ikke udskrive noget

Trin 3. Klik på rullelisten "Printer"
Denne boks er øverst i vinduet "Udskriv". Der vises en rullemenu.

Trin 4. Klik på Microsoft Print to PDF
Denne mulighed er i rullemenuen.

Trin 5. Klik på Udskriv
Det er nederst i vinduet. Derefter vises et pop-up vindue.

Trin 6. Indtast et filnavn
Skriv det navn, du vil bruge til det konverterede dokument, i tekstfeltet "Navn".

Trin 7. Vælg en gemplacering
Klik på mappenavnet (f.eks. Desktop ”) I venstre side af vinduet.

Trin 8. Klik på Gem
Det er nederst i vinduet. PDF -versionen af JPEG -billedet gemmes i den valgte mappe.

Trin 9. Åbn mappen til lagring af PDF -filer
Du kan finde filerne i den mappe, der tidligere var angivet som det konverterede lagermappe.

Trin 10. Højreklik på PDF-filen
En rullemenu vises derefter.

Trin 11. Vælg Åbn med
Denne mulighed er i rullemenuen. En pop-out menu vises derefter.
Hvis du ikke kan se indstillingen " Åben med ”I rullemenuen skal du klikke på et andet område for at lukke rullemenuen, og derefter klikke på PDF-filen en gang for at vælge den, før du højreklikker på filen igen.

Trin 12. Klik på Word
Det er i lokalmenuen. Microsoft Word åbnes.

Trin 13. Klik på OK, når du bliver bedt om det
Word konverterer PDF -filen til et Word -dokument.
Denne proces tager et par minutter

Trin 14. Gennemgå det konverterede Word -dokument
Konverteringsprocessen PDF til Word er ikke altid perfekt, så du skal muligvis rydde op i noget tekst eller fjerne billeder, der ikke er placeret korrekt.
Hvis dokumentet som helhed ikke kan redigeres, eller det meste af dokumentets tekst bliver unøjagtigt, skal du bruge OnlineOCR
Metode 3 af 3: Brug af PDF på Mac Komputer

Trin 1. Vælg et JPEG -billede
Gå til biblioteket, hvor den JPEG -fil, du vil konvertere, er gemt, og klik derefter på filen en gang for at vælge den.

Trin 2. Klik på Fil
Denne menuindstilling er øverst på skærmen. En rullemenu vises derefter.

Trin 3. Vælg Åbn med
Denne mulighed er i rullemenuen " Fil " Vælg indstillingen for at få vist lokalmenuen.

Trin 4. Klik på Preview
Det er i lokalmenuen. JPEG -filen åbnes i programmet Preview.

Trin 5. Klik på Fil igen
Rullemenuen vises igen.

Trin 6. Klik på Eksporter som PDF…
Denne mulighed er i rullemenuen. Klik på en indstilling for at få vist et nyt vindue.

Trin 7. Vælg det sted, hvor konverteringsresultaterne skal gemmes
Klik på rullemenuen "Hvor", og vælg derefter navnet på den mappe, du vil gemme det konverterede PDF-dokument i.

Trin 8. Klik på Gem
Det er nederst i vinduet.

Trin 9. Vælg et nyt PDF -dokument
Gå til biblioteket, hvor PDF -versionen af det valgte billede er gemt, og klik derefter på filen én gang for at vælge den.

Trin 10. Klik på Fil, og vælg derefter Åben med.
Pop-out menu " Åben med "vil blive åbnet.

Trin 11. Klik på Microsoft Word
Det er i lokalmenuen. Herefter åbnes Microsoft Word.
Hvis du ikke kan se Word som en mulighed, kan du stadig åbne PDF -dokumentet ved først at køre Word og klikke på " Fil ", vælg" Åben ”, Og klikker på PDF -dokumentet i Finder -vinduet, der vises.

Trin 12. Klik på OK, når du bliver bedt om det
Word konverterer PDF -filen til et Word -dokument.
Denne proces kan tage flere minutter

Trin 13. Gennemgå Word -dokumentet
Konverteringsprocessen PDF til Word er ikke altid perfekt, så du skal muligvis rydde op i noget tekst eller fjerne billeder, der ikke er placeret korrekt.