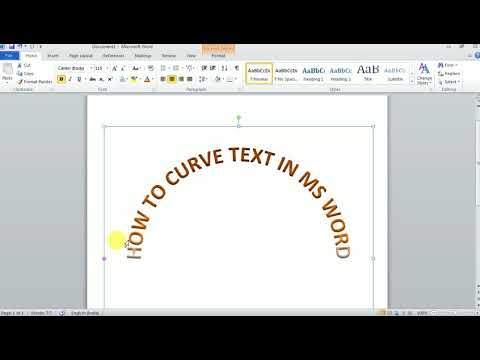Denne wikiHow lærer dig, hvordan du ændrer eller nulstiller adgangskoden til din Skype -konto. Du kan ændre en kendt adgangskode via Skype -webstedet eller nulstille en glemt adgangskode fra Skype -webstedet og mobilappen. Husk, at adgangskoden til Skype -kontoen er den samme som adgangskoden til Microsoft -kontoen. Derfor ændrer adgangskoden til Skype -kontoen også den tilknyttede adgangskode til Microsoft -kontoen.
Trin
Metode 1 af 3: Ændring af din stadig kendte Skype -kontoadgangskode

Trin 1. Gå til siden Skype -kontoadministration ("Kontostyring")
Besøg https://secure.skype.com/portal/overview via din computers webbrowser. Kontostyringssiden vises, hvis du allerede er logget ind på din Microsoft -konto.
- Hvis ikke, skal du indtaste din e -mail -adresse og adgangskode, når du bliver bedt om det.
- Du kan ikke ændre adgangskoden til din Skype -konto via Skype -mobilappen.

Trin 2. Rul ned, og klik på Skift adgangskode
Denne indstilling er under overskriften "Indstillinger og præferencer" på højre side af siden.

Trin 3. Indtast adgangskoden
Når du bliver bedt om det, skal du klikke på feltet "Indtast adgangskode", og derefter indtaste den adgangskode, der bruges til at logge ind på kontoen.
Hvis du bliver bedt om at bekræfte din identitet, skal du vælge en verifikationsmetode, indtaste de manglende oplysninger og få en bekræftelseskode fra din e -mail -adresse eller mobiltelefon, og derefter indtaste koden i de angivne felter. Du kan springe det næste trin over

Trin 4. Klik på Log ind
Det er under tekstfeltet. Derefter logges du ind på din konto, og der vises en formular til ændring af adgangskode.

Trin 5. Indtast den aktuelle aktive adgangskode
I det øverste tekstfelt på siden skal du indtaste den adgangskode, du tidligere skrev for at logge ind på din konto.

Trin 6. Indtast den nye adgangskode to gange
Indtast den ønskede nye adgangskode i feltet "Ny adgangskode", og indtast derefter adgangskoden igen i feltet "Genindtast adgangskode" under den.

Trin 7. Klik på Gem
Det er en blå knap nederst på siden. Adgangskoden til din Skype -konto opdateres.
Metode 2 af 3: Nulstilling Glemt adgangskode til Skype -konto på stationær computer

Trin 1. Åbn Skype
Klik eller dobbeltklik på Skype-ikonet, der ligner et hvidt “S” på en blå baggrund. Skype -login -siden vises.

Trin 2. Indtast din e -mail -adresse
Indtast den e -mailadresse, du bruger til at logge ind på din Skype -konto, i tekstfeltet midt på siden.

Trin 3. Klik på Næste
Det er under e -mail -feltet.

Trin 4. Klik på Glemt min adgangskode
Dette link er under kodeordfeltet. En formular til nulstilling af adgangskode vises.

Trin 5. Indtast tilfældigt viste tegn
I tekstfeltet nederst på siden skal du skrive de tegn, du ser i midten af siden.
Du kan klikke på knappen " Ny ”Ved siden af tegnboksen for at genindlæse et nyt tilfældigt tegn.

Trin 6. Klik på Næste
Det er under tekstfeltet. Så længe du indtaster de korrekte tegn, vises vinduet til gendannelsesindstillinger.

Trin 7. Vælg en e -mailadresse til gendannelse
Klik på den e -mail -adresse, der vises på siden.
Hvis dit telefonnummer er tilgængeligt, kan du vælge det nummer i stedet for din e -mail -adresse, så Skype kan sende dig en bekræftelseskode via tekstbesked

Trin 8. Indtast de manglende oplysninger
Indtast dit brugernavn og din e -mail -adresse i feltet midt på siden. Hvis du vil bruge et telefonnummer, skal du indtaste de sidste fire cifre i dit telefonnummer.

Trin 9. Klik på Send kode
Det er under tekstfeltet. En verifikationskode vil blive sendt til din e -mail -adresse (eller telefonnummer).

Trin 10. Hent koden
Følg disse trin for at få en verifikationskode:
- E -mail - Åbn indbakken til gendannelses -e -mail -kontoen, klik på meddelelsen med titlen "Nulstil adgangskode til Microsoft -konto", og gennemgå koden efter teksten "Her er din kode" i meddelelsen.
- Mobil - Åbn meddelelsesappen på din telefon, vælg en besked fra Microsoft, og gennemgå koden, der er inkluderet i meddelelsen.

Trin 11. Indtast koden
Indtast koden, du fik fra din e -mail eller telefon, i tekstfeltet midt på siden.

Trin 12. Klik på Næste
Det er nederst i vinduet.

Trin 13. Indtast den nye adgangskode to gange
Indtast den ønskede nye adgangskode i feltet "Ny adgangskode", og indtast derefter den samme post i feltet "Genindtast adgangskode" under den.

Trin 14. Klik på Næste
Det er under kolonnen "Genindtast adgangskode". Adgangskoden til din Skype -konto ændres derefter.

Trin 15. Klik på Næste på bekræftelsessiden, og log derefter på din Skype -konto
Nu kan du logge ind ved at indtaste din e -mail -adresse, klikke på " Næste ", Indtast den nye adgangskode, og klik på" Log ind ”.
Metode 3 af 3: Nulstil glemt Skype -adgangskode på Skype Mobile App

Trin 1. Åbn Skype
Tryk på Skype -appikonet, der ligner et hvidt “S” på en blå baggrund. Skype -login -siden vises derefter.

Trin 2. Tryk på Log ind med Microsoft
Det er en hvid knap i midten af login -siden.

Trin 3. Indtast din Skype -e -mail -adresse
Tryk på tekstfeltet i midten af skærmen, og indtast derefter den e -mailadresse, du bruger til at logge ind på din konto.

Trin 4. Tryk på Næste
Det er nederst på skærmen.

Trin 5. Tryk på Glemt min adgangskode
Dette link er under feltet kodeord.

Trin 6. Indtast tilfældigt viste tegn
Tryk på tekstfeltet nederst på skærmen, og indtast derefter de tegn, der tilfældigt indlæses på skærmen.
Du kan trykke på knappen " Ny ”Ved siden af tegnlinjen for at genindlæse et nyt tegn.

Trin 7. Tryk på Næste
Det er nederst på skærmen.

Trin 8. Vælg en gendannelses -e -mail -adresse
Tryk på den e -mailadresse, du vil bruge til at bekræfte identiteten af din Skype -konto.
Hvis dit telefonnummer vises, kan du vælge det i stedet for din e -mail -adresse, så Skype kan sende dig en bekræftelseskode via tekstbesked

Trin 9. Indtast de manglende oplysninger
Indtast den manglende del af e -mailadressen, eller - hvis du vælger et telefonnummer - indtast de sidste fire cifre i dit nummer.

Trin 10. Tryk på Send kode
Det er en blå knap i bunden af tekstfeltet.

Trin 11. Hent koden
Følg disse trin for at få en verifikationskode:
- E -mail - Åbn indbakken til gendannelses -e -mail -kontoen, klik på meddelelsen med titlen "Nulstil adgangskode til Microsoft -konto", og gennemgå koden efter teksten "Her er din kode" i meddelelsen.
- Mobil - Åbn meddelelsesappen på din telefon, vælg en besked fra Microsoft, og gennemgå koden, der er inkluderet i meddelelsen.

Trin 12. Indtast koden
Indtast koden, du fik fra din e -mail eller telefon, i tekstfeltet midt på Skype -skærmen.

Trin 13. Tryk på Næste
Denne knap er under koden.

Trin 14. Indtast den nye adgangskode to gange
Indtast den ønskede nye adgangskode i feltet "Ny adgangskode", og indtast derefter den samme post i feltet "Genindtast adgangskode" under den.

Trin 15. Tryk på Næste
Det er under kolonnen "Genindtast adgangskode". Derefter ændres adgangskoden til din Skype -konto.

Trin 16. Tryk på Næste på bekræftelsessiden, og log derefter på din konto
Du kan logge ind på din konto ved at indtaste din e -mail -adresse og trykke på " Næste ", Indtast den nye adgangskode, og vælg" Log ind ”.